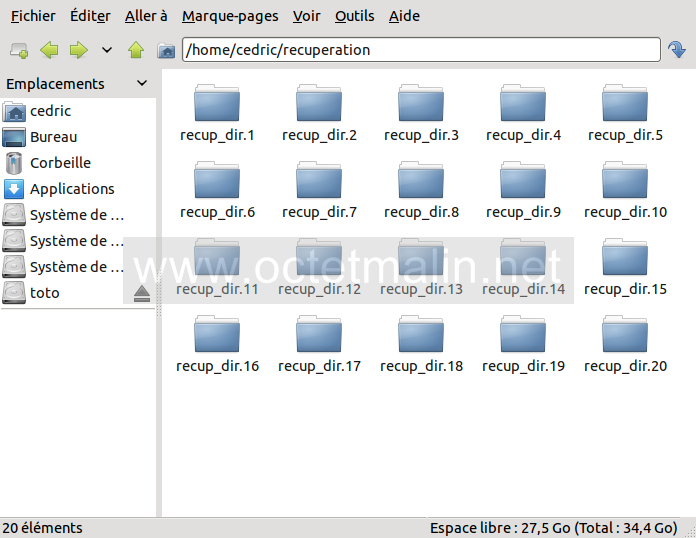Table des matières
Photorec : récupérer des données effacées ou perdues sur un disque défectueux
Introduction
Le logiciel en ligne de commande Photorec permet de récupérer tous types de fichiers sur un support endommagé (disque dur, SSD, clé USB, carte mémoire, etc.).
Ces problèmes sont le plus souvent liés à une mauvaise table d'allocation du disque ou à un mbr (master boot record) endommagé.
Photorec analyse la partition octet par octet pour récupérer les données.
Pré-requis
Installation
On installe le paquetage Testdisk qui contient le logiciel Photorec.
Installez le paquet testdisk ou en ligne de commande :
$ sudo apt install testdisk
Configuration
Utilisation
Photorec peut récupérer des fichiers sur une image de partition d'un disque faite par exemple avec la commande dd.
Il est vivement conseillé de faire une image du disque défectueux et d'utiliser Photorec sur cette image pour éviter de perdre des données si le disque rend l'âme en cours de scan.
Syntaxe:
$ sudo photorec [image_disque]
exemple :
$ sudo photorec ~/image.dd
Donc lancez Photorec dans le terminal :
$ sudo photorec
PhotoRec 7.0, Data Recovery Utility, April 2015 Christophe GRENIER <grenier@cgsecurity.org> http://www.cgsecurity.org PhotoRec is free software, and comes with ABSOLUTELY NO WARRANTY. Select a media (use Arrow keys, then press Enter): >Disk /dev/sda - 1000 GB / 931 GiB (RO) - HGST HTS541010A9E680 Disk /dev/sdb - 1000 GB / 931 GiB (RO) - ST1000LM024 HN-M101MBB Disk /dev/sdc - 1000 GB / 931 GiB (RO) - HGST HTS541010A9E680 Disk /dev/sdd - 1000 GB / 931 GiB (RO) - HGST HTS541010A9E680 Disk /dev/sde - 1000 GB / 931 GiB (RO) - HGST HTS541010A9E680 Disk /dev/sdf - 2000 GB / 1862 GiB (RO) - H/W RAID 10 >[Proceed ] [ Quit ] Note: Disk capacity must be correctly detected for a successful recovery. If a disk listed above has incorrect size, check HD jumper settings, BIOS detection, and install the latest OS patches and disk drivers.
Déplacez-vous avec les flèches :
- ↑ et ↓ pour choisir le disque où il y a des données à récupérer.
- ← et → pour choisir dans le menu en bas de l'écran (ici, Proceed / Quit).
Choisissez Proceed et appuyer sur la touche ↵ Entrée.
Choisissez le type de la table de partition (Photorec sélection automatiquement le bon type). Dans notre exemple ce sera de type “Intel”.
PhotoRec 7.0, Data Recovery Utility, April 2015 Christophe GRENIER <grenier@cgsecurity.org> http://www.cgsecurity.org Disk /dev/sda - 1000 GB / 931 GiB (RO) - HGST HTS541010A9E680 Partition Start End Size in sectors No partition 0 0 1 121601 80 63 1953525168 [Whole disk] > 1 * Linux 0 32 33 6450 185 50 103628907 2 P Linux Swap 6450 216 39 6973 4 7 8388608 3 P Linux 9583 216 42 95492 194 62 1380126720 [home] 4 E extended 95493 4 62 98103 217 34 41943042 5 L Linux 95493 5 1 98103 217 34 41943040 >[ Search ] [Options ] [File Opt] [ Quit ] Start file recovery
PhotoRec 7.0, Data Recovery Utility, April 2015 Christophe GRENIER <grenier@cgsecurity.org> http://www.cgsecurity.org 1 * Linux 0 32 33 6450 185 50 103628907 To recover lost files, PhotoRec need to know the filesystem type where the file were stored: >[ ext2/ext3 ] ext2/ext3/ext4 filesystem [ Other ] FAT/NTFS/HFS+/ReiserFS/...
Maintenant la table de partition s'affiche, il faut choisir la partition où il y a les données à récupérer.
Dans cette exemple ce sera la partition numéro 7 au format NTFS.
Mais avant de passer a la suite en choisissant “Search” dans le menu en bas, nous allons voir les “Options”.
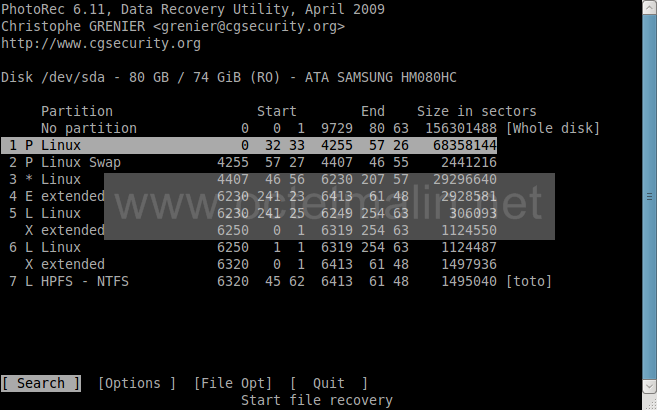
Voici le détail des options disponibles:
Paranoid ⇒ Par défaut sur “Yes”, mettre sur “No” pour activer le mode brute force pour récupérer plus de fichier (beaucoup plus long).
Allow partial last cylinder ⇒ Par défault sur “No”, permet de modifier la façon de lire le disque, mais cette option n'est utile que pour les disques non partitionnés.
Keep corrupted files ⇒ Par défault sur “No”, cette option mit sur “Yes” permet de récupérer les fichiers même si ils sont endommagés.
Expert mode ⇒ Par défault sur “No” cette option permet de forcer la taille des blocs (clusters).
Low memory ⇒ Par défault sur “No”, cette option permet d'utiliser moins de mémoire dans le cas où votre système planterait durant son utilisation.
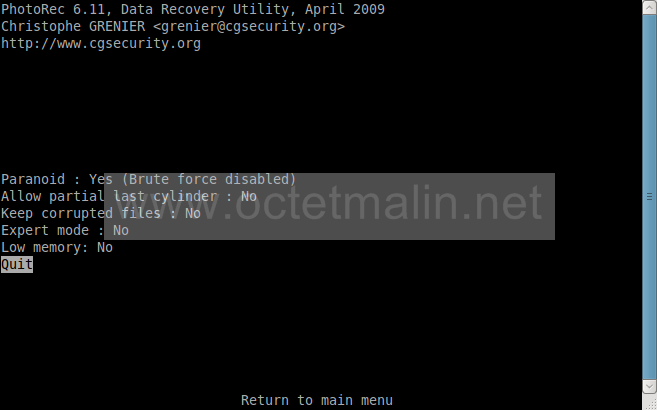
La section “File Opt” permet de choisir les types de formats de fichiers que vous voulez récupérer.
Pour sélectionner ou désélectionner un format utilisez la touche “Espace”, vous pouvez aussi sélectionner ou désélectionner d'un coup tous les types avec la touche “s”, et après appuyer sur la touche “b” pour sauvegarder les nouveaux paramètres.
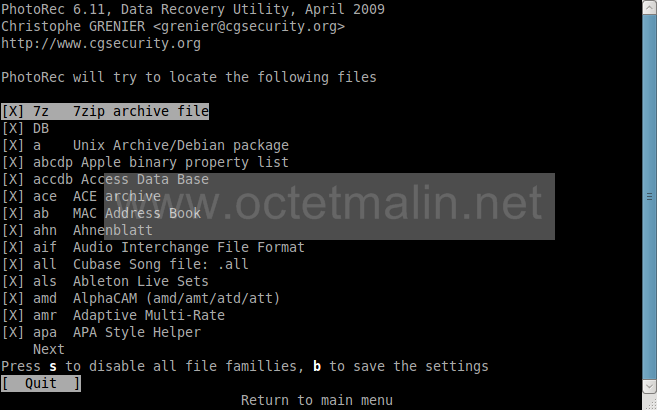
Ici il faut choisir le type de formatage de la partition, soit “ext2, ext3 et ext4” ou bien tous les autres types de formats comme le FAT16, FAT32, NTFS, HFS+, ReiserFS …
Photorec choisi automatiquement le bon type de formatage, ici on choisira “Other” pour notre partition en NTFS.
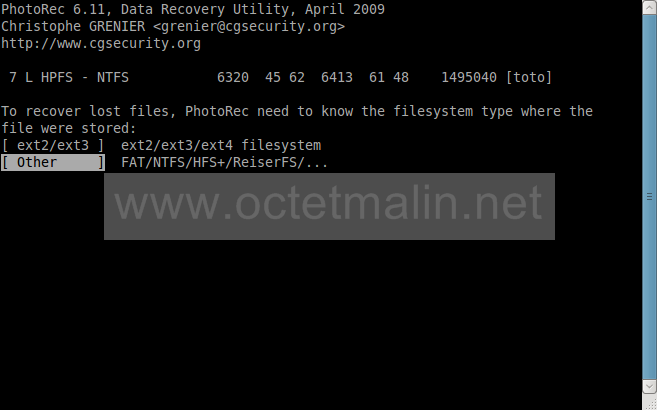
On peut choisir l'étendu à analyser, soit “Free” pour analyser que l'espace disque de libre ou bien “Whole” pour extraire des données sur toute la partition, c'est à dire l'espace libre et l'espace utilisé.
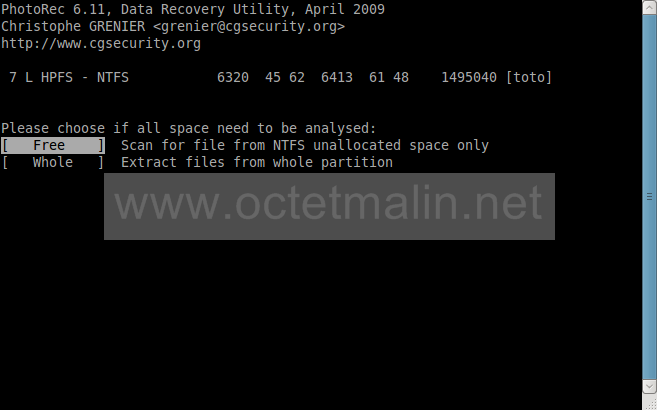
Maintenant il faut choisir l'emplacement ou sera sauvegardé tous les fichiers qui seront récupérés.
PS: Attention ne surtout pas sauvegarder sur la partition que vous allez analyser au risque d'écrire sur les données que vous voulez récupérer.
Utilisez la flèche de gauche et de droite pour remonter ou entrez dans un répertoire puis appuyez sur la touche “Y” pour enregistrer le répertoire de sauvegarde.
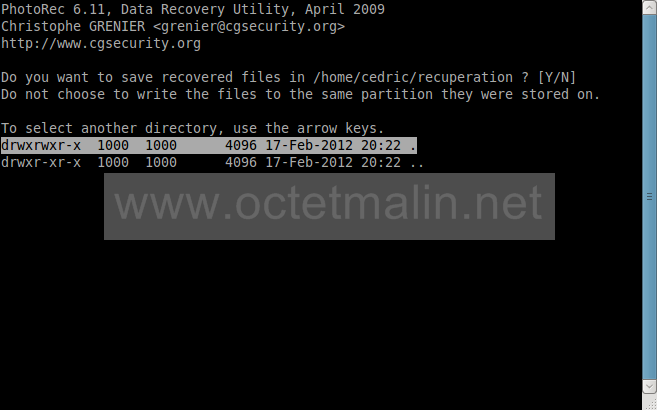
Photorec est maintenant en train de récupérer les fichiers sur le disque.
Il affiche au fur et à mesure le nombre de fichiers qui son récupérés, il affiche aussi le nombre d'octets actuellement scanné et affiche une estimation du temps restant pour finir la tâche.
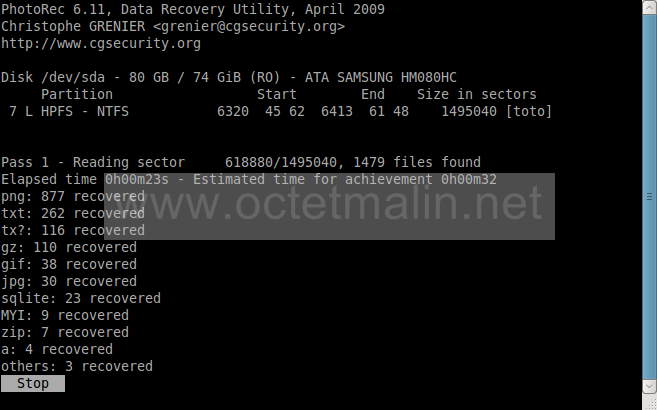
Voici une fois le scan fini, il affiche le nombre total de fichiers récupérés ainsi que l'emplacement de sauvegarde.
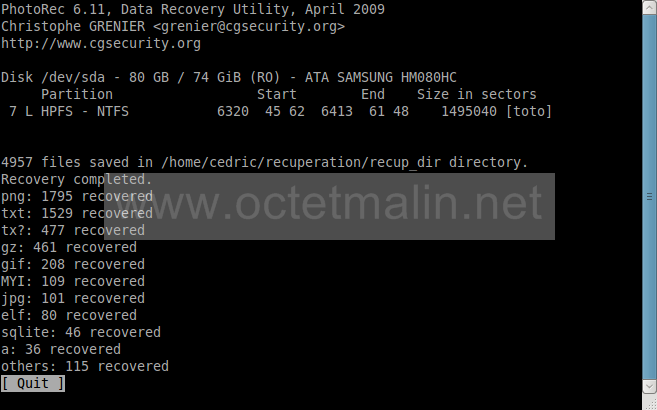
Pour accéder a vos fichiers depuis un compte utilisateur normal, vous devrez changer les droits en changeant le propriètaire du répertoire ainsi que sont contenu avec la commande chown. Dans notre exemple se sera :
...@...:~ $ chown -R cedric:cedric /home/cedric/recuperation
Voir ce tutoriel pour utiliser la commande “chown”: chown - Changer le propriétaire et le groupe d'un fichier ou dossier en ligne de commande
Maintenant vous remarquerez que des sous-dossiers se sont crée dans votre répertoire de sauvegarde nommé “recup_dir.1, recup_dir.2 …” chacun d'eux contient 500 fichiers qui ont été récupéré.