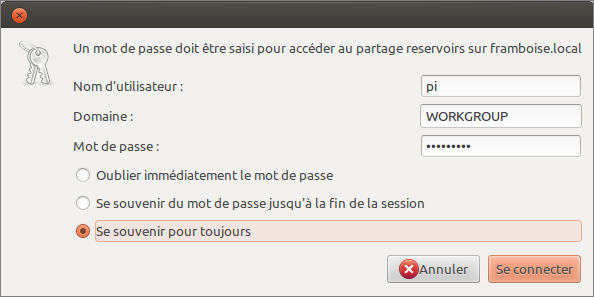Table des matières
Le RaspBerry Pi : un nano-PC
Le Raspberry Pi (alias Raspi ou Raspberry Pi) est un nano-ordinateur monocarte à processeur ARM conçu par des professeurs du département informatique de l'université de Cambridge dans le cadre de la fondation Raspberry Pi
Matériel
Logiciels
-
Accès au Raspberry :Serveur HTTP :Serveur FTP
-
SFTP sur un Raspberry Pi (le plus simple, utilise le serveur SSH du Raspi)
Serveur DNSTutoriels
-
Installation :Accès au Raspberry :
-
Utilisation en serveur :https://framacloud.org/fr/auto-hebergement/services_web.html
-
SSH :DWservice sur Raspberry Pi : un TeamViewer like, voire mieuxDisques durs
-
Raspberry Pi : connexion USB d'un disque dur externe ou d'une clé USBUn serveur NAS sur un Raspberry Pi : partager un disque ou une clé USB sur le réseau
-
Créer un NAS avec votre Raspberry Pi et SambaMise en place d'un NAS avec Raid 1 sur un Raspberry Pi
-
en RAID 1 :RAID 1 :Serveur HTTP :
-
LAMP sur RaspBerry : un serveur HTTP sous Linux, Apache 2, MySQL et PHPServeurs DNS :
-
Unbound : un serveur DNS localServeur VPN :
-
Owncloud :NewsGroups :Mail : Un serveur de mailasterik :http://www.raspberry-asterisk.org/Un serveur de synchro pour Firefox : http://www.wakdev.com/wiki/linux/148-monter-un-serveur-firefox-sync-raspberry-pi-debian.htmlAutres applications :
-
robotique :GPIO :
NAS
Accéder au NAS depuis un autre PC
-
Depuis un PC sous Windows :
-
Un clic droit sur le poste de travail, ajouter un lecteur réseau. Renseigner :
-
la lettre à utiliser pour ce disque
-
le répertoire, de la forme : \\framboise.local\reservoirs ou \\192.168.0.31\reservoirs
-
pour un utilisateur enregistré : son nom
-
pour la zone publique, son répertoire
cocher reconnecter au démarrageIl est demandé un nom et un mot de passe :-
Fournir ceux d'un utilisateur enregistré sur samba du Raspberry Pi (en général, pi).
-
Pour la zone publique, n'importe quel nom convient.
Depuis un PC sous Linux :-
Installez cifs-utils
...@...:~$ sudo apt install {cifs-utils}
-
Méthode graphique :
-
Ouvrez Nautilus.
-
Tapez Ctrl+L et entrez :
smb://<serveur>/<partage>-
<serveur> : adresse IP ou nom d'hôte du Raspberry Pi
-
<partage> : répertoire auquel se connecter.
Pour monter le NAS en permanence
-
Placez-vous sur le PC qui doit accéder au disque.
-
Installez apt>cifs-utils
...@...:~$ sudo apt install {cifs-utils}
-
Par exemple, soit à monter le répertoire reservoirs du NAS :
-
nom de partage samba : reservoirs
-
utilisateur samba : pi
-
mot de passe samba : raspberry
Sur ce PC, créez un répertoire de montage :...@...:~ $ sudo mkdir /disk/reservoirs
Éditez avec les droits d'administration le fichier /etc/fstab et ajoutez la ligne :- /etc/fstab
//framboise.local/reservoirs /disk/reservoirs cifs credentials=/etc/framboise.credentials 0 0
D'autres options peuvent être ajoutées au fichier /etc/fstab selon les besoins (les ajouter, séparées par des virgules) :-
user : permet le montage par les utilisateurs normaux
-
noauto : empêche le montage automatique au démarrage du système
-
guest : montage sans protection par mot de passe
Créez avec les droits d'administration le fichier /etc/framboise.credentials et inscrivez-y le nom d'utilisateur et son mot de passe, comme ceci :- /etc/framboise.credentials
username=pi password=<raspberry>
Protégez les fichiers credentials par :...@...:~ $ sudo chmod 600 /etc/*.credentials
Les entrées ajoutées à /etc/fstab sont montées au démarrage. On peut aussi les monter à la main en exécutant une de ces trois commandes :...@...:~ $ mount //192.168.0.31/reservoirs
...@...:~ $ mount //framboise.local/reservoirs
...@...:~ $ mount /disk/reservoirs
Pour une freebox, on utilise la même méthode avec un fichier /etc/freebox.credentials sans user ni mdp, tel que :
- /etc/freebox.credentials
username= password=
Client torrent
...@...:~ $ sudo apt install transmission-daemon avahi-daemon
Pour cela, lancer les commandes :
-
sudo apt-get -y install php5-gd php5-curl
apache2 php5-json curl libcurl3 libcurl4-openssl-dev php5-curl libapache2-mod-php5 php5-fpm
Ouvrir avec les droits d'administration le fichier /etc/php5/apache2/php.ini pour configurer l’upload et les posts maximum de fichier :
- /etc/php5/apache2/php.ini
upload_max_filesize 1024M post_max_size 1024M extension=apc.so
La ligne de commande Linux
Le système d'exploitation sur votre RasPi est une version de Linux. Il ressemble un peu à Windows, ou au système d'exploitation Mac. Il dispose d'une interface utilisateur graphique (GUI) qui permet d'interagir avec les dossiers et fichiers par double-clic droit ou clic gauche, ou glisser-déposer.
Commandes ssh utiles
-
Login/mdp :
-
Login : pi
-
Mot de passe au premier démarrage :
-
en Qwerty : rqspberry
-
en Azerty : raspberry
Éteindre le Raspberry Pi :...@...:~ $ sudo halt
Redémarrer le Raspberry Pi :...@...:~ $ sudo reboot
Connaître son adresse IP :...@...:~ $ ifconfig eth0
Renouveler l'adresse IP en dhcp :...@...:~ $ sudo dhclient eth0
Lire un fichier texte :...@...:~ $ cat chemindufichier
Éditer un fichier texte :...@...:~ $ sudo nano chemin/du/fichier
Vérifier la température du Raspberry Pi :...@...:~ $ sudo /opt/vc/bin/vcgencmd measure_temp
configuration du Raspberry Pi :...@...:~ $ sudo raspi-config
commande essentielle qui permet de :
-
étendre la partition
-
modifier l'overscan (les marges) de l'écran
-
choisir la disposition du clavier
-
changer le mot de passe de l'utilisateur “pi”
-
modifier les préférences locales
-
modifier le fuseau horaire
-
gérer le partage de la mémoire
-
activer le SSH
-
démarrer sur l'interface graphique
Mise à jour du système :...@...:~ $ sudo apt update
Démarrer l'environnement graphique :...@...:~ $ startx
Exécuter un bureau à distance sur Raspberry Pi
Voir aussi
-
(en) Le site officiel du Raspberry Pi : http://raspberrypi.org/
-
(fr) Un forum en français : http://www.raspberrypi.org/phpBB3/viewforum.php?f=65&sid=2038aef5512163eaca96eae65a5acc17
-
(fr) L'excellent blog de Idleman : http://blog.idleman.fr/sommaire-raspberry-pi-arduino-domotique-robotique-et-pleins-de-trucs-en-ique/
-
(fr) Framboise314.fr
-
(fr) Un excellent article : http://alexandre-laurent.developpez.com/articles/hardware/raspberry-pi/mise-en-route/
-
(fr) Raspbian-france.fr
-
Où l'acheter ? (délais d'environ 2 semaines pour la France)
-
(fr) Kubii, distributeur officiel en France pour Farnell : http://www.kubii.fr/fr/
-
(en) Farnell Element 14 : http://www.element14.com/community/groups/raspberry-pi
-
(en) Allied electronics : http://www.alliedelec.com/lp/120626raso/
-
(en) ModMyPi : https://www.modmypi.com/
Autres-
Un plan interactif : http://raspmap.tsar.in/
-
(fr) Shadow blog http://shadowblog.fr, un autre blog avec en particulier :Une carte d’extension intéressante : la X100 de suptronics :Applications :
-
(fr) Plus de 50 idées pour votre Raspberry Pi par Korben : http://korben.info/idees-raspberry-pi.html
(fr) le tutoriel de benji : http://www.benji1000.net/tutoriel-pour-debuter-avec-le-raspberry-pi/(fr) Un Raspberry Pi… overclocké : http://www.jeremymorgan.com/tutorials/raspberry-pi/how-to-overclock-raspberry-pi/Magazine spécialisé The MagPi :-
(fr) http://www.framboise314.fr/the-magpi/ (téléchargeable, certains numéros sont traduits)
Basé sur « le blog très complet » par Idleman.
1)pour créer un réseau local sans internet ; cf. piratebox
-
-
-
-
-
-
-
-
-