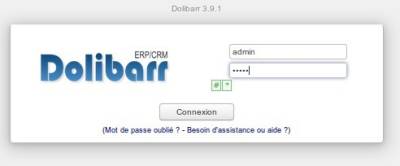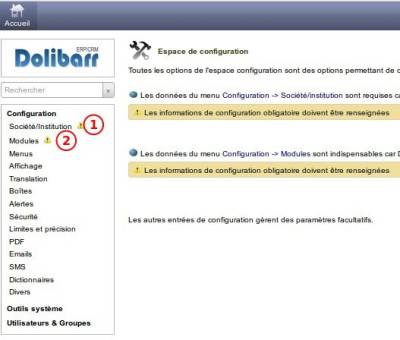−Table des matières
Dolibarr : Gestion d'une entreprise
Pré-requis
Installation
-
Téléchargez la dernière version de Dolibarr sur https://sourceforge.net/projects/dolibarr/files/latest/download
-
Décompressez l'archive .zip téléchargée
Installation sur un serveur mutualisé OVH
Nous prendrons l'exemple d'un site dolibarr.monsite.tld de racine www/dolibarr
-
Ouvrez FTP (ex. filezilla)
-
Connectez-vous sur votre serveur OVH
-
créez un répertoire pour Dolibarr sur votre site (un clic droit sur la racine), en le nommant, par exemple dolibarr) et entrez-y
-
envoyez le répertoire local htdocs dans le nouveau répertoire dolibarr de votre site
-
Créez sur votre site un fichier htdocs/conf/conf.php vide avec autorisation d'écriture pour l'utilisateur de votre serveur Web (l'autorisation d'écriture sera supprimée une fois l'installation terminée)
-
-
Allez sur votre hébergement, onglet Multisites
-
Créez un multisite dolibarr.monsite.tld de racine www/dolibarr/htdocs
-
-
Ouvrez votre site (http://dolibarr.monsite.tld)
-
Langue par défaut : Français, puis Étape suivante
-
Vérification des prérequis : Si tout s'est bien passé, cliquez sur le bouton Démarrer sur la ligne Première installation
-
Fichier de configuration :
-
Serveur Web, les réglages proposés devraient convenir (corrigez si besoin) :
-
Répertoire contenant les pages web : /home/.../www/dolibarr/htdocs
-
Répertoire devant contenir les documents générés (PDF, etc.) : /home/.../www/dolibarr/documents
-
URL racine : http://monsite.tld
-
-
Base de données Dolibarr (si votre base existe déjà, vous trouverez ces renseignements sur votre hébergement, onglet Bases de données) :
-
Si vous avez déjà une base :
-
Nom de la base de données : (indiqué sur votre espace client OVH)
-
Serveur de base de données : (indiqué sur votre espace client OVH)
-
Identifiant : Identifiant du propriétaire de la base de données Dolibarr (indiqué sur votre espace client OVH)
-
Mot de passe : Mot de passe du propriétaire de la base de données Dolibarr (connu de vous !)
-
-
Si vous créez une base :
-
Nom de la base de données le nom de votre nouvelle base (dolibarr par défaut)
-
Serveur de base de données : nom ou adresse IP du serveur de base de données, laissez localhost car le serveur est installé sur la même machine que le serveur web
-
Créer la base de données : Cochez
-
Identifiant : Identifiant du propriétaire de la base de données Dolibarr.
-
Mot de passe : Mot de passe du propriétaire de la base de données Dolibarr
-
Serveur de base de données - Accès super utilisateur (en bas de la page) : renseigner identifiant et mot de passe du super-utilisateur
-
-
Type du pilote : mysqli (valeur par défaut)
-
Port : 3306 (valeur par défaut), ne rien mettre si inconnu.
-
Préfixe des tables : llx_ (valeur par défaut)
-
-
-
Si tout s'est bien passé, cliquez sur Étape suivante (Notez bien les éventuels messages d'erreur)
-
Identifiant de l'utilisateur administrateur de Dolibarr : Définissez l'identifiant et le mot de passe du premier utilisateur que vous allez utiliser pour vous connecter à l'application.
Ne perdez pas ces identifiants, ce compte permet d'administrer les autres. -
Fin de l'installation : Cliquez sur Accéder à Dolibarr…
Installation sur un serveur
-
Configurez votre serveur Web pour utiliser dolibarr/htdocs comme racine par exemple en créant un hôte virtuel :
-
avec nginx :
- /etc/nginx/sites-available/mondomaine.tld
# sous-domaines dolibarr server { listen 80; server_name ~^(?P<sub>dolibarr)\.mondomaine\.tld$; root /var/www/html/$sub/htdocs; location / { index index.php index.html index.htm; try_files $uri $uri/ =404; } location ~ \.php$ { include snippets/fastcgi-php.conf; fastcgi_pass unix:/var/run/php/php7.4-fpm.sock; } location ~ /\.ht { deny all; } }
-
avec Apache2 :
à faire
-
Configuration
Première configuration
-
Cliquez sur Configuration → Société/Institution (colonne de gauche). En bas de la page, cliquez sur le bouton Modifier
-
Renseignez dans le paragraphe Informations sur la société/institution :
-
Nom/Enseigne/Raison sociale
-
Pays
-
le reste si vous voulez
-
-
Cliquez sur Enregistrer en bas de la page → la fiche d'informations sur la société s'affiche.
Modules
Pour activer un module, mettre le curseur qui se trouve à droite de sa ligne sur ON : À chaque activation, un bouton s'ajoute en haut.
À chaque activation, un bouton s'ajoute en haut.
Cliquez sur Configuration → Modules (colonne de gauche)
-
Bouton Tiers (en haut) :
-
Dolibarr : module Tiers, un module de base pour gérer les clients, les fournisseurs, les prospects. C'est un module indispensable pour travailler.
-
-
Bouton Produits | Services :
-
Dolibarr : module Produits : gérer un catalogue de produits
-
Dolibarr : module Stocks : suivre l'état des stocks de chaque produit
-
-
Bouton Commerce (en haut) :
-
Dolibarr : module Fournisseurs : gestion des fournisseurs
-
-
Bouton Facturation | Paiement (en haut) :
-
Dolibarr : module Factures et avoirs : factures et avoirs
-
-
Bouton Banques | Caisses (en haut) :
-
Dolibarr : module Banques et Caisses : suivre les comptes bancaires et les comptes de caisse
-
-
Bouton Comptabilité (en haut) :
-
Dolibarr : module Comptabilité : fonctions simplifiées de comptabilité
-
-
Bouton Outils (en haut) :
-
Interfaces avec des systèmes externes :
-
Dolibarr : module PayPal : offre aux clients une page de paiement en ligne par PayPal, pour faire des paiements de montant libre ou pour une facture.
-
Dolibarr : module Stripe : offre des pages pour autoriser les paiements par carte sur Stripe par les clients. Elles peuvent êtres utilisées pour un paiement libre ou un paiement sur un objet particulier de Dolibarr (facture, commande, … )
-
Utilisateurs
-
Dans la page d'accueil , cliquez sur utilisateurs et groupes/Nouvel utilisateur (à gauche, en bas du menu).
-
Pour ce nouvel utilisateur, renseignez :
-
son nom (utilisateur)
-
son login (utilisateur)
-
un mot de passe (1234)
-
administrateur : laissez-le à non (simple utilisateur)
-
-
Cliquez sur le bouton Créer l'utilisateur → vous voyez sa fiche.
-
Définissez les permissions de cet utilisateur :
-
cliquez sur l'onglet Permissions utilisateur
-
Dans la liste, la coche verte dit qu'on a le droit d'utiliser la fonctionnalité. Pour l'ajouter, on clique sur + ; pour l'enlever, on clique sur -
-
Exemples
-
Supposons, par exemple, que cet utilisateur n'aura le droit que de voir la liste des tiers. Enlevez tous les autres (-).
-
Reconnectez-vous sous le nouvel utilisateur avec son mot de passe.
-
Vous ne pouvez plus accéder au menu produit (bouton grisé) et, dans le menu tiers, il n'y a qu'une fonctionnalité : Liste.
-
On peut aussi affecter un interface à un utilisateur :
-
Reconnectez-vous en administrateur.
-
Cliquez à gauche sur utilisateurs et groupes, choisissez (à droite) l'utilisateur.
-
Cliquez sur l'onglet interface utilisateur puis sur le bouton Modifier (en bas).
-
Cochez utiliser valeur personnalisée et choisissez une interface, par exemple la première. Cliquez sur le bouton Enregistrer.
-
Reconnectez-vous sur le compte utilisateur pour voir la différence. Puis revenez en administrateur.
-