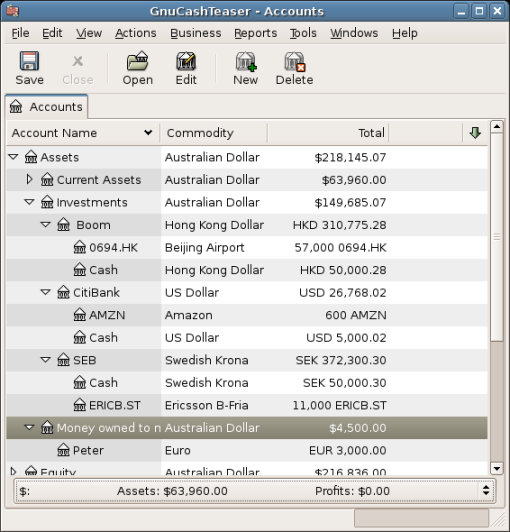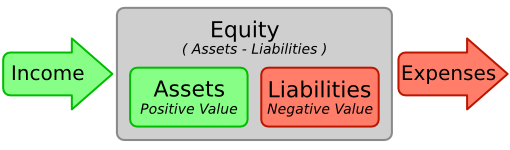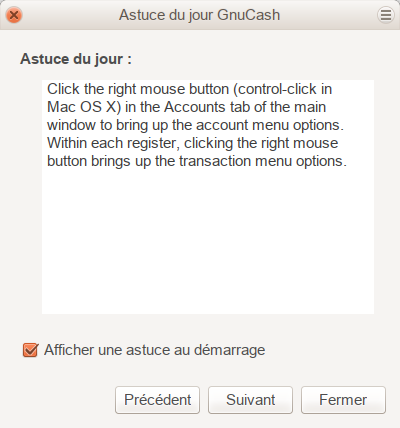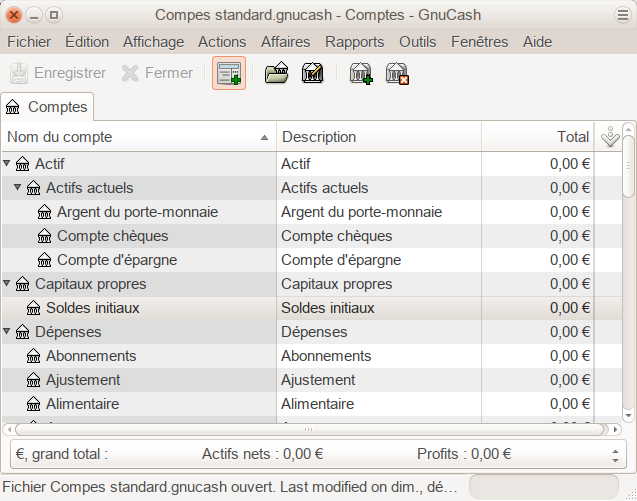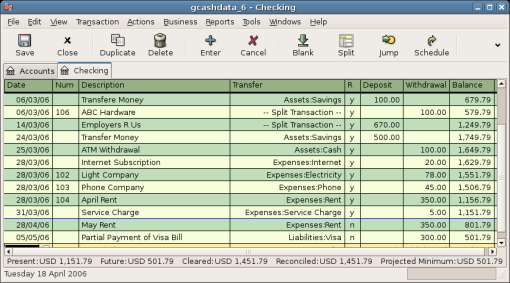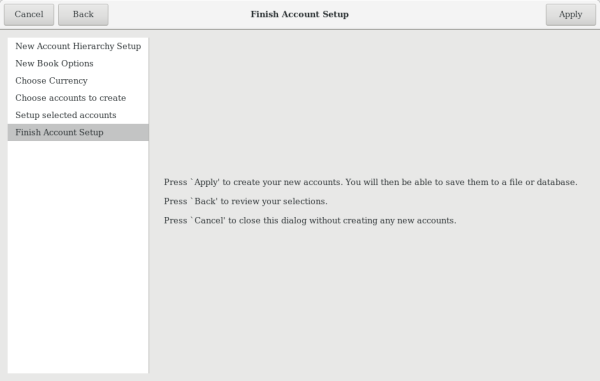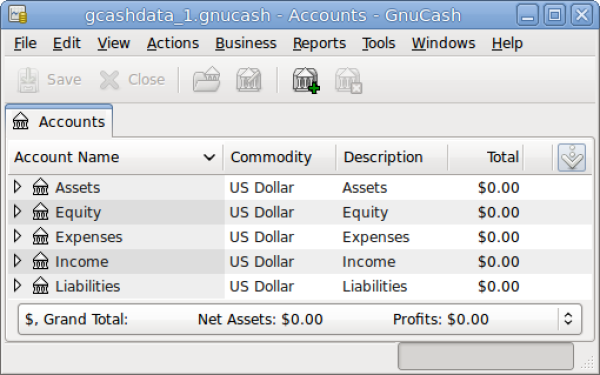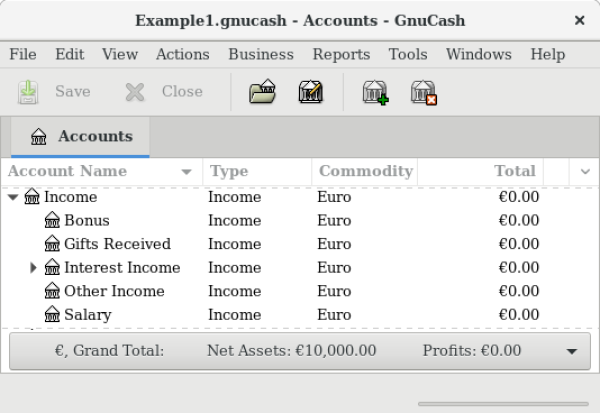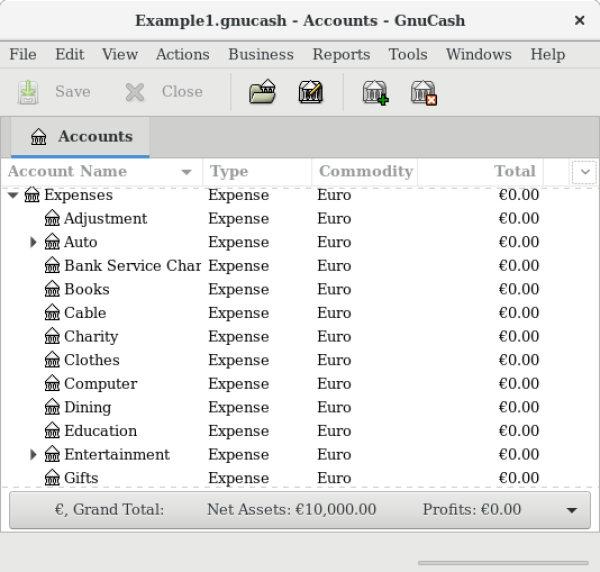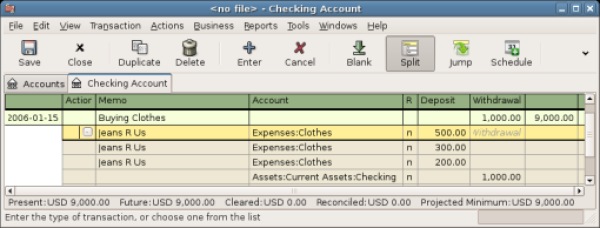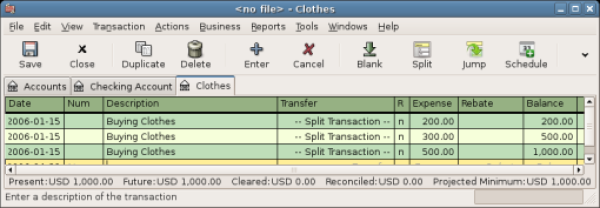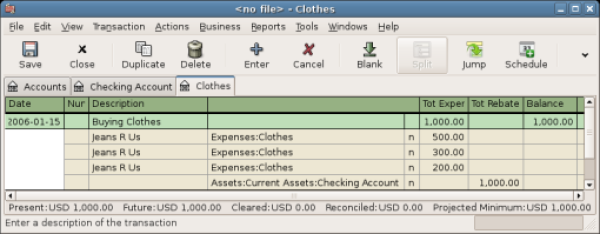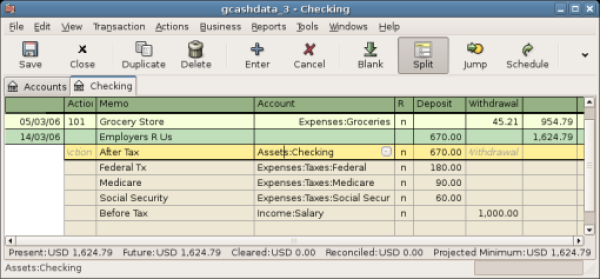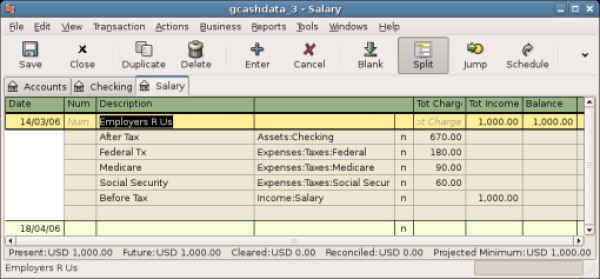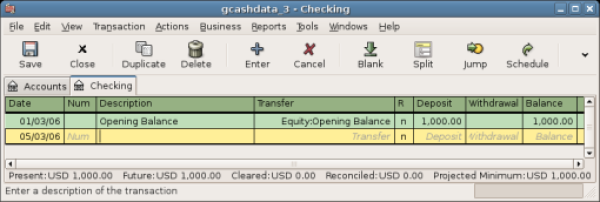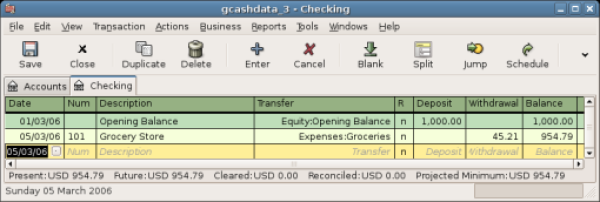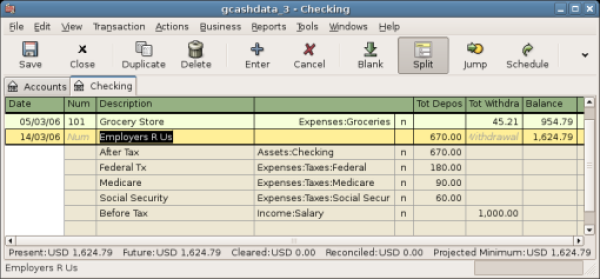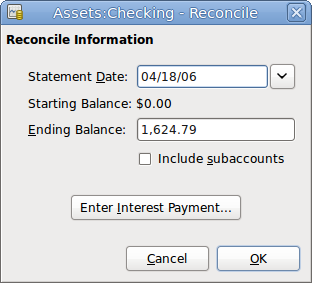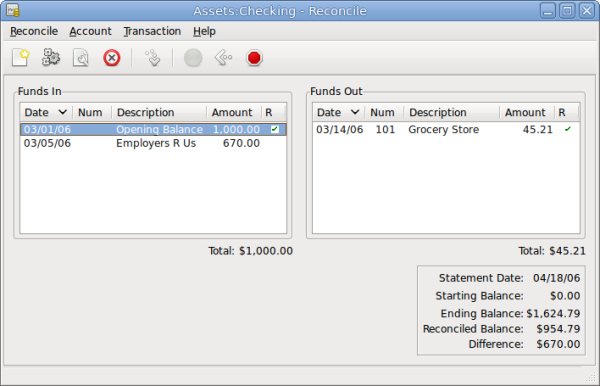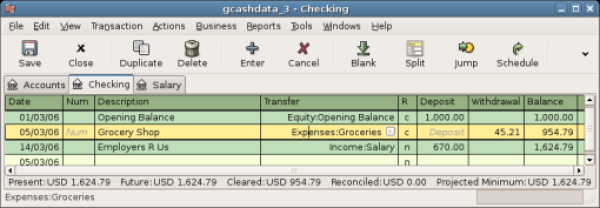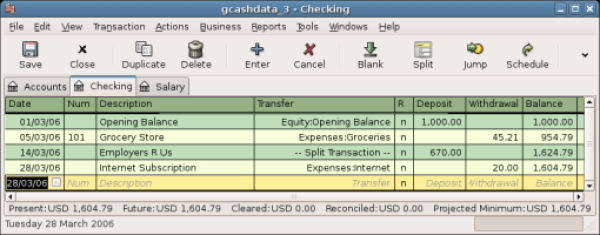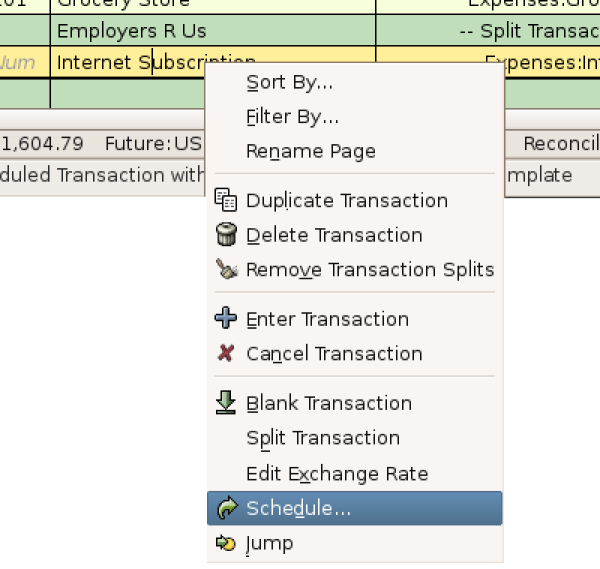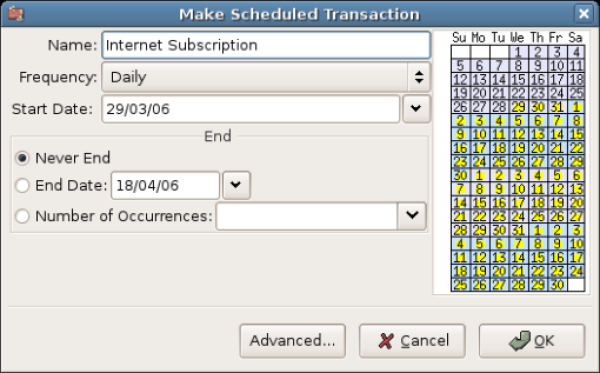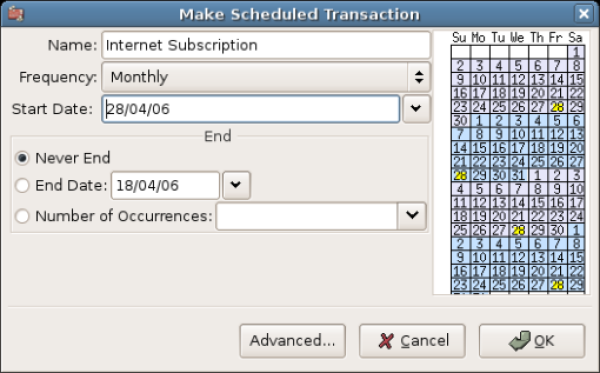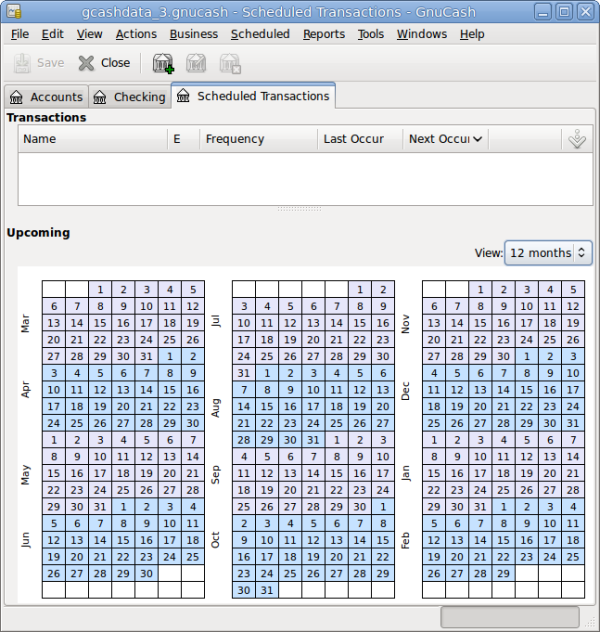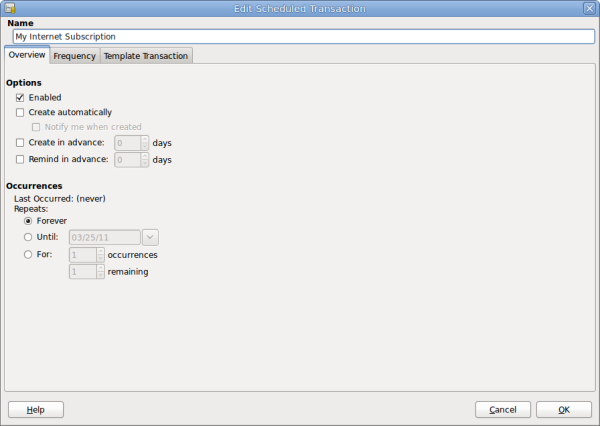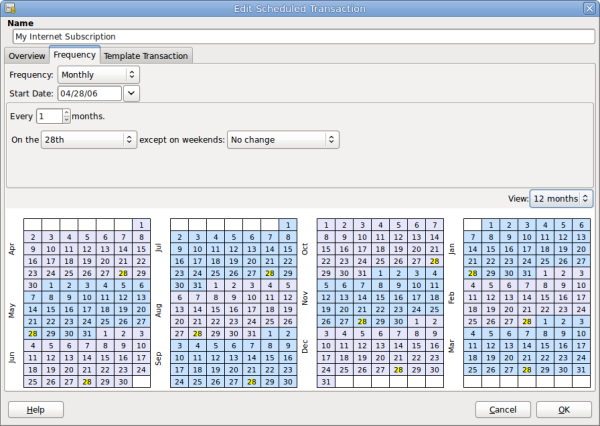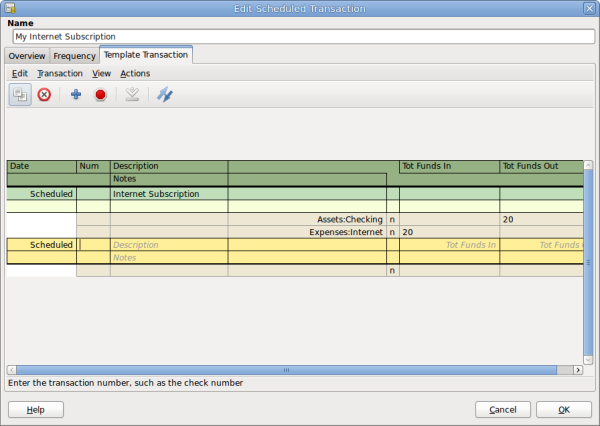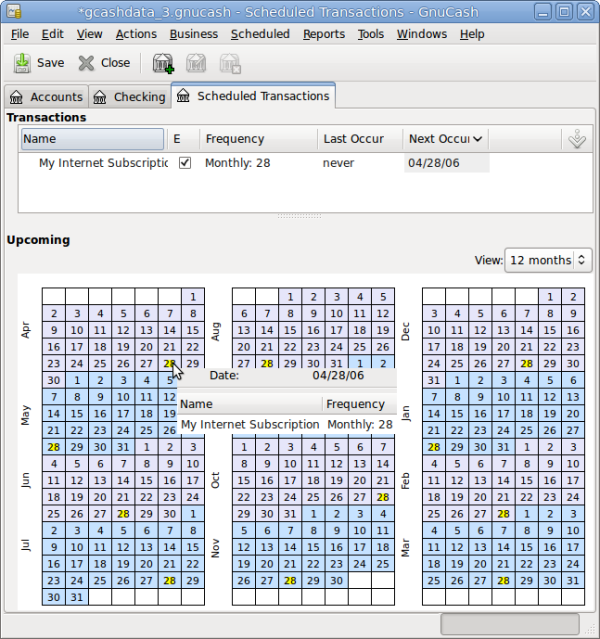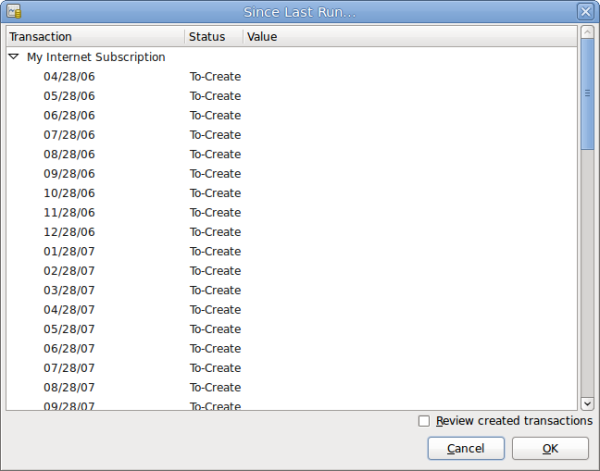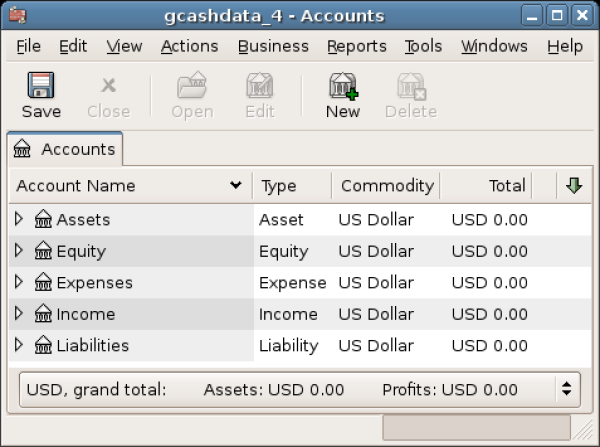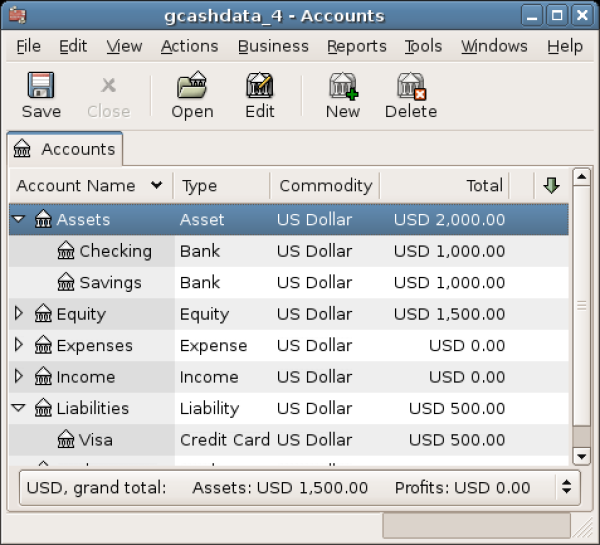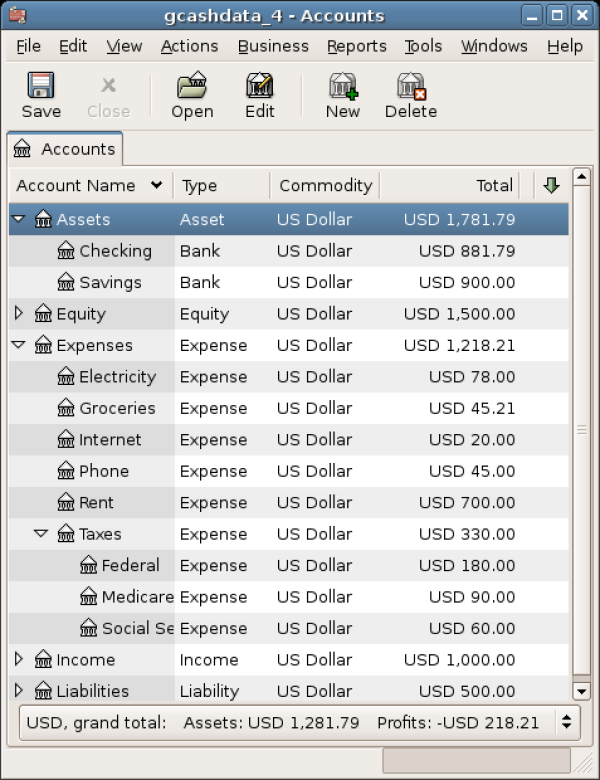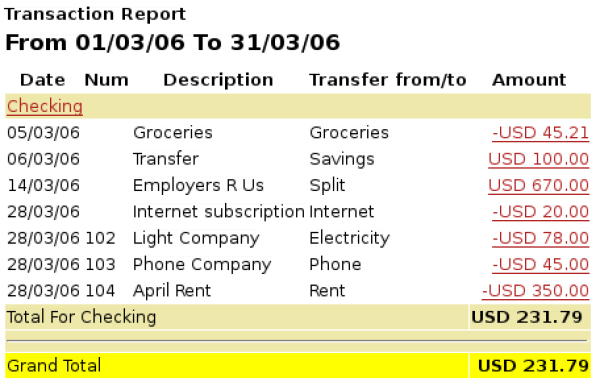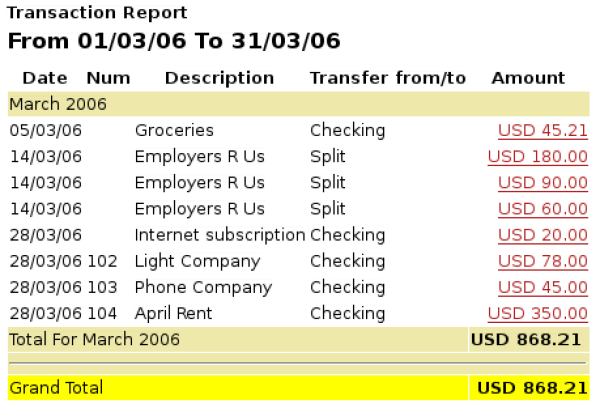−Table des matières
Gnucash : Mise en route
Aperçu
Introduction
GnuCash est un progiciel de finances personnelles parfait pour suivre toutes les informations financières, des plus simples aux plus complexes.
Il prend en charge les monnaies mondiales et est open source et facile à apprendre et à utiliser !
Il peut suivre vos finances personnelles avec autant de détails que vous le souhaitez.
Commencez par suivre votre chéquier. Vous pouvez ensuite suivre les paiements en espèces ainsi que les achats par carte de crédit pour mieux déterminer où va votre argent.
Quand vous investirez, GnuCash vous permet de surveiller votre portefeuille.
Acheter un véhicule ou une maison ? GnuCash vous aidera à planifier votre investissement et à suivre vos paiements de prêt.
Si vos finances couvrent le monde entier, GnuCash fournit le support multidevises.
Cette image montre un plan comptable avec plusieurs devises et investissements.
GnuCash est assez puissant pour une utilisation professionnelle.
Il a de nombreuses fonctionnalités métier, allant des systèmes de comptes clients et des comptes fournisseurs permettant la construction de tables fiscales.
Caractéristiques
Facile à utiliser
Si vous savez utiliser le registre au dos de votre chéquier, vous pouvez utiliser GnuCash ! Tapez directement dans le registre, utilisez la Tabulationpour naviguer entre les champs et utilisez l'autocomplétion pour compléter automatiquement les transactions.
-
Facilité d'utilisation : les menus de GnuCash sont simples et ressemblent beaucoup à beaucoup d'autres applications GNOME.
-
Documentation : GnuCash comprend une aide intégrée et un Guide de l'utilisateur détaillé.
-
Importation : les banques peuvent exporter des fichiers depuis les comptes bancaires en ligne, Gnucash peut utiliser ces fichiers pour saisir les relevés. Les formats de fichier acceptés sont les suivants :
-
QIF (Quicken) : format de fichier répandu pour de nombreux progiciels de finances personnelles.
-
OFX (Open Financial Exchange) : De nombreuses institutions financières se dirigent vers ce format.
-
HBCI (Home Banking Computer Interface) : Ce protocole inclut le téléchargement des relevés, initie les virements bancaires et permet les prélèvements automatiques.
-
-
Rapports : GnuCash fournit plus de 30 rapports prédéfinis, en particulier un résumé de compte, des revenus, des dépenses, un rapport de transaction, un bilan, un compte de résultat, une évaluation du portefeuille, etc. Avec des vues graphiques des données, notamment les graphiques à secteurs, les graphiques à barres et les diagrammes de dispersion. Les rapports peuvent être exportés vers des fichiers HTML et sont facilement personnalisables.
-
Transactions planifiées : GnuCash permet de créer et de saisir automatiquement des transactions ou de vous rappeler la date d'échéance de ces transactions pour choisir d'entrer, de reporter ou de supprimer la transaction automatisée.
-
Assistant de remboursement de prêt : pour configurer une transaction planifiée de prêt à paiement variable.
-
Rapprochement facile des comptes : le rapprochement intégré facilite le rapprochement de vos comptes GnuCash avec les relevés.
-
Compatibilité multi-plateforme : GnuCash fonctionne sur beaucoup de plateformes et de systèmes d'exploitation. Citons : GNU/Linux, FreeBSD, OpenBSD, MacOS et Microsoft Windows.
Suivi des investissements
GnuCash permet de suivre les investissements. On peut suivre les actions individuellement (un par compte) ou dans un portefeuille de comptes (un groupe de comptes pouvant être affichés ensemble).
GnuCash gère la cotation des actions et fonds communs de placement : plus besoin de rechercher les prix des actions une par une. Le processus peut être automatisé et vous pouvez voir la dernière valeur de vos actions.
International
GnuCash fonctionne avec le monde entier.
- Langues
- GnuCash a été traduit en 12 langues et plus de 25 autres langues sont partiellement prises en charge.
- formats internationaux
- GnuCash tient compte des affichages de la date et des chiffres selon le pays.
- Multiples devises
- Plusieurs devises sont prises en charge et peuvent être échangées. Les mouvements de change entre les comptes restent équilibrés si “Comptes de trading” est activé.
- Taux de change en ligne
- plus besoin de consulter les taux de change. Le processus peut être automatisé pour toujours afficher les valeurs converties dans votre devise avec utilisant le dernier taux de change.
Fonctionnalités pour les entreprises
GnuCash répond aux besoins des entreprises.
- Comptes à recevoir / à payer
- GnuCash a un système intégré de comptes clients et comptes fournisseurs pour suivre les clients, les fournisseurs, la facturation et le paiement des factures
- Amortissement
- GnuCash peut suivre l’amortissement des immobilisations.
- Rapports
- GnuCash offre une grande variété de rapports d’entreprise prêts à l’emploi.
Aspects comptables
Voici une liste des fonctionnalités de comptabilité de GnuCash.
- Double saisie
- Chaque transaction doit débiter un compte et en créditer un autre d'un montant égal → la différence entre les produits et les charges correspond exactement à la somme de tous les avoirs.
- Transactions réparties
- Une transaction peut être divisée en plusieurs parties pour enregistrer les taxes, les frais et les autres entrées composées.
- Plan comptable
- Un compte principal peut avoir une hiérarchie de comptes détaillés pour regrouper des types de compte similaires comme Caisse, Banque ou Stock dans un compte principal tel que Actif.
- Journal général
- Une fenêtre de grand journal peut afficher plusieurs comptes en même temps. Cela facilite le traçage des fautes de frappe ou de saisie.
- Il permet aussi de visualiser un portefeuille composé de nombreuses actions, en affichant toutes les transactions de ce portefeuille.
- Types de comptes de revenus / dépenses (catégories)
- Ils classent le flux de trésorerie et, utilisés avec la fonctionnalité à double entrée, fournissent un état des résultats.
Obtenir plus d'aide
- Aide en ligne
- Pour ouvrir l'aide en ligne, sélectionnez Aide → Sommaire.
- Wiki de GnuCash
- Le wiki de GnuCash contient beaucoup de documentation sur GnuCash
- la page Foire aux questions devrait constituer un premier pas lorsque vous rencontrez des difficultés pour utiliser GnuCash.
- Assistance en ligne GnuCash
- Liste de diffusion
- principale source d'assistance aux utilisateurs
- IRC
- Plusieurs développeurs surveillent le canal gnucash sur irc.gnome.org. Connectez-vous, posez votre question et restez connecté; Cela peut prendre plusieurs heures avant que votre question soit remarquée et traitée.
Les bases
Notions de comptabilité
Les 5 comptes de base
Les règles comptables regroupent les éléments dans 5 types de comptes fondamentaux. Tout doit être placé dans l’un de ces 5 comptes.
-
Actif : Ce que vous possédez
-
Passif : Ce que vous devez
-
Capitaux propres : Valeur nette globale
-
Revenus : Augmente la valeur de vos comptes
-
Dépenses : Diminue la valeur de vos comptes
Tout votre monde financier peut être classé dans ces 5 groupes.
Par exemple :
-
l'argent dans votre compte bancaire est un actif,
-
votre hypothèque est un passif,
-
votre chèque de paie est un revenu
-
et le coût du dîner d'hier soir est une dépense.
L'équation comptable
Quelle est la relation entre les 5 comptes de base ? Comment un type de compte affecte-t-il les autres ?
-
Les capitaux propres sont définis par les actifs et les passifs :
Actif - Passif = Avoir -
Les capitaux propres sont augmentés de vos revenus et réduits de vos dépenses :
Actif - Passif = Avoir + (Revenu - Charges)
Cette équation doit toujours être équilibrée, ce qui implique que vous entriez des valeurs pour plusieurs comptes.
Par exemple: si vous recevez de l'argent sous forme de revenu, vous devez voir une augmentation égale de vos actifs. De même, une augmentation de l'actif doit entraîner une augmentation parallèle du passif.
La valeur nette (capitaux propres) augmente avec les revenus et diminue avec les dépenses. Les flèches représentent les mouvement de valeur.
Double saisie
L'équation comptable est le cœur d'un système de comptabilité en partie double : À chaque changement de valeur d'un compte dans l'équation comptable doit correspondre un changement d'équilibrage dans un autre. Ce concept est connu sous le nom de principe d'équilibre. Dans GnuCash, on travaille toujours avec au moins deux comptes, pour de maintenir l'équilibre de l'équation comptable.
Pour équilibrer les modifications, il faut débiter un compte et en créditer un autre simultanément. Les débits et les crédits augmentent chacun certains types de comptes et en diminuent d’autres. Dans les comptes d’actifs et de charges, les débits augmentent le solde et les crédits le diminuent. Dans les comptes de passif, d’équité et de revenu, les crédits augmentent le solde et les débits le diminuent.
Dans la comptabilité en partie double traditionnelle, la colonne de gauche du registre est utilisée pour les débits, et la colonne de droite pour les crédits. GnuCash suit cette convention dans le registre.
Pour éviter toute confusion pour les nouveaux utilisateurs, GnuCash utilise les termes courants Dépôt et Retrait.
L'utilisation des mots débit et crédit par les comptables n'est pas la même que leur utilisation courante. En comptabilité, crédit signifie affecter la colonne de droite de la feuille de grand livre d'un compte. Ce qui est associé à une diminution des actifs et des charges, mais à une augmentation des comptes de résultat, des passifs et des fonds propres.
Concepts de saisie de données
GnuCash organise vos données en 3 niveaux : fichiers, comptes et transactions. Un fichier contient plusieurs comptes et un compte contient plusieurs transactions.
Fichiers
Au plus haut niveau, GnuCash stocke les informations dans les fichiers. Un fichier peut être stocké sur l'ordinateur dans un fichier XML unique ou dans une base de données SQL
SQL se prononce «sequel» ; en langage parlé et écrit, nous dirions «base de données SQL»
-
En format XML, GnuCash stocke les données dans un fichier de données XML, généralement compressé.
-
Avec le stockage SQL, GnuCash stocke les données dans une base de données SQL (SQLite3, MySQL ou PostgreSQL).
Il faut un fichier principal ou une base de données pour chaque ensemble de comptes que vous gérez.
Si vous pensez avoir besoin de plus d’un ensemble de comptes, consultez un comptable professionnel avant de poursuivre. La plupart des utilisateurs n'auront probablement qu'un seul fichier de données.
Les fichiers de sauvegarde et les fichiers journaux sont générés automatiquement par GnuCash.
Comptes
Un compte enregistre ce que vous possédez, devez, dépensez ou recevez.
Chaque fichier GnuCash peut contenir un nombre quelconque de comptes, et chaque compte peut contenir plusieurs sous-comptes, jusqu'à un nombre arbitraire de niveaux.
Exemples de comptes : comptes chèques, comptes d'épargne, comptes de carte de crédit, prêts hypothécaires et prêts. Chaque compte GnuCash suit l'activité de ce compte réel.
Les comptes permettent également de classer l'argent que vous recevez ou dépensez. Par exemple, vous pouvez créer des comptes de dépenses pour suivre l’argent que vous payez en services publics ou en épicerie. Même si ce ne sont pas des comptes recevant des relevés, ils vous permettent de déterminer le montant des dépenses effectuées dans chacun de ces domaines.
Transactions
Une transaction représente le mouvement d'argent entre les comptes. Chaque fois que vous dépensez ou recevez de l’argent, ou que vous transférez de l’argent entre comptes, c’est une transaction.
Voici des exemples de transactions : payer une facture téléphonique, virer de l'argent d'une épargne à une vérification, acheter une pizza, retirer de l'argent et déposer un chèque de règlement.
Dans la comptabilité en partie double, les transactions impliquent toujours au moins deux comptes : un compte source et un compte de destination.
Pour cela, GnuCash insère dans la transaction une ligne pour chaque compte affecté avec les montants impliqués dans chaque ligne. Une ligne dans une transaction qui enregistre le compte et le montant d'argent impliqué s'appelle une ventilation. Une transaction peut contenir un nombre arbitraire de ventilations.
Interface
La toute première fois que vous ouvrez GnuCash, le message «Bienvenue à GnuCash!» s'affiche à l'écran.
Astuce du jour
GnuCash s'ouvre sur un écran Astuce du jour :
Pour afficher davantage d'astuces, cliquez sur Suivant pour continuer. Pour fermer cet écran, cliquez sur Fermer.
Pour désactiver cet écran au démarrage, décochez la case Afficher une astuce au démarrage.
Fenêtre d'arborescence de compte
La fenêtre Comptes apparaît, avec les comptes sélectionnés lors de la configuration des nouveaux comptes :
La fenêtre des comptes (également appelée plan comptable) fournit une liste de noms de compte et leurs soldes actuels.
Depuis cette fenêtre, vous pouvez ouvrir le registre de n'importe quel compte en double-cliquant sur le nom du compte ou en utilisant le bouton Ouvrir de la barre d'outils.
GnuCash permet d’ouvrir autant de registres de comptes que vous le souhaitez.
Un clic sur le petit triangle à gauche d'un compte ayant des enfants développe l'arborescence en affichant les comptes enfants.
la barre de titre de cette fenêtre (en haut) affiche le nom du fichier en cours pour ces comptes (une fois que vous avez enregistré le fichier.)
Au-dessous, la barre de menu.
Puis la barre d’outils, avec des boutons pour les fonctions les plus courantes.
Sous la barre d'outils, l'arborescence des comptes. La petite flèche à l'extrême droite, juste au-dessus de l'arborescence du compte, permet de personnaliser les en-têtes.
En bas, la barre d'état informe sur ce que vous possédez (Actif net) et sur vos gains (Profits).
Fenêtre du registre de compte
Les fenêtres de livre de compte permet d'entrer et éditer les données du compte. Elles ressemblent à un relevé de compte chèque.
Cette image montre le compte courant avec plusieurs transactions.
-
La barre de titre affiche le nom du compte.
-
La barre de menu contient des options de menu pour le livre des comptes.
-
Les boutons de la barre d’outils simplifient les fonctions courantes de saisie de données.
-
La barre d'état en bas de la fenêtre affiche les soldes des comptes
-
Au bas de la fenêtre, l'emplacement du curseur.
Dans les fenêtres de registre, vous pouvez redimensionner les différentes colonnes affichées par GnuCash, mais gardez à l'esprit que les colonnes Description et Balance se comportent différemment des autres colonnes.
La colonne Description se développe automatiquement pour remplir tout l'espace d'écran horizontal non utilisé. Par conséquent, vous devez définir la largeur de toutes vos autres colonnes avant de définir la largeur de la colonne Description.
Redimensionnez la colonne Solde en double-cliquant sur l'en-tête de la colonne.
Boutons de la barre d'outils
La fenêtre des comptes et celle du livre de compte ont une barre d'outils dont les boutons donnent accès rapidement aux fonctions courantes telles que Sauvegarder et Ouvrir dans la fenêtre des comptes et Enregistrer et supprimer dans la fenêtre du livre de comptes. Pour savoir ce que fait un bouton, survolez-le avec la souris pour afficher une description de la fonction.
Voici un résumé des boutons de la fenêtre des comptes :
- Enregister
- Enregistrer le fichier actuel sur le disque
- Fermer
- Fermer la page du carnet en cours
- Ouvrir, Modifier, Nouveau et Supprimer
- fonctions liées aux comptes
Barre d'onglets
GnuCash utilise des onglets pour d’ouvrir simultanément plusieurs registres de compte et rapports. Chaque fenêtre ouverte (livres de compte, rapports ou fenêtres de transactions planifiées) se voit attribuer un onglet sur cette barre sur lequel vous pouvez cliquer pour afficher cette fenêtre. Les onglets peuvent être configurés dans Préférences.
Pour voir le nom complet d'un onglet, survolez avec la souris un onglet de la fenêtre du compte.
Si le nombre d'écrans ouverts est supérieur au nombre qui peut être affiché, certains onglets ne s'afficheront pas. Vous pouvez vous déplacer dans tous les onglets en cliquant sur les flèches situées à l'une des extrémités de la barre d'onglets. La liste complète des onglets peut être visualisée en cliquant avec le bouton droit de la souris sur la barre d'onglets ; pour en sélectionner un, cliquez dessus.
Items de menu
La fenêtre des comptes et la fenêtre du livre de compte contiennent des en-têtes de menu dans une barre de menu. Un clic sur un en-tête de menu fait apparaître les éléments de menu pour cet en-tête.
En survolant avec la souris les éléments de menu, une bulle montre ce qu'ils font.
Pour sélectionner un élément de menu, cliquez dessus.
Un clic droit n'importe où dans la fenêtre affiche le menu contextuel.
Les raccourcis clavier et les touches d'accès sont d'autres moyens d'accéder aux éléments de menu.
Raccourcis de menu
Tous les éléments de menu ont des touches d'accès qui sont indiquées par des caractères soulignés dans les noms de menu.
La touche Alt avec le caractère souligné dans l'en-tête du menu affiche les éléments de menu correspondant à cet en-tête.
Une fois les éléments de menu affichés, tapez le caractère souligné dans l'élément de menu pour l'activer.
Par exemple, taper Alt+F dans la fenêtre principale ouvre le menu Fichier, puis taper S pour enregistrer le fichier.
Trouver de l'aide
En plus de l'écran Astuce du jour, GnuCash propose aussi un manuel d'aide complet.
Manuel d'aide
Le menu Aide ouvre le manuel d'aide.
Il est organisé par sujets listés à gauche.
Pour sélectionner un sujet, cliquez dessus ce qui fait apparaître le texte de ce sujet à droite. Utilisez les boutons Précédent et Suivant pour vous déplacer. Imprimez n’importe quel texte à l’aide du bouton Imprimer.
Accès Internet
La fenêtre d’aide de GnuCash peut devenir un navigateur Web simple qui peut ouvrir n'importe quel site Web en cliquant sur le bouton Ouvrir la barre d'outils, puis en tapant l'URL. Naviguez avec les boutons Précédent, Suivant, Recharger, Arrêter et Imprimer comme avec un navigateur standard.
Le site Web de GnuCash contient des informations sur le programme et ses mises à jour. Il contient également des liens vers les listes de diffusion GnuCash pour les développeurs et les utilisateurs. Vous pouvez également rechercher un sujet particulier dans les archives des listes de diffusion GnuCash. Si vous ne trouvez pas les réponses que vous cherchez, vous pouvez poster votre question dans la liste des utilisateurs de GnuCash. Un membre de la liste tentera de vous répondre.
On y trouve aussi la FAQ la plus récente de GnuCash qui contient les réponses aux questions les plus courantes.
Recherche par sujet
Le manuel en ligne fournit également une fonction de recherche. Pour rechercher un sujet particulier, cliquez sur l'onglet Rechercher au bas de la fenêtre d'aide et saisissez votre sujet dans le champ fourni. Cliquez sur le bouton Rechercher pour compléter votre recherche. Une liste de choix devrait apparaître dans la boîte au-dessous, cliquer sur un choix fera apparaître son texte à droite.
Stocker les données financières
Vue d'ensemble
GnuCash propose plusieurs formats pour stocker vos données financières. Le format de stockage de fichiers par défaut est XML, tandis que le stockage SQL est disponible aux formats SQLite, MySQL et PostgreSQL. Les utilisateurs peuvent choisir un format de fichier pour les nouveaux fichiers dans Fichier → Enregistrer et pour les fichiers existants dans les boîtes de dialogue Fichier → Enregistrer sous ….
Le format de stockage XML est un fichier texte, compressé par défaut, ce qui correspond à une préférence définie dans Edition → Préférences générales de compression de Fichiers. Le stockage SQLite est également disponible et stocke vos données dans un seul fichier sur votre système, comme le format XML. Cependant, en interne, un fichier SQLite est géré en tant que base de données. Les options de stockage MySQL et PostgreSQL nécessitent un accès à un serveur de base de données MySQL ou PostgreSQL et l'installation de pilotes de base de données supplémentaires sur votre machine.
Vous pouvez modifier le format à tout moment en utilisant Fichier → Enregistrer sous …. Ceci créera une copie du fichier de données au format sélectionné.
Comparaison de stockage et recommandations
Chaque format de stockage présente des avantages et des inconvénients à prendre en compte selon les besoins et les capacités. Voir la comparaison de stockage ci-dessous pour plus de détails.
Le format XML est recommandé car le plus stable et le mieux établi. Le stockage SQL est devenu un choix de plus en plus populaire. Le format SQLite permet aux utilisateurs de profiter des avantages du stockage SQL sans avoir à installer ou à gérer un SGBD complet. MySQL et PostgreSQL requièrent l’installation de MySQL et de SGBD PostgreSQL, respectivement, et ne peuvent être gérés que par des administrateurs de base de données expérimentés.
Tableau de comparaison de stockage
Table 2.1. Comparaison de stockage
Créer un fichier
Pour créer un nouveau fichier GnuCash, procédez comme suit:
-
Dans la barre de menus GnuCash, choisissez Fichier → Nouveau fichier. L'assistant d'installation de la nouvelle hiérarchie de comptes va démarrer.
Si vous utilisez GnuCash pour la première fois, le message Bienvenue à GnuCash vous sera présenté! écran. Cet écran est décrit en détail dans le manuel de GnuCash.
-
Définissez vos préférences dans l'assistant et parcourez les écrans à l'aide des boutons Transférer, Annuler et Précédent.
Sauvegarde des données
Suivez ces étapes pour enregistrer le fichier sous le nom que vous voulez:
-
Choisissez Fichier → Enregistrer sous … dans la barre de menus ou sélectionnez le bouton Enregistrer de la Barre d'outils. GnuCash fera apparaître la fenêtre de sauvegarde.
-
Sélectionnez dans la liste déroulante le format de données du fichier que vous enregistrez (par défaut XML), mais si vous avez configuré une base de données principale, vous pouvez passer à ce format.
Selon le format de données sélectionné, la fenêtre peut changer comme décrit ci-dessous.-
Si vous avez sélectionné XML ou sqlite3, vous verrez un écran comme celui-ci:
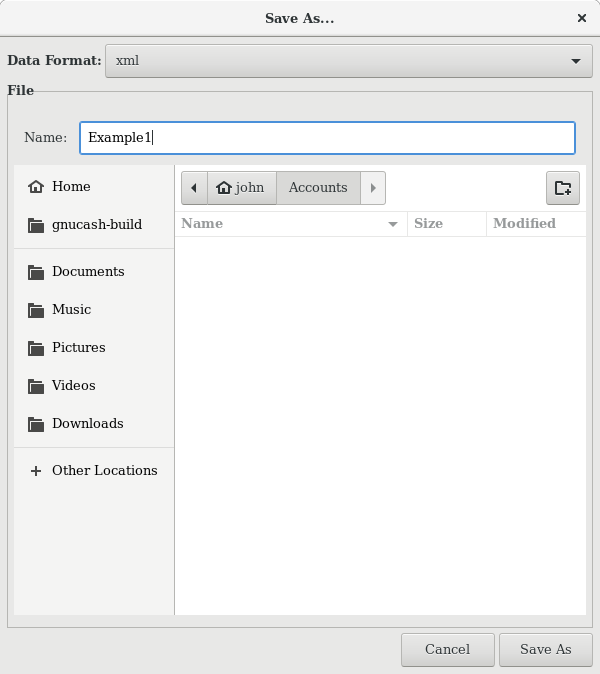 .
.
Cette image montre l'écran Enregistrer lorsque le format de données sélectionné est XML ou sqlite3.
Tapez le nom de fichier choisi dans le champ Nom.
Il n'est pas nécessaire de spécifier une extension lorsque vous écrivez le nom du fichier. GnuCash ajoutera automatiquement l'extension .gnucash au fichier.
Sélectionnez le chemin où le fichier sera enregistré en parcourant l'arborescence dans les volets inférieurs.
Cliquez sur le bouton Créer un dossier pour créer un nouveau dossier avec un nom personnalisé dans le chemin sélectionné.
-
Si vous avez sélectionné mysql ou postgres Data Format, vous verrez un écran comme celui-ci:
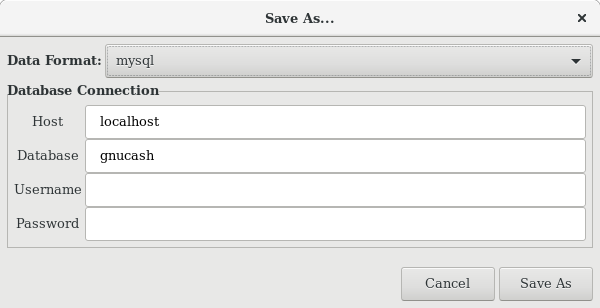
Cette image montre l'écran Enregistrer lorsque le format de données sélectionné est mysql ou postgres.
Entrez dans cette fenêtre les informations de connexion à la base de données: hôte, base de données, nom d'utilisateur et mot de passe.Enregistrer dans mysql ou postgres nécessite les autorisations appropriées dans cette base de données, c’est-à-dire que vous devez avoir les autorisations pour créer une nouvelle base de données avec le nom de base de données donné ou disposer d’un accès en écriture à une base de données existante portant le nom de base de données donné.
-
-
Cliquez sur le bouton Enregistrer sous pour enregistrer le fichier.
Si vous surveillez les finances d'un seul ménage, vous n'avez besoin que d'un fichier. Mais si vous surveillez également les finances de votre entreprise ou souhaitez conserver des données séparées pour une raison quelconque, vous aurez besoin de plusieurs fichiers.
Avant de terminer une session GnuCash, veillez à enregistrer vos modifications en utilisant Fichier → Enregistrer ou le bouton Enregistrer de la barre d’outils.
GnuCash peut sauvegarder automatiquement le fichier ouvert toutes les heures. Cet intervalle se définit dans l'onglet Général sous Édition → Préférences. Cela ne vaut que si vous enregistrez au format XML. Avec une base de données, les modifications sont immédiatement enregistrées → le bouton Enregistrer et l'entrée de menu Enregistrer seront estompés.
Ouverture de données
Pour ouvrir un fichier ou une base de données existant, sélectionnez Fichier → Ouvrir dans le menu. Dans la fenêtre qui s’ouvre, sélectionnez le format de données. Si vous avez sélectionné Fichier, choisissez le fichier à ouvrir. Sinon, entrez les informations de connexion à la base de données.
GnuCash conserve une liste des fichiers récemment ouverts. Ouvrez le menu Fichier et vous verrez listés les noms des fichiers récemment ouverts. Cliquez sur celui que vous voulez charger pour l'ouvrir.
Dupliquer une hiérarchie de comptes
Il peut être utile de dupliquer la structure d’un fichier de données existant dans un nouveau fichier ((par exemple, pour essayer de nouvelles techniques de comptabilité sans corrompre les données comptables réelles ou pour respecter les règles de comptabilité qui obligent à fermer les livres à la fin de l'année et à commencer chaque année par un nouvel ensemble de livres.
Pour cela, sélectionnez Fichier → Exporter → Exporter les comptes et donnez le nom du nouveau fichier vide. GnuCash crée un nouveau fichier de données ne contenant que la hiérarchie de votre compte, sans données de transaction. Une fois enregistré, le nouveau fichier peut être ouvert comme n'importe quel autre fichier de données GnuCash,
Sauvegarde et récupération de données
GnuCash crée plusieurs types de fichiers pour ne pas perdre de données. Si vous regardez dans le dossier où réside votre fichier enregistré, vous pouvez voir d'autres fichiers générés par GnuCash avec les extensions suivantes: .gnucash, .log, .LCK, .LNK dans le même répertoire que votre fichier de données principal. Ce que fait chacun de ces fichiers est présenté ci-dessous.
Les sections suivantes ne sont pertinentes que si vous enregistrez vos données financières au format XML
$ ls myfile.gnucash myfile.gnucash.20100414185747.gnucash myfile.gnucash.20100414223248.log myfile.gnucash.20100415114340.gnucash myfile.gnucash.20100415154508.log myfile.gnucash.20100415173322.gnucash myfile.gnucash.20100415194251.log myfile.gnucash.7f0982.12093.LNK myfile.gnucash.LCK
Fichier de sauvegarde (.gnucash)
Chaque fois que vous enregistrez votre fichier de données, une copie de sauvegarde est également enregistrée avec l’extension .YYYYMMDDHHMMSS.gnucash. Ce fichier de sauvegarde est une copie complète du fichier de données précédent. Le nom de fichier fait référence au fichier de données, à l'année, au mois, au jour et à l'heure de la sauvegarde. Par exemple, le nom de fichier myfile.gnucash.20100414185747.gnucash indique qu'il s'agit d'une copie de sauvegarde du fichier myfile enregistré en 2010, le 14 avril à 18:57:47. Pour restaurer un ancien fichier de sauvegarde, ouvrez simplement le fichier .YYYYMMDDHHMMSS.gnucash avec la date à laquelle vous souhaitez retourner. Veillez à renommer le fichier en l'enregistrant.
.YYYYMMDDHHMMSS.xac au lieu de l’extension réelle .YYYYMMDDHHMMSS.gnucash. Si vous effectuez une mise à niveau de la série 2.2 vers la série 2.4, vous risquez de vous retrouver avec les fichiers de sauvegarde .YYYYMMDDHHMMSS.xac et .YYYYMMDDHHMMSS.gnucash dans votre répertoire.
Fichier journal (.log)
Chaque fois que vous ouvrez et modifiez un fichier dans GnuCash, GnuCash crée un fichier journal des modifications apportées au fichier de données. Le nom du fichier journal est similaire à celui des fichiers de sauvegarde: .AAAAMMJJHHMMSS.log. Les fichiers journaux enregistrent simplement les modifications apportées au fichier de données au cours de la session GnuCash en cours.
Si vous quittez GnuCash par inadvertance, en raison d'une panne de courant ou d'un crash système, il est possible de récupérer la majeure partie de votre travail depuis la dernière fois que vous avez enregistré votre fichier GnuCash à l'aide de ce fichier journal. Voici la procédure:
-
Ouvrez le dernier fichier GnuCash enregistré.
-
Dans Fichier → Importer → Relire le fichier .log GnuCash, sélectionner le fichier .log qui porte la même date que le fichier enregistré que vous venez d'ouvrir.
Assurez-vous que vous avez sélectionné le bon fichier .log, sinon vous risquez de causer des ravages dans vos comptes.
La relecture du journal récupérera toute transaction affectant le solde entré depuis la dernière sauvegarde, y compris celles créées à partir de transactions programmées et de fonctions commerciales (factures, factures, etc.).
Les modifications apportées aux transactions, factures programmées ou les factures elles-mêmes, ne sont PAS récupérées, et leurs transactions récupérées risquent de ne pas leur être associées correctement et doivent donc être revérifiées. Vous devrez peut-être supprimer et recréer certaines d'entre elles. Si vous ne le faites pas, même si le solde sera correct, certains rapports risquent de ne pas l'être.
Les fichiers de verrouillage(.LNK et .LCK)
Vous pouvez parfois voir apparaître des fichiers .LNK et .LCK. Ceux-ci ne stockent aucune donnée, mais sont créés pour empêcher plusieurs utilisateurs d'ouvrir le même fichier en même temps. Ces fichiers sont créés automatiquement lorsque vous ouvrez le fichier pour le verrouiller afin que personne d'autre ne puisse y accéder. Lorsque vous fermez votre session GnuCash ou que vous ouvrez un autre fichier, GnuCash déverrouille le premier fichier de données en supprimant les fichiers .LCK et .LNK.
Si GnuCash se bloque alors qu'un fichier de données est ouvert, les fichiers .LCK et .LNK ne sont pas supprimés. La prochaine fois que vous essayez d'ouvrir GnuCash, vous recevrez un message d'avertissement indiquant que le fichier est verrouillé. Le message d'avertissement apparaît car les fichiers .LNK et .LCK sont toujours dans votre répertoire. Il est prudent de choisir Oui pour ouvrir le fichier, mais vous devez supprimer les fichiers .LNK et .LCK (à l’aide d’une fenêtre de terminal ou de votre gestionnaire de fichiers). Une fois ces fichiers supprimés, vous ne recevrez plus le message d'avertissement à moins que GnuCash ne se bloque.
Gestion de fichiers
Alors, quels fichiers conserver ? Gardez votre fichier de données principal, bien sûr. Il est judicieux de conserver les fichiers de sauvegarde .YYYYMMDDHHMMSS.gnucash les plus récents, mais vous pouvez supprimer en toute sécurité les fichiers .log car ils ne sont pas des copies complètes de vos données.
Vous devez également supprimer tous les fichiers .LCK et .LNK que vous voyez après la fermeture de GnuCash. Si vous décidez de sauvegarder manuellement votre fichier de données sur un autre disque, il suffit de sauvegarder le fichier de données principal - pas les fichiers de sauvegarde .YYYYMMDDHHMMSS.gnucash.
Par défaut, GnuCash supprimera automatiquement tous les fichiers de sauvegarde .log et .YYYYMMDDHHMMSS.gnucash de plus de 30 jours. Vous pouvez modifier ce comportement dans les préférences GnuCash de l'onglet Général sous Édition → Préférences
Migration des données GnuCash
Pour déplacer les données financières et les paramètres GnuCash sur un autre ordinateur, voici ce qu'il faut faire. Les cas typiques sont lorsque vous achetez un nouvel ordinateur ou si vous souhaitez utiliser les mêmes paramètres sur deux systèmes d'exploitation différents dans une configuration à double démarrage.
Migration des données financières
Migrer des données financières GnuCash revient à copier des fichiers .gnucash avec un gestionnaire de fichiers si vous savez où ils sont sauvegardés. Si vous ne vous rappelez plus où un fichier est stocké mais que vous pouvez l’ouvrir directement dans GnuCash, enregistrez-le dans le chemin souhaité à partir de GnuCash.
Tous les autres fichiers du dossier sont des sauvegardes ou des fichiers journaux. Cela ne fera pas de mal de les copier aussi, mais cela ne servira probablement pas non plus.
Migration des préférences
Les préférences sont stockées dans trois emplacements différents: un pour les préférences GnuCash, un pour les rapports et un pour les paramètres de banque en ligne. Les préférences sont gérées par gsettings, les rapports sont gérés par GnuCash lui-même et les services bancaires en ligne sont gérés par aqbanking. Si vous n'utilisez pas les services bancaires en ligne, vous ne disposerez pas de ce dossier sur votre machine.
L'emplacement des préférences GnuCash varie en fonction de votre système d'exploitation (voir Tableau 2.2, «Emplacement des paramètres de l'application», Tableau 2.3, «Emplacement des rapports enregistrés» et Tableau 2.4, «Emplacement des paramètres de services bancaires en ligne»). Pour sauvegarder et transférer l'intégralité de votre installation, vous devez également copier ces préférences.
Tableau 2.2. Emplacement des paramètres de l'application
| Operating system | folder |
|---|---|
| Unix | Les préférences de GnuCash sont stockées dans dconf. Vous pouvez utiliser les commandes dconf dump /org/gnucash/ sur l’ancienne machine et dconf load /org/gnucash/ sur la nouvelle machine pour migrer vos préférences. |
| Mac OSX | ~/Library/Preferences/gnucash.plist |
| Windows | Les préférences sont stockées dans la base de registre Windows HKEY_CURRENT_USER/software/GSettings |
Tableau 2.3. Emplacement des rapports enregistrés
| Operating system | folder |
|---|---|
| Unix | ~/.gnucash |
| Mac OSX | ~/Library/Application Support/gnucash |
| Windows | Documents and Settings/Username/.gnucash or Users/Username/.gnucash |
Table 2.4. Emplacement des paramètres de services bancaires en ligne
| Operating system | folder |
|---|---|
| Unix | ~/.aqbanking |
| Mac OSX | ~/.aqbanking |
| Windows | Documents and Settings/Username/.aqbanking |
Sous Unix et Mac OSX, ces dossiers sont cachés. Pour les afficher, il faut configurer le gestionnaire de fichiers pour qu'il affiche les fichiers et les dossiers cachés.
Sous Unix et Mac OSX, le symbole ~ désigne le dossier de base de l'utilisateur.
Mettre tout ensemble
Cette section commence un tutoriel qui continuera tout au long de ce livre. À la fin de chaque chapitre, vous verrez une section Rassembler tous les éléments qui vous guidera à travers des exemples pour illustrer les concepts abordés dans cette section. Chaque section Rassembler tous les éléments se construit sur la précédente, assurez-vous donc de sauvegarder votre fichier pour un accès facile.
-
Créez un fichier pour stocker vos données réelles.
Ouvrez GnuCash et sélectionnez Fichier → Nouveau fichier dans la barre de menu.
Ceci lancera l’assistant de configuration de la nouvelle hiérarchie de comptes qui vous permet de créer plusieurs comptes à la fois.Si vous exécutez GnuCash pour la première fois, l’écran Ne peut pas trouver les valeurs par défaut, qui est décrit en détail dans le manuel GnuCash, s’affiche.
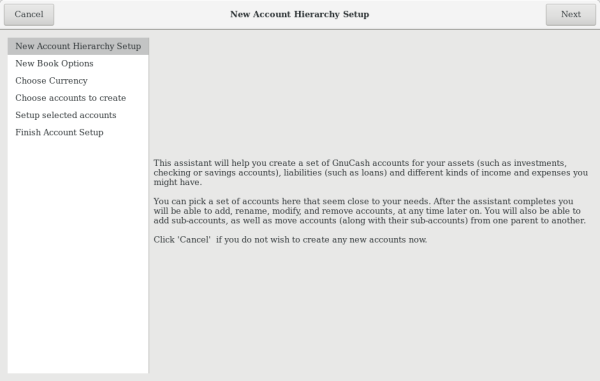 Cette image montre le premier écran de l'assistant de configuration de la hiérarchie de nouveaux comptes.
Cette image montre le premier écran de l'assistant de configuration de la hiérarchie de nouveaux comptes.
Le premier écran de l'assistant vous donne une description de son travail. Cliquez sur le bouton Suivant pour passer à l'écran suivant. -
Dans le deuxième écran, sélectionnez la devise à utiliser pour les nouveaux comptes dans la liste déroulante. Puis appuyez sur le bouton Suivant.
La devise que vous sélectionnez ici sera attribuée à tous les comptes créés dans cet assistant.
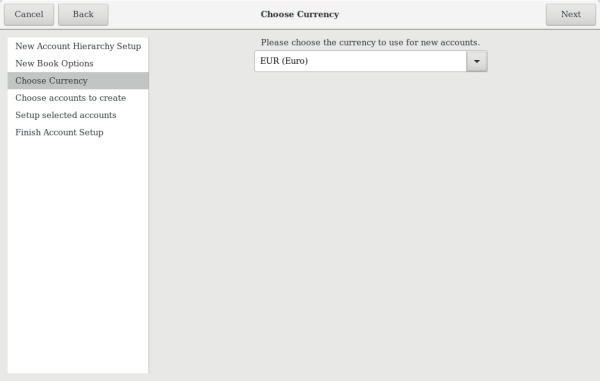 Cette image montre le deuxième écran de l'assistant de configuration de la hiérarchie de nouveaux comptes dans lequel vous sélectionnez la devise.
Cette image montre le deuxième écran de l'assistant de configuration de la hiérarchie de nouveaux comptes dans lequel vous sélectionnez la devise.
-
Dans le troisième écran, définissez les options du nouveau livre, puis appuyez sur le bouton Transférer. Vous pouvez également mettre à jour ces options plus tard en utilisant Fichier → Propriétés. Pour plus d'informations sur ces options, reportez-vous au manuel d'aide de GnuCash, chapitre Personnalisation de GnuCash, Options de livre.
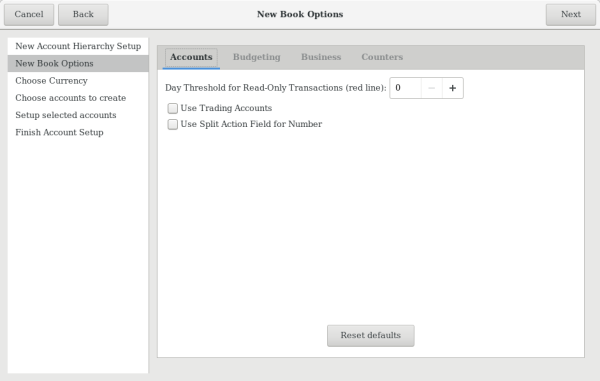 Cette image montre le troisième écran de l’assistant de configuration de la hiérarchie de nouveaux comptes dans lequel vous sélectionnez les options du livre.
Cette image montre le troisième écran de l’assistant de configuration de la hiérarchie de nouveaux comptes dans lequel vous sélectionnez les options du livre. -
Dans le quatrième écran, sélectionnez le groupe Comptes communs dans le volet Catégories. Puis appuyez sur le bouton Continuer pour continuer.
Si vous le souhaitez, vous pouvez sélectionner un ou plusieurs des groupes de comptes prédéfinis ici. Pour plus d'informations sur les types de compte, reportez-vous à la Section 3.2, «Comptes GnuCash».
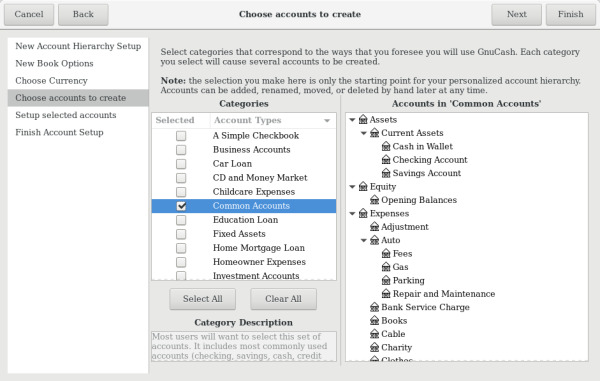 Cette image montre le quatrième écran de l’assistant de configuration de la hiérarchie de nouveaux comptes dans lequel vous choisissez les différents comptes.
Cette image montre le quatrième écran de l’assistant de configuration de la hiérarchie de nouveaux comptes dans lequel vous choisissez les différents comptes.
-
Dans le cinquième écran, vous pourrez définir un solde d'ouverture sur chacun des comptes et indiquer si le compte doit être un espace réservé. Comme ces fonctionnalités seront décrites dans les chapitres suivants, laissez tout tel que configuré par GnuCash et cliquez sur Suivant pour ouvrir le dernier écran de l’assistant.
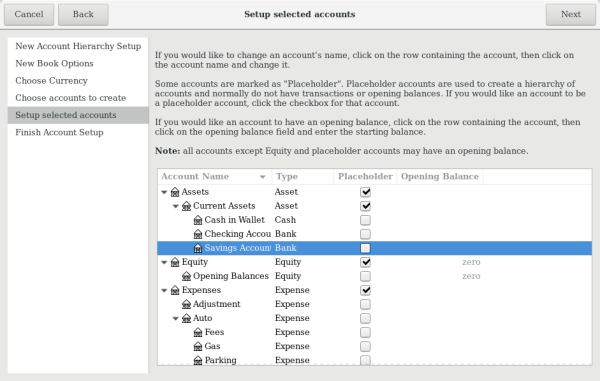 Cette image montre le cinquième écran de l'assistant de configuration de la hiérarchie de nouveaux comptes dans lequel vous pouvez définir le solde d'ouverture.
Cette image montre le cinquième écran de l'assistant de configuration de la hiérarchie de nouveaux comptes dans lequel vous pouvez définir le solde d'ouverture. -
Après avoir appuyé sur Appliquer dans la fenêtre précédente, la boîte de dialogue de sauvegarde s’affiche. Sélectionnez le format de données XML, nommez le fichier gcashdata_1, sélectionnez le dossier dans lequel vous souhaitez enregistrer le fichier (rappelez-vous que le fichier de données sera utilisé dans les didacticiels de ce manuel), puis cliquez sur le bouton Enregistrer sous.
Votre fenêtre principale devrait maintenant ressembler à ceci:
Les comptes
Concepts de base en comptabilité
Comme nous l'avons vu dans le chapitre précédent, la comptabilité repose sur 5 types de comptes de base :
-
Actif
-
Passif
-
Capitaux propres
-
Produits
-
charges.
Divisons-les en 2 groupes :
-
les comptes de bilan = solde de ce que vous possédez et devez à un moment donné
-
et les comptes de produits et de charges = pertes et profits, évolution des valeurs sur une période de temps.
Voyons brièvement l'équation comptable (actifs - passifs = capitaux propres + (revenus - charges) ), avant d'approfondir chaque type de compte.
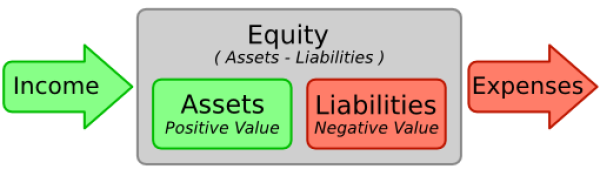 Vue graphique de la relation entre les 5 comptes de base. La valeur nette (capitaux propres) augmente avec les revenus et diminue avec les dépenses. Les flèches représentent le mouvement de la valeur.
Vue graphique de la relation entre les 5 comptes de base. La valeur nette (capitaux propres) augmente avec les revenus et diminue avec les dépenses. Les flèches représentent le mouvement de la valeur.
Comptes de bilan
Les trois comptes de bilan sont :
-
l’actif
-
le passif
-
et les capitaux propres
Les comptes de bilan représentent les biens que vous possédez ou devez.
- Actif
- ce que vous possédez : voiture, argent, maison, actions ou tout autre objet ayant une valeur (vous pouvez vendre le produit contre de l'argent).
- Passif
- ce sur quoi vous devez de l'argent : prêt auto, prêt étudiant, hypothèque, compte de marge de placement ou tout autre élément à rembourser.
- Capitaux propres = «valeur nette»
- ce qui reste après la soustraction de votre passif de votre actif. C'est la part de vos actifs que vous possédez directement, sans aucune dette.
Comptes de revenus et de dépenses
Les comptes de revenus et de dépenses augmentent ou diminuent la valeur des comptes. Alors que les comptes de bilan ne font que suivre la valeur des biens, les comptes de produits et de charges permettent de modifier la valeur de ces comptes.
- Revenu
- Paiement reçu pour le temps passé, les services fournis ou l'utilisation de votre argent.
- Un chèque de paie, par exemple, est un paiement pour le travail fourni à un employeur.
- Autres exemples de revenus : commissions, pourboires, revenus de dividendes d’actions, revenus d’intérêts de comptes bancaires.
- Le revenu augmenter la valeur des actifs et donc des capitaux propres.
- Dépenses
- Argent dépensé pour acheter des biens ou des services fournis par quelqu'un d'autre pour une consommation à court terme.
- Exemples de dépenses : repas au restaurant, loyer, courses, l'essence pour la voiture ou billets pour une pièce de théâtre.
- Les dépenses diminuent les capitaux propres.
- Un paiement immédiat réduit l'actif, tandis qu'un paiement à crédit augmente le passif.
Comptes GnuCash
Cette section montre comment un compte GnuCash s'inscrit dans les 5 types de comptabilité de base.
Un compte GnuCash contient d'autres sous-comptes ou des transactions. Dans les arborescences de comptes dans GnuCash, des comptes sont regroupés dans un compte parent commun.
Un compte GnuCash doit avoir :
-
un nom unique (que vous attribuez)
-
un des 12 «types de compte» GnuCash prédéfinis. Ces 12 types sont basés sur les 5 types de comptabilité de base ; il y a plus de types de comptes GnuCash que de types de comptabilité de base pour permettre le suivi et le traitement particulier de certains comptes.
Il y a 6 comptes d'actifs :
-
trésorerie
-
banque
-
actions
-
fonds communs de placement
-
comptes débiteurs
-
et autres actifs
3 comptes de passifs :
-
carte de crédit
-
comptes créditeurs
-
et passifs
1 compte de capitaux propres (capitaux propres)
1 compte de revenus (revenus)
et 1 compte de dépenses (dépenses).
Comptes de bilan
Compte Actif
Le compte Actif fait référence à des biens que vous possédez.
GnuCash supporte plusieurs types de comptes d'actifs :
-
Espèces : ce compte suit l’argent liquide disponible dans votre portefeuille. C'est l’actif le plus liquide, le plus facilement négociable.
-
Banque : ce compte suit le solde de votre argent à la banque. C'est le deuxième type de compte le plus liquide, car facile à convertir en espèces.
-
Actions : suit vos actions et obligations. Le registre des actions contient des colonnes supplémentaires pour le nombre d’actions et leur prix. Pour convertir ces aactions en espèces, il faut trouver un acheteur et il n'est pas garanti d’obtenir le même montant que celui de l'acquisition.
-
Fonds communs de placement : similaire au compte d'actions, sauf qu'il suit les fonds. Son registre de compte fournit les mêmes colonnes supplémentaires pour la saisie des informations sur les actions et les prix. Les fonds sont des actions de propriété de divers investissements et ils n'offrent aucune valeur de rachat garantie.
GnuCash traite de la même manière les types de compte Actions et Fonds communs de placement.
-
Comptes à recevoir compte à usage professionnel pour les dettes impayées. C'est considéré comme un actif, car vous devriez pouvoir compter sur ces fonds.
Les transactions impliquant un compte client ne doivent pas être ajoutées, modifiées ou supprimées autrement qu'en payant ou annulant la facture ou en exécutant le paiement. -
Actif : Quelle que soit leur diversité, GnuCash gère facilement de nombreuses autres situations. Le type de compte «Actif» couvre tous les actifs non énumérés ci-dessus.
GnuCash traite de la même manière les comptes de type Espèces, Banque et Actif.
compte Passif
Le compte Passif fait référence à ce que vous devez, à l’argent que vous avez emprunté et que vous êtes obligé de rembourser un jour.
GnuCash propose trois types de comptes de Passif :
-
Carte de crédit : pour suivre vos reçus de carte de crédit et rapprocher vos relevés de carte de crédit. Les cartes de crédit représentent un prêt à court terme que vous devez rembourser à la société émettrice de cartes de crédit. Ce type de compte peut également être utilisé pour d’autres prêts à court terme, comme une marge de crédit de votre banque.
-
Comptes à payer : compte à usage professionnel dans lequel vous placez des factures que vous n’avez pas encore payées.
Les transactions impliquant un compte Comptes à payer ne doivent être ajoutées, modifiées ou supprimées qu'en postant/annulant la facture ou le bon ou en traitant le paiement -
Dettes pour tous les autres prêts, comme un prêt hypothécaire ou un prêt de véhicule.
GnuCash traite les types de compte Carte de crédit et Dettes de la même manière.
En comptabilité, Les passifs agissent de manière opposée aux actifs : les crédits augmentent les soldes des comptes de passifs et les débits les diminuent.
Le compte final du bilan est Capitaux propres, synonyme de «valeur nette». Il représente ce qui reste après que vous avez soustrait votre passif de vos actifs. C'est la portion de vos actifs que vous possédez sans aucune dette. Dans GnuCash, utilisez ce type de compte comme source de vos soldes bancaires d'ouverture, car ces soldes représentent votre valeur nette initiale.
GnuCash n'a généralement qu’un seul compte de Capitaux propres, appelé naturellement Capitaux propres. Pour les entreprises, les coopératives, etc., vous pouvez créer un sous-compte pour chaque partenaire.
L'équation comptable qui relie les comptes du bilan est Actif = Passif + Capitaux propres ou Actif réarrangé - Passif = Capitaux propres. En termes courants, ce que vous possédez, moins ce que vous devez, équivaut à votre valeur nette.
Comptes de revenus et de dépenses
Le revenu est ce que vous recevez pour le temps, les services fournis ou l'utilisation de votre argent.
Les crédits augmentent les soldes des comptes de revenus et les débits les diminuent. Les crédits représentent des sommes transférées d'un compte. Ainsi, dans ces comptes de revenus spéciaux, lorsque vous transférez de l'argent d'un compte (crédit) vers un autre compte, le solde du compte de revenus augmente. Par exemple, lorsque vous déposez un chèque de paie et enregistrez la transaction sous forme de virement d'un compte de revenu vers un compte bancaire, le solde des deux comptes augmente.
Les dépenses se rapportent à l'argent que vous dépensez pour acheter des biens ou des services fournis par quelqu'un d'autre.
Les débits augmentent les soldes des comptes de dépenses et les crédits les diminuent.
Lorsque vous soustrayez les dépenses totales du revenu total pour une période donnée, vous obtenez un revenu net. Ce revenu net est ensuite ajouté au bilan en tant que bénéfices non distribués, qui est un type de compte de capitaux propres.
Vous trouverez ci-dessous les comptes standard de revenus et de dépenses après avoir sélectionné Comptes communs dans l’assistant pour créer une nouvelle hiérarchie de comptes (Actions → Nouvelle hiérarchie de comptes …).
Cette image montre les comptes de revenu standard
Cette image montre quelques comptes de dépenses standard.
Autres types de compte
Il existe d'autres types de comptes spéciaux.
Trading Les transactions en devises multiples sont scindées dans les comptes «Trading» pour établir le solde de la transaction dans chaque devise ainsi que dans la valeur totale.
Le marché monétaire et la marge de crédit ne sont utilisés que par l'importateur OFX, apparemment pour compléter le cahier des charges.
Mettre tout ensemble
Exemple simple
Supposons que vous ayez un chèque et un compte d'épargne dans une banque et que vous êtes employé (e) et recevez ainsi un chèque de règlement. Vous avez une carte de crédit (Visa) et vous payez des services publics mensuels sous forme de loyer, de téléphone et d’électricité. Naturellement, vous devez également faire l'épicerie. Pour l'instant, nous ne nous soucierons pas du montant d'argent que vous avez à la banque, du montant que vous devez sur la carte de crédit, etc. Nous souhaitons simplement créer le cadre de ce plan comptable.
Vos avoirs seraient le compte d'épargne et le compte courant de la banque. Vos dettes sont la carte de crédit. Votre valeur nette serait la valeur de départ de vos comptes bancaires et de votre carte de crédit (nous n’avons pas encore ces montants, mais nous savons qu’ils existent). Vous avez un revenu sous forme de salaire et des dépenses sous forme d'épicerie, de loyer, d'électricité, de téléphone et d'impôts (fédéral, sécurité sociale, assurance-maladie) sur votre salaire.
The Basic Top Level Accounts
Making Sub-Accounts
Les transactions
Ce chapitre vous donnera les informations de base dont vous avez besoin pour comprendre et utiliser les transactions dans GnuCash.
Alors que les comptes sont le cadre et la structure d'un plan comptable, les transactions sont les données qui remplissent chaque compte.
Concepts de base
Dans un système de comptabilité en partie double comme GnuCash, une transaction est un échange entre au moins deux comptes. Une transaction doit donc toujours comporter au moins deux parties, un compte origine et un compte destination.
Le compte origine transfère de la valeur sur le compte destination. Les comptables appellent ces parties d’une transaction écritures de Grand livre. Dans GnuCash, ils s'appellent des fractionnements.
Un fractionnement identifie le compte il elle fait référence, le montant transféré vers ou depuis ce compte, et peut contenir d'autres informations si nécessaire. GnuCash peut ecrire plusieurs fractionnements dans une seule transaction, et les fractionnements peuvent transférer de l'argent arbitrairement depuis ou vers les comptes concernés.
Par exemple, vous recevez un chèque et le déposez sur votre compte d'épargne à la banque. La transaction est que votre compte d'épargne bancaire (un actif) a reçu de l'argent de votre compte de revenu. Deux comptes sont concernés et, dans ce cas, il y a une augmentation nette de vos capitaux propres.
Dans GnuCash, les transactions se gèrent dans de ce que l'on appelle le livre de compte. Chaque compte créé a un livre de compte.
Le livre de compte
Le livre de compte est la fenêtre GnuCash qui permet d'afficher ou de modifier des transactions, ou d'ajouter de nouvelles transactions pour un compte donné. Pour ouvrir un livre de compte depuis l'arborescence des comptes, double-cliquez sur le nom du compte, ou faites un clic droit sur le nom du compte et sélectionnez Ouvrir un compte dans le menu ou encore utilisez le bouton Ouvrir de la barre d'outils. GnuCash affichera la fenêtre du livre de compte.
Caractéristiques du livre de compte
La barre de titre du livre de compte affiche le nom du compte. Sous la barre de titre, la barre de menu affiche les éléments de menu disponibles dans le livre de compte, et la barre d'outils contient des boutons pratiques qui vous aident à utiliser le livre de compte.
En bas à gauche de la fenêtre du livre, GnuCash affiche des messages utiles. À droite, vous pouvez voir le solde du compte courant et le total des ventilations effacées.
Choisir un style de registre
GnuCash offre plusieurs options pour visualiser vos registres. Le style par défaut est le mode Grand livre de base, qui affiche uniquement le récapitulatif des fractionnements affectant le compte actuel. C'est le style qui ressemble le plus aux autres programmes financiers personnels populaires. Vous pouvez choisir un autre style de registre dans le menu Affichage. Il existe deux autres modes d'affichage :
-
Affichage → Grand livre avec répartition automatique développe automatiquement la transaction en cours. Lorsque vous mettez en surbrillance une nouvelle transaction dans le registre, la transaction se développe automatiquement pour afficher toutes les divisions.
-
Affichage → Journal de transaction affiche toutes les divisions pour toutes les transactions du registre, ce qui ressemble plus à un journal comptable.
Tous les styles affichent les en une ou deux lignes. Afficher → Ligne double affiche la transaction en deux lignes.
Les captures d'écran ci-dessous montrent les différences entre les vues Grand livre de base et Journal des transactions.
Supposons que :
-
vous avez acheté 3 paires de jeans pour 1 000 $
-
vous avez enregistré l’achat en tant que transaction fractionnée, chaque paire étant entrée sur un groupe séparé.
Les captures d'écran ci-dessous illustrent les différents modes de vue.
Voyons d’abord la transaction Jeans depuis votre compte courant:
Cette image montre une transaction fractionnée avec 3 achats de jeans
Maintenant, ouvrons le compte Dépenses:Vêtements, et regardons-le en mode Basic.
Cette image montre le compte Dépenses:Vêtements en mode Livre de base.
Trois entrées apparaissent ici, mais il n'y avait qu'une seule entrée fractionnée dans le compte courant. Un examen plus approfondi montre que chaque rangée a un montant différent : 200 $, 300 $ et 500 $. Cela montre que chaque ligne de cette vue correspond à une division de la transaction d'origine.
Le passage en mode Journal des transactions n'affichera que la transaction scindée d'origine.
Cette image montre le compte Dépenses:Vêtements en mode Journal des transactions.
Raccourcis clavier
GnuCash fournit plusieurs raccourcis permettant de gagner du temps pour saisir vos données. Lorsque vous tapez les premiers caractères d'une description que vous avez déjà utilisée, la fonction de remplissage rapide remplit automatiquement le reste de la transaction telle que vous l'avez saisie la dernière fois. Lorsque vous saisissez les premiers caractères d'un nom de compte dans le champ Virement de la ligne de transaction ou dans le champ Compte de la ligne fractionnée, QuickFill complète automatiquement le nom d'après votre liste de comptes. Il vous aide également à entrer des sous-comptes dans ces champs : tapez simplement les premiers caractères du nom du compte parent suivi de : (deux points) et des premiers caractères du nom du sous-compte. Par exemple, pour entrer Actifs:Vérification, tapez Alt:Ctrl et laissez GnuCash remplir le reste.
Comme : est le symbole séparateur de compte, vous ne pouvez pas l'utiliser dans vos noms de compte.
Si vous avez besoin des deux points dans vos noms de compte, vous pouvez sélectionner un autre symbole en sélectionnant Edition → Préférences → Comptes + Caractère.
Enregistrer des raccourcis clavier vous fait également gagner du temps, et GnuCash en fournit plusieurs. Dans le champ de date, vous pouvez taper :
- + ou =
- incrémenter la date
- - ou _*
- décrémenter la date
- ] ou }
- incrémenter le mois
- [ ou {
- décrémenter le mois
- M ou m
- entrer la première date du mois
- H or h
- entrer la dernière date du mois
- Y ou y
- entrer la première date de l'année
- R ou r
- entrer la dernière date de l'année
- T ou t
- entrer la date du jour
Ces raccourcis de date fonctionnent non seulement dans le registre du compte, mais partout où vous pouvez entrer une date.
En ce qui concerne les dates, il existe un autre moyen de gagner du temps : entrer des dates partielles.
-
Par exemple, si vous n'entrez qu'un seul chiffre, GnuCash l'interprétera comme le jour du mois en cours de l'année en cours.
-
Si vous entrez uniquement un jour et un mois, GnuCash ajoutera automatiquement l'année.
Par défaut, cette date est prise dans une fenêtre glissante commençant 11 mois avant le mois en cours. Cela signifie que si vous entrez 1/5 (5 janvier) comme date alors que la date actuelle est en décembre 2015, la date sera complétée le 1/5/16.
Ce paramètre par défaut peut être modifié via Edition → Préférences → Date/Heure + Compléter la date. Vous pouvez le modifier pour :
-
toujours utiliser une date de l'année civile en cours
-
ou modifier le début de la fenêtre glissante.
Dans le champ Num de la ligne de transaction, vous pouvez taper + pour incrémenter le numéro de transaction par rapport au dernier que vous avez saisi.
En tapant -, le nombre sera décrémenté.
Cela fonctionne également dans le champ Action de la ligne de répartition, si vous choisissez d'y entrer des numéros fractionnés.
Le champ Action prend également en charge QuickFill : si vous tapez les premiers caractères d'une action (comme Dépôt), GnuCash remplira le reste.
Le champ Transfert prend en charge le remplissage rapide des noms de compte. Vous pouvez commencer à taper un nom de compte et GnuCash remplira la partie restante du nom.
Taper le caractère de séparation à tout moment termine le niveau actuel du nom du compte, laissant le curseur positionné pour commencer le niveau suivant du nom du compte.
Par exemple, en tapant A:C, l’ensemble standard de noms de comptes complète le compte Actifs:Compte chèque.
Vous pouvez également saisir les touches Menu ou Ctrl+Bas dans ce champ pour afficher une liste de tous les noms de compte.
Dans n'importe quel champ de montant, vous pouvez utiliser une calculatrice intégrée. Tapez simplement la première valeur, suivie de +, -, * ou /, puis tapez la deuxième valeur. GnuCash effectuera le calcul et renverra la valeur résultante dans le champ du montant lorsque vous appuierez sur la touche Tab ⇆
Des clés d'accès sont définies pour tous les éléments de menu. Celles-ci sont marquées par des caractères soulignés dans les noms de menu. Appuyez sur Alt + [caractère souligné] pour afficher le menu, puis sélectionnez un élément en saisissant son caractère souligné. Par exemple, taper Alt+Alt ouvre le menu Actions, puis taper P divisera la transaction. Certains éléments de menu possèdent également des touches de raccourci qui appellent immédiatement la commande (généralement à l'aide de la touche Ctrl). Ces raccourcis sont répertoriés à côté de l'élément.
Pour vous déplacer dans le registre, utilisez ces touches pour gagner du temps :
-
Tab ⇆ pour passer au champ suivant, ⇧ Shift+Tab ⇆ pour passer au champ précédent
-
Home pour aller au début du champ, End pour aller au bout du champ
-
↵ Enter ou ↓ pour passer à la prochaine transaction, ↑ pour passer à la transaction précédente
-
Page Up pour monter d'un écran, Page Down pour descendre d'un écran
-
⇧ Shift+Page Up pour aller à la première transaction, ⇧ Shift+Page Down pour aller à la dernière transaction
Dans la fenêtre Rapprocher vous pouvez utiliser ces raccourcis clavier :
-
Tab ⇆ passe à la case suivante et ⇧ Shift+Tab ⇆ passe à la case précédente
-
La barre d'espace bascule le statut entre rapproché et non rapproché
-
↑ et ↓ navigue dans les entrées de la boîte actuelle
Transactions simples et divisées
Chaque transaction dans GnuCash a au moins deux ventilations, mais une transaction peut avoir plus de deux ventilations. Une transaction avec seulement deux ventilations est appelée une transaction simple, car elle implique uniquement le compte courant et un seul compte distant.. Une transaction avec trois comptes ou plus est appelée une transaction ventilée.
Lorsque le Grand livre est en mode Grand livre de base, vous verrez un résumé des ventilations du compte actuel. Pour une transaction simple, la colonne Transfert affiche l'autre compte à partir duquel l'argent est transféré. Pour une transaction ventilée, la colonne Transfert affichera - Scission scindée -. Vous pouvez voir les divisions individuelles de chaque transaction en cliquant sur le bouton Répartition de la barre d'outils tout en sélectionnant la transaction appropriée.
Pour les transactions fractionnées, la première ligne de la transaction est la ligne de transaction. Elle contient une date, un numéro facultatif (tel qu'un numéro de chèque), une description de la transaction, le montant total ayant une incidence sur le compte actuel (ici, un dépôt) et le solde du compte mis à jour après la transaction en cours. Notez que dans la vue développée, l'en-tête de colonne de transfert disparaît et aucun nom de compte n'est répertorié dans ce champ. Cette ligne affiche uniquement un résumé de l’effet de la transaction sur le compte courant. Pour des informations plus détaillées, vous devez examiner les ventilations individuelles qui constituent la transaction.
Un grand livre affiche une transaction lorsque cette transaction a une ventilation attribuée au compte. Si plusieurs transactions sont attribuées au compte dans une transaction donnée, cette transaction apparaîtra une seule fois dans le registre pour les ventilations affectées à ce compte. En vue journal des transactions, une telle transaction n'apparaîtra qu'une fois dans le grand livre.
Les lignes partielles situées au-dessous de la ligne de transaction sont les lignes de ventilation. Elles sont séparées par des lignes grises. Lorsque vous mettez en surbrillance l'une des lignes de division, les en-têtes de colonne changent pour afficher les champs liés à la ventilation :
Cette image montre comment changent les en-têtes de ventilation.
Chaque ventilation contient une action facultative, ou type de ventilation, que vous pouvez taper ou choisir dans une liste déroulante. La ventilation contient également un mémo facultatif qui décrit la ventilation. Chaque ventilation affecte un compte, qui peut être sélectionné dans une liste déroulante de vos comptes. Le champ R indique si la ventilation a été réconciliée. Les deux dernières colonnes indiquent le montant de la ventilation et indiquent si des fonds entrent ou sortent du compte.
Comme indiqué plus haut, le total des débits (entrées de la colonne de gauche) doit être égal au total des crédits (entrées de la colonne de droite) pour chaque transaction. Dans l'exemple ci-dessus, le total des débits est égal au total des crédits. Cette transaction est donc équilibrée. Remarquez, que la ligne de transaction contient le même montant débiteur que la ligne de contrôle. Pourquoi est-ce montré deux fois ? Parce que la ligne de transaction est simplement un résumé de l’effet de la transaction sur le compte courant. La même transaction dans un compte différent aura une ligne de transaction différente, une ligne qui montre l'effet sur ce compte particulier. Vous pouvez le voir en mettant en surbrillance une autre ligne de scission et en cliquant sur le bouton Aller de la barre d’outils.
Dans cet exemple, si vous passez directement au compte Revenu:Salaire, GnuCash affiche la même transaction dans le compte Revenu:Salaire - Grand livre :
Cette image montre un saut dans le compte Revenu:salaire.
Notez que le total de la ligne de transaction récapitule maintenant l’effet sur le compte Revenu:salaire au lieu du compte courant, car vous consultez le registre Compte:salaire. Les ventilations sont exactement les mêmes, mais la ligne de transaction reflète désormais le crédit au compte Revenu:Salaire.
Exemple de transaction simple
En commençant par le plan comptable créé au chapitre précédent, gcashdata_3, double-cliquez sur le compte chèques de l'actif. Ajoutons une simple transaction au compte de chèques. Lorsque vous créez vos comptes pour la première fois dans GnuCash, il est courant de les démarrer avec un solde initial.
Dans la première ligne de transaction, entrez une date (par exemple, le 1er mars 2006), une description (par exemple: «Solde d'ouverture»), cliquez sur le menu local de transfert et sélectionnez Capitaux propres:soldes d'ouverture, ajoutez une valeur de dépôt de 1000 $ et appuyez sur la touche ↵ Entrée. Le registre de compte devrait maintenant ressembler à cette figure :
Cette image montre le livre Biens:Vérification après avoir inséré une transaction de valeur initiale.
La définition des soldes de départ d'un compte est un exemple de transaction simple à deux comptes. Dans ce cas, cela concerne les comptes Actif:Contrôle et Capitaux propres:Soldes d'ouverture.
Comme autre exemple de transaction simple à deux comptes, ajoutez une autre transaction pour décrire l’achat de produits d’épicerie d’une valeur de 45,21 $. Dans Actifs:Compte courant, vous définissez le transfert sur Dépenses:Épicerie. Le registre de compte devrait maintenant apparaître :
Cette image montre le livre actifs:Checking après avoir ajouté une transaction pour l'épicerie.
Exemple de transaction fractionnée
La nécessité de 3 ventilations ou plus dans une transaction survient lorsque vous devez scinder le compte origine d'une transaction en plusieurs comptes. L'exemple classique est celui où vous recevez un chèque de règlement. Votre salaire net d'un chèque de paie sera généralement inférieur à votre salaire net, la différence étant dûe aux impôts, aux versements au compte de retraite et/ou à d'autres éléments. Ainsi, la transaction unique consistant à recevoir un chèque de règlement implique d'autres comptes que simplement Actif:Compte chèque et revenu:Salaire.
Pour ajouter la transaction fractionnée par chèque de paie à partir de la fenêtre du livre de compte Actifs:Compte chèques, cliquez sur une nouvelle ligne de transaction, puis sur Fractionner. Notez que si vous avez défini l'affichage du livre sur Grand livre avec répartition automatique ou Journal des transactions, les fractionnements s'ouvriront pour vous. Entrez la description de cette transaction sur la première ligne (par exemple, «Employeurs»). Dans les lignes de répartition au-dessous, entrez les ventilations qui composent cette transaction, une par une. Pour entrer les ventilations, choisissez d'abord le compte, puis entrez le montant correspondant à la modification du compte. N'oubliez pas que dans un livre de comptes d'actifs, les montants entrés dans la colonne de gauche augmentent le solde du compte, tandis que les montants entrés dans la colonne de droite diminuent le solde. Faites une Tabulation ou cliquez sur la ligne de fractionnement suivante et répétez le processus. Notez que si vous utilisez le clavier pour naviguer dans la transaction, utilisez la touche Tab ⇆ pour passer d'un champ à l'autre, car utiliser Entrer validera la transaction et créera des fractionnements dans un compte Imbalance.
Lors de la création d'une transaction dans GnuCash, les fractionnements peuvent être entrés dans n'importe quel ordre. Toutefois, lorsque la transaction est clôturée (quand vous quittez la transaction ou que vous appuyez sur la touche ↵ Entrée), tous les fractionnements de débit passent au-dessus des fractionnements de crédit.
Dans cet exemple, choisissez le compte de dépôt (Actifs:Vérification), puis entrez le montant qui y est déposé (par exemple 670 $). Continuez en entrant les montants pour les différentes taxes : compte Dépenses:Impôts:fédéral, 180 $; compte Dépenses:taxes:assurance-maladie, 90 $; et Compte Dépenses:Impôts:sécurité sociale, 60 $. Enfin, entrez le total brut de votre salaire (1 000 $ dans cet exemple) en tant que retrait de Revenu:Salaire.
Le fractionnement final devrait ressembler à la Figure 4.1, «Saisie d’une transaction fractionnée». N'oubliez pas d'appuyer sur ↵ Entrée après avoir terminé la saisie. Mais vous devez également savoir que lorsque vous appuyez sur ↵ Entrée, la vue fractionnée sera «repliée» en une vue de transaction simplifiée. Les scissions sont toujours là; il suffit de cliquer sur Diviser pour les visualiser.
Figure 4.1. Saisie d'une transaction fractionnée
Rapprochement
Une fois les transactions entrées dans GnuCash, il est important de vérifier leur concordance avec les relevés de votre institution financière. Cette vérification est appelée Rapprochement. Il est essentiel de déterminer si vos enregistrements sont exacts. Le plus souvent, vous comparerez les transactions aux relevés bancaires, bien que vous puissiez utiliser ce processus pour vérifier toute transaction.
GnuCash garde la trace du rapprochement de chaque transaction. L'état de rapprochement d'une transaction est indiqué par le champ Rapprochement R dans un livre : y indique qu'une transaction a été rapprochée, n indique que ce n'est pas le cas et c indique qu'elle a été effacée, mais pas rapprochée. Un fractionnement marqué effacé signifie que vous avez une pièce justificative de la commande (par exemple, le reçu du restaurant pour l'achat par carte de crédit). Vous pouvez basculer l’état de rapprochement entre n et c en cliquant dans le champ R; vous pouvez le passer à y comme indiqué dans la section «Fenêtre de rapprochement».
Au bas de la fenêtre du compte, s'affichent (entre autres) deux soldes courants (le solde apuré et le solde rapproché) et le solde total. Les premiers soldes doivent correspondre au montant du solde des relevés bancaires, tandis que le dernier comprend les transactions en cours.
Par exemple, lorsque vous écrivez un chèque, vous devriez entrer la transaction dans GnuCash. Le champ de rapprochement R de la transaction contiendra initialement n (nouveau). Votre nouvelle entrée contribuera au solde total, mais pas au solde apuré et rapproché. Plus tard, si vous avez la confirmation que le chèque a été encaissé, vous pouvez cliquer sur le champ R de la transaction pour le changer en c (effacé). Lorsque vous faites cela, le solde apuré va changer pour inclure ce montant. Lorsque le relevé bancaire arrive, vous pouvez le comparer à ce que vous avez enregistré dans GnuCash en ouvrant la fenêtre de rapprochement. Là, vous pourrez changer le champ R en y (réconcilié).
Vous ne pouvez pas rapprocher directement dans un grand livre en cliquant dans le champ R. Vous devez utiliser la fenêtre de rapprochement. Une fois qu'une transaction a été marquée comme étant rapprochée, elle ne peut plus être facilement modifiée sans rompre le solde de départ du prochain rapprochement.
Il est important de comprendre que le rapprochement est effectué pour une date donnée et que, lorsque vous rapprochez un compte basé sur un relevé d'une date donnée, vous rapprochez toutes les transactions antérieures à cette date. Par conséquent, si vous ajoutez ou modifiez des transactions antérieures à votre dernier rapprochement, vos soldes rapprochés seront supprimés.
Fenêtre de rapprochement
Les fenêtres de rapprochement permettent de rapprocher un compte GnuCash avec un relevé de banque. Le rapprochement permet non seulement de revérifier vos enregistrements par rapport à ceux de votre banque, mais aussi de vous donner une meilleure idée des transactions en cours, par exemple les chèques non encaissés.
Pour utiliser les fenêtres de rapprochement, sélectionnez un compte dans l’arborescence de comptes et cliquez sur Actions → Rapprocher. Une fenêtre semblable à celle ci-dessous apparaît dans laquelle vous pouvez entrer les informations de rapprochement.
La fenêtre de rapprochement initiale.
Dans la fenêtre de rapprochement initiale, certaines informations de rapprochement doivent être entrées.
- Date du relevé
- La date du relevé avec lequel vous faites le rapprochement.
Cliquez sur la flèche vers le bas à droite de ce champ pour ouvrir un calendrier.
- Solde de départ
- élément non modifiable qui affiche le solde du rapprochement précédent. Il doit correspondre au solde de départ indiqué dans votre relevé.
Parfois, le solde d'ouverture dans GnuCash ne correspond pas à celui indiqué sur votre relevé. Cela peut se produire la première fois que vous rapprochez votre compte ou lorsqu'une transaction précédemment rapprochée est dé-rapprochée ou supprimée.
La première fois que vous rapprochez votre compte, le solde de départ sera de 0,00; il ne s'agit donc probablement pas du solde d'ouverture de votre compte. Lorsque vous rapprochez le compte, le solde d'ouverture du compte est inclus dans le rapprochement et le résultat doit s'équilibrer.
Dans le cas où une transaction précédemment rapprochée est accidentellement dé-rapprochée, vous pouvez simplement réconcilier la transaction avec les transactions figurant dans le relevé en cours, et le résultat devrait s'équilibrer.
La suppression accidentelle d’une transaction précédemment rapprochée présente plus de difficultés; si vous ne pouvez pas déterminer ce qui a été supprimé et le restaurer dans le livre, vous devrez créer une transaction fictive pour que le rapprochement se termine.
Même si ce dernier cas n'a pas d'importance pour votre comptabilité privée, vous devriez avoir une très bonne explication pour vos auditeurs, si vous êtes le comptable d'un club ou d'une entreprise.
- Solde de clôture
- Ce champ doit être rempli avec le solde final tel qu'il apparaît dans le relevé.
GnuCash remplit automatiquement ce champ avec le solde actuel, comme indiqué dans la partie inférieure du registre du compte.
- Include Sub-accounts
- Cochez cette option si vous souhaitez inclure dans le rapprochement les transactions qui appartiennent aux sous-comptes du compte actuellement sélectionné. Notez que tous les sous-comptes doivent être dans le même produit que le parent pour que l'option soit activée.
- Entrez le paiement d'intérêts
- En cliquant sur ce bouton, une nouvelle fenêtre s'ouvre pour vous permettre de saisir une transaction d'intérêts sur le compte à rapprocher.
La fenêtre Paiement d'intérêts peut s'ouvrir automatiquement lorsque vous lancez un rapprochement pour un compte du type Banque, Crédit, Mutuelle, Actif, Recevable, Créditeur et Passif. Si vous souhaitez désactiver ce comportement pour l'un des comptes précédents, allez à l'onglet Enregistrer des Préférences GnuCash et décochez l'option Transfert automatique des intérêts. Sinon, pour désactiver ce comportement uniquement pour le compte sélectionné, cliquez sur le bouton Aucun paiement d'intérêt automatique pour ce compte dans la fenêtre Paiement d'intérêts.
Cliquez ensuite sur le bouton Ok. La fenêtre de réconciliation de la liste des transactions s'affiche:
La liste des transactions dans la fenêtre de rapprochement.
Les deux volets intitulés Fonds entrants et Fonds sortants répertorient toutes les transactions non rapprochées appartenant au compte à rapprocher. Les colonnes R indiquent si les transactions ont été rapprochées.
Maintenant, examinez chaque élément du relevé bancaire et recherchez l’article correspondant dans la fenêtre Rapprochement .
Si vous ne trouvez pas une transaction, peut-être avez-vous oublié de la saisir. Vous pouvez utiliser le bouton Nouveau de la barre d’outils ou l’élément de menu Transaction → Nouveau du menu pour ouvrir une fenêtre du livre et saisir la transaction manquante. Le nouvel élément apparaît dans la fenêtre Rapprochement lorsque vous appuyez sur le bouton Entrer dans le registre après avoir entré la transaction.
Lorsque vous trouvez l'élément dans la fenêtre Rapprocher, comparez son montant à celui de l'état. S'ils ne concordent pas, vous avez peut-être commis une erreur en entrant la transaction dans GnuCash. Vous pouvez utiliser le bouton Modifier de la barre d’outils ou l’élément Transaction → Modifier pour ouvrir une fenêtre de registre et corriger la transaction.
Si les montants concordent, cliquez sur l'élément dans la fenêtre Rapprocher. Une coche apparaît dans la colonne R à côté de la transaction sélectionnée. GnuCash mettra automatiquement à jour les montants dans le volet de résumé en bas à droite.
Vous pouvez utiliser les flèches Haut/Bas pour accéder à l'élément, la touche Espace pour marquer l'élément comme étant rapproché et la touche Tabulation pour changer de volet.
Répétez cette opération pour chaque élément du relevé bancaire, en vérifiant les montants et en marquant les transactions dans GnuCash au fur et à mesure de leur rapprochement.
Vous pouvez cocher ou décocher le statut de rapprochement de toutes les transactions dans l'un des volets en cliquant sur une transaction dans le volet requis, puis en cliquant sur Ctrl+Alt suivi d'un Espace. Cela fera basculer le statut de rapprochement de toutes les transactions dans le volet de l'état coché à non coché. Cette procédure peut être répétée pour obtenir le statut souhaité pour les transactions dans le volet.
Au bas de la fenêtre Rapprochement, un champ Différence, indique 0,00 lorsque le rapprochement est terminé. S'il indique une autre valeur, soit il manque des transactions, soit des montants sont incorrects. (Ou, moins probable, la banque peut avoir commis une erreur.)
Il est parfois être difficile, voire impossible, de déterminer pourquoi un compte ne se rapproche pas. Si vous ne parvenez pas à corriger l’écart entre vos livres et les relevés, effectuez le rapprochement complet (en cochant toutes les transactions identifiables), puis cliquez sur le bouton Solde dans la barre d’outils. GnuCash créera une entrée d'équilibrage pour la différence restante qui utilise le compte Comptes spéciaux:Orphan-XXX (où “XXX” représente votre devise). La fenêtre de rapprochement se ferme ; en le rouvrant, vous pourrez vérifier l’entrée d’équilibrage nouvellement créée et terminer la processus.
Lorsque vous avez coché tous les éléments du relevé bancaire et que la différence est de 0,00, appuyez sur le bouton Terminer de la barre d’outils ou sélectionnez Rapprocher → Terminer dans le menu. La fenêtre de Rapprochement se fermera. Dans la fenêtre du livre, le champ R des transactions rapprochées passera à y.
Dans ce cas, nous n’avons pas encore reçu toutes les informations. Il suffit donc d’appuyer sur le bouton Différer pour pouvoir continuer ultérieurement. Notez que la colonne R indique que nous avons effacé (c) deux transactions. Elles n'ont pas encore été rapprochées, mais nous avons vérifié ces deux transactions afin qu'elles soient marquées comme apurées. Si vous regardez la barre d'état au bas du registre des comptes, vous verrez un récapitulatif de ce qui a été rapproché et de ce qui a été effacé (Compensé:954,79 $ Rapproché: 0,00 $)
Le compte courant après le report du rapprochement.
Transactions planifiées
Les transactions planifiées facilitent la saisie d'opérationsargent répétitives, telles que des abonnements, des assurances ou des taxes. En utilisant des transactions planifiées, il vous suffit d'entrer la transaction concernée une fois, de définir quelques paramètres tels que la date de début, la fréquence et une petite description, puis GnuCash vous indiquera chaque fois qu'une transaction planifiée est prête à être créée et la crée pour vous. .
Dans cet article, nous prendrons un exemple d’abonnement Internet mensuel de 20 $, pris le 28 de chaque mois.
Dans GnuCash, il y a deux manières de créer des transactions planifiées, à partir du grand livre ou à partir de l'éditeur de transactions planifiées.
À partir du grand livre
Entrez la première occurrence de votre transaction à planifier dans le grand livre. Dans le champ Transfert de cette transaction, tapez Dépenses:Internet, comme indiqué dans la capture d'écran suivante.
Puisque nous n'avons pas créé le compte Dépenses:Internet, GnuCash nous demande de le créer.
Ensuite, faites un clic droit sur votre transaction et sélectionnez Schedule …
Une fenêtre comme celle-ci apparaît :
Remplissons les valeurs, nous savons que la souscription est prise le 28 de chaque mois et la suivante est pour le mois prochain (puisque nous avons entré celle de ce mois manuellement):
Cliquez sur le bouton OK et la transaction sera planifiée. GnuCash a maintenant mémorisé cette transaction planifiée et le 28 du mois prochain, une fenêtre s’ouvrira pour lui demander si elle doit la créer.
Depuis l'éditeur
Un autre moyen de saisir une transaction planifiée consiste à utiliser l'éditeur de transactions planifiées. Cela peut être plus rapide si vous devez créer plusieurs transactions planifiées simultanément.
Dans les fenêtres des comptes principaux, sélectionnez Actions → Transactions programmées → Editeur de transactions programmées dans la barre de menus. Un nouvel onglet Transactions planifiées s'ouvre dans la fenêtre GnuCash actuelle, comme indiqué ci-dessus:
Cet onglet contient une liste, pour l'instant vide, de toutes les transactions planifiées. Créons-en un nouveau en cliquant sur le bouton Nouveau dans la barre d’outils. Une fenêtre comme celle ci-dessous apparaîtra:
Commençons par attribuer un nom à cette nouvelle transaction planifiée en haut de la fenêtre.
Ce nom identifie uniquement la transaction dans la fenêtre Modifier une transaction planifiée, il n'apparaîtra jamais dans le grand livre.
Dans le volet Options de l'onglet Vue d'ensemble, vous avez quatre options:
-
Activer : Définit le statut de la transaction planifiée.
-
Créer automatiquement : Si cette option est activée, cette transaction sera insérée dans le grand livre sans vous le demander auparavant (voir ci-dessous). Si nécessaire, vous pouvez être averti du moment où la transaction est entrée en cochant l’option M'avertir lors de la création.
-
Créer à l'avance : Définit combien de jours à l'avance la transaction sera créée.
-
Rappeler à l'avance : Définit combien de jours à l'avance un rappel est présenté. Cela peut être utilisé, par exemple, lorsque vous devez payer quelque chose par chèque, et qu'un rappel une semaine avant vous permet d'envoyer votre chèque avant la date limite.
Le volet Occurences permet d’indiquer à GnuCash que cette transaction planifiée ne durera pas éternellement. Par exemple, si vous remboursez un emprunt, vous pouvez entrer la date de fin de l’emprunt ou le nombre d’occurrences restantes.
Sélectionnez maintenant l'onglet Fréquence dans la fenêtre Modifier une transaction planifiée. Ici, vous pouvez définir les options temporelles de la transaction.
- Fréquence
- Définit la fréquence de base de la transaction, avec des options pour une fois, quotidienne, hebdomadaire, bimensuelle et mensuelle. Dans cet exemple, il est défini sur mensuel
Il est possible de définir une transaction pour qu'elle se produise à des intervalles autres que ceux énumérés dans la liste Fréquence, en modifiant le paramètre dans le contrôle tous les (voir plus bas).
- Date de début
- Définit quand la transaction commencera. Dans l'exemple, au début du mois prochain.
- Every
- Cette option permet de planifier des transactions en multipliant la valeur dans Fréquence. Par exemple, pour créer une transaction exécutée toutes les 3 semaines, définissez Fréquence sur Semaines et Chaque sur 3.
- Le week-end ou hors week-end
- Définit le jour du mois où la transaction est planifiée et contrôle ce que GnuCash fera lorsque le jour se produit un jour de week-end.
Nous savons que la souscription est prise le 28 de chaque mois. La date de début sera donc le 1er novembre 2003 (en supposant que novembre soit le mois prochain), la fréquence mensuelle, elle sera prise tous les mois le 28. Étant donné que, dans notre exemple, l'abonnement Internet est automatiquement extrait du compte, nous n'avons pas besoin de le créer à l'avance, ni de donner une date de fin.
Lorsque les éléments de cet onglet sont renseignés, GnuCash mettra en surbrillance le calendrier ci-dessous pour indiquer quand les futures transactions seront exécutées.
Enfin, sélectionnez l'onglet Modèle de transaction et entrez votre transaction dans la partie inférieure, comme vous le feriez dans le grand livre, la seule différence étant l'absence de date.
Maintenant, vous devriez avoir une fenêtre comme celle-ci:
N'oubliez pas de cliquer sur l'icône Entrer pour valider la transaction.
Maintenant, cliquez sur OK pour accéder à l'onglet Transactions planifiées. Un élément de la liste des transactions s'affiche:
Si vous cliquez dans la partie calendrier sur le premier jour du mois, une petite fenêtre, qui suit votre souris, vous montrera ce qui est prévu pour ce jour. Pour que la petite fenêtre disparaisse à nouveau, cliquez une nouvelle fois dessus.
Vous pouvez maintenant fermer l'onglet Transaction planifiée et enregistrer votre travail.
Note
Ce qui suit n’est qu’une illustration et ne doit pas être entré dans la base de données GnuCash à ce stade. Conformément à cet exemple, les boîtes de dialogue ci-dessous apparaissent lorsque la transaction planifiée est censée être exécutée.
Désormais, lorsque GnuCash est lancé et qu’une transaction planifiée est planifiée ou doit être entrée, une fenêtre Depuis la dernière exécution … récapitule les opérations de transactions planifiées (rappel, création, etc.). Une meilleure description de cette opération se trouve dans le manuel de GnuCash):
Vous pouvez cliquer sur la colonne Statut pour modifier le statut de la transaction planifiée si nécessaire. Cliquez ensuite sur OK pour fermer la fenêtre Depuis la dernière exécution … et appliquer les opérations en attente. Sélectionnez Annuler pour ignorer la saisie dans le grand livre des opérations en attente.
Si le champ Statut a été défini comme À créer, si vous consultez le registre de votre compte bancaire, vous verrez que la transaction a été créée:
Si vous activez l'option Vérifier les transactions créées en bas à droite de la fenêtre Depuis la dernière exécution …, GnuCash ouvrira, après avoir appuyé sur OK, l'onglet d'enregistrement de chaque compte où les transactions planifiées ont été entrées automatiquement.
Si vous avez entré la transaction pour le 28 avril à cette étape, revenez au dernier fichier GnuCash enregistré en sélectionnant Fichier → Ouvrir et en choisissant le fichier gcashdata_3 GnuCash précédemment enregistré.
Tout mettre ensemble
Cette section développera le plan comptable créé au chapitre précédent, en définissant des soldes d'ouverture, en ajoutant des transactions et une transaction planifiée.
Ouvrir un fichier GnuCash
Commencez par ouvrir le fichier de données précédent que nous avons stocké, gcashdata_3emptyAccts, et stockez-le directement sous gcashdata_4. La fenêtre principale devrait ressembler à ceci:
Cette image montre le point de départ de cette section.
Soldes d'ouverture
Comme indiqué précédemment, avec le Actif:compte courant, les soldes de départ d'un compte sont généralement affectés à un compte spécial appelé Fonds:solde d'ouverture. Pour commencer à remplir ce plan comptable, commencez par définir les soldes de départ des comptes. Supposons qu'il y a 1 000 $ sur le compte d'épargne et 500 $ sur la carte de crédit.
-
Ouvrez le registre Actifs:Compte épargne. Sélectionnez Vue dans le menu et vérifiez que vous êtes bien dans le style Grand livre de base. Pour l’instant, entrons une transaction de base en utilisant le style par défaut de base.
-
Dans la fenêtre du compte Actifs:Compte d’épargne, saisissez une transaction de base à 2 comptes pour définir votre solde de départ à 1 000 $, transféré à partir de Fonds propres:Solde d'ouverture. N'oubliez pas que les transactions de base transfèrent de l'argent d'un compte source à un compte de destination. Enregistrez la transaction (appuyez sur la touche ↵ Entrée ou cliquez sur l'icône Entrée).
-
Dans la fenêtre Actifs:compte chèques, saisissez une transaction de base à 2 comptes pour définir votre solde de départ à 1 000 $, transféré à partir de Fonds propres:Solde d'ouverture.
-
Dans la fenêtre d’enregistrement du Compte Passif:Visa, saisissez une transaction de base à 2 comptes pour définir votre solde de départ à 500 $, transféré à partir de Fonds:solde d'ouverture. Pour ce faire, saisir le montant de 500 $ dans le compte Visa (ou une réduction du compte Solde d'ouverture), car il s'agit de l'argent que vous avez emprunté. Enregistrez la transaction (appuyez sur la touche Entrée ou cliquez sur l'icône Entrée).
Vous devriez maintenant avoir 3 comptes avec les soldes d'ouverture définis. Actifs:Vérification, Actifs:Économies et passifs:Visa.
Cette image montre les soldes d'ouverture.
Autres exemples de transaction
Ajoutez maintenant quelques transactions supplémentaires pour simuler les dépenses d’un mois. Au cours du mois, 78 $ sont consacrés à l’électricité, 45 $ au téléphone et 350 $ au loyer. Tous payés par chèque. Nous avons également dépensé 45,21 $ en épicerie, reçu 670 $ en salaire et payé notre facture Internet ce mois-ci. Enfin, passons 100 $ du compte d’épargne au compte courant.
-
Ouvrez le livre du compte Dépenses:électricité et entrez une transaction en deux comptes simples pour payer la facture d'électricité de 78 $ à la fin du mois en cours (par exemple: le 28 mars 2006). Entrez une description (par exemple: Light Company) et le numéro de chèque (par exemple: 102). Le compte de transfert doit être Actifs:Chèques.
-
Ouvrez le livre du compte Actifs:Compte chèques et entrez une transaction simple pour payer la facture téléphonique de 45 $ à la fin du mois en cours (par exemple: le 28 mars 2006). Entrez une description (par exemple: Nom de la compagnie de téléphone) et le numéro du chèque (par exemple: 103). Le compte de transfert doit être Dépenses:Téléphone. Notez que vous pouvez saisir des transactions de dépense du côté crédit (comptes de dépense) ou du côté débit (compte d'actif).
-
Ouvrez le compte Dépenses:loyer et entrez une transaction simple en deux comptes pour payer le loyer de 350 $ à la fin du mois en cours (par exemple: le 28 mars 2006). Entrez une description (par exemple: loyer d'avril) et le numéro de chèque (par exemple: 104). Le compte de transfert doit être Actifs:Compte chèques.
-
Dupliquez cette transaction en utilisant le bouton Dupliquer de la barre d’outils. Cliquer sur la transaction de loyer en cours, puis sur l'icône Dupliquer. Entrez la date de transaction dans les mois à venir (par exemple, le 28 avril 2006) et notez le séparateur de ligne bleue utilisé par GnuCash pour séparer les transactions futures des transactions en cours. De cette manière, vous pouvez entrer des transactions avant qu’elles ne se produisent.
Vous pouvez également configurer une transaction planifiée pour payer votre loyer, car sa valeur est susceptible d'être constante dans un avenir proche. * Cliquer sur la transaction de loyer en cours (le 28 avril), puis cliquez sur l'icône Calendrier * Changer en Mensuel, changer la description si nécessaire et appuyer sur OK
-
Pour transférer de l'argent de votre compte d'épargne vers votre compte bancaire, ouvrez le registre Actifs:Compte d'épargne, ajoutez une nouvelle transaction en définissant le Transfert vers des actifs:Enregistrement de 100 $ (date du 6 mars 2006).
-
Comme autre exemple d’une transaction simple à deux comptes, ajoutez une autre transaction pour décrire l’achat de produits d’épicerie d’une valeur de 45,21 $ le 5 mars. Dans Actifs:Compte courant, définissez le transfert sur Dépenses:Épicerie. Le registre de compte devrait maintenant apparaître:
- Pour ajouter une transaction de chèque de paie à partir de la fenêtre du compte Actifs:Compte courant, cliquez sur une nouvelle ligne de transaction, puis sur Fractionner. Commencez par saisir la description de cette transaction sur la première ligne (par exemple, «Employers R Us»), ainsi que la date (14 mars). Dans la ligne «fractionnée» située au-dessous de cette ligne, entrez le dépôt dans Actif:Compte chèques (par exemple: 670 $). Suivez ensuite les différents dépôts d’impôts (Actifs:Compte chèques (par exemple: 670 $), Dépenses:Impôts:Taxes fédérales (par exemple: 180 $), compteDépenses:Impôts:Medicare (par exemple: 90 $) et Dépenses:Impôts:sécurité sociale (par exemple: 60 $) et enfin le total brut de votre chèque de paie (par exemple: 1 000 $) en tant que retrait de virement à partir de Revenu:Salaire.
-
Vous devez également payer votre abonnement Internet de 20 USD le 28.
Cette image montre les soldes de clôture après les opérations.
Enregistrer le fichier
Avant de passer à la section rapport, sauvegardons le fichier de données GnuCash (gcashdata_4).
Rapports
GnuCash est livré avec un grand nombre de rapports hautement personnalisables.
Jetons un coup d’œil au flux de trésorerie et à un rapport de transaction.
-
Sélectionnez le rapport de flux de trésorerie dans Rapports → Revenus et dépenses → Flux de trésorerie.
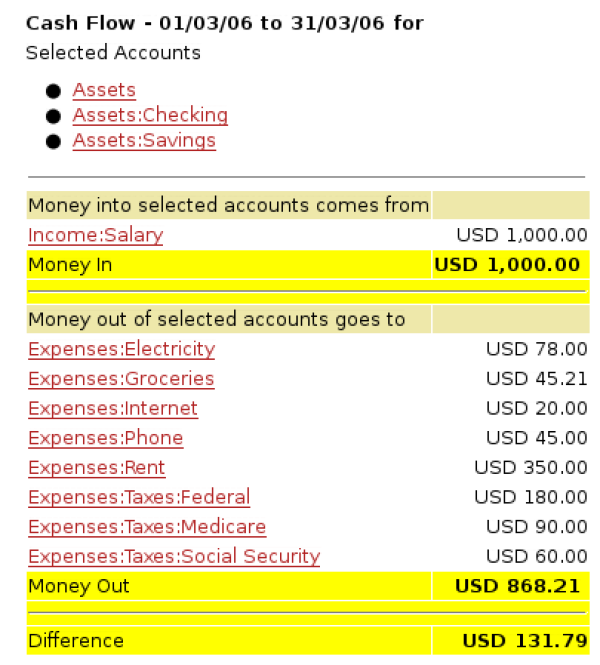 Cette image montre le rapport de flux de trésorerie après les Transactions.
Cette image montre le rapport de flux de trésorerie après les Transactions.
Pour obtenir ce rapport personnalisé, cliquez avec le bouton droit de la souris sur le rapport et choisissez Options du rapport. Définissez ensuite la période et spécifiez les comptes à inclure dans le rapport.