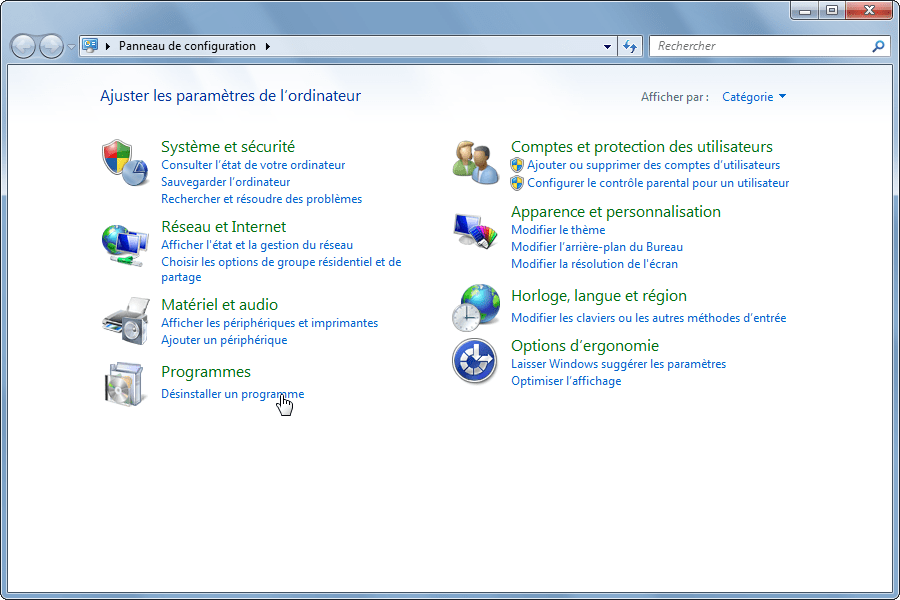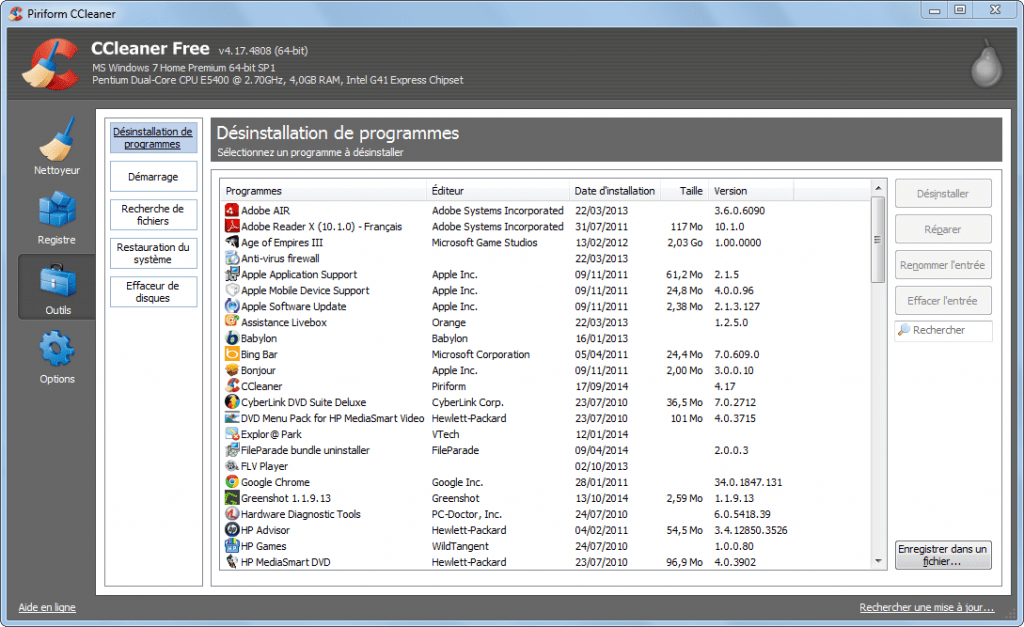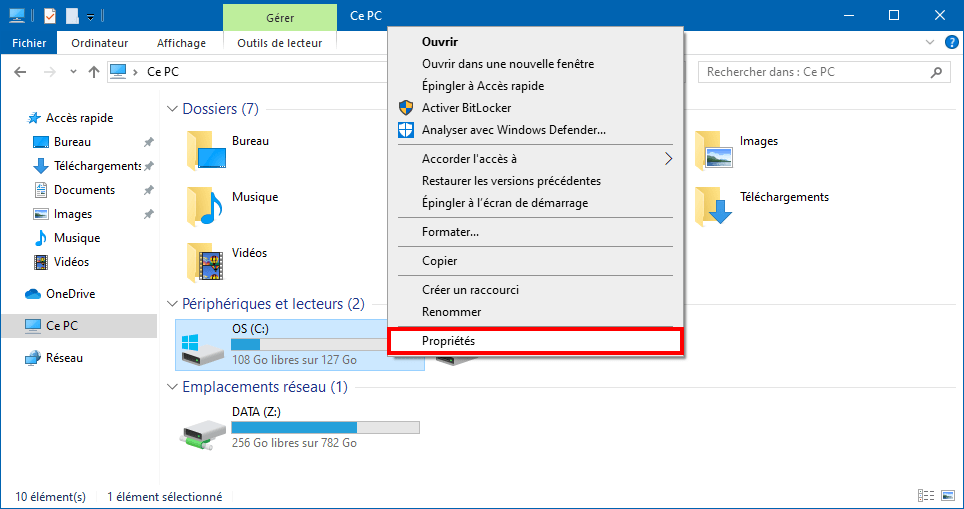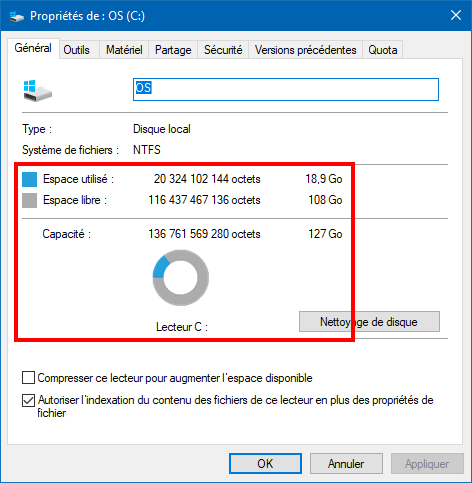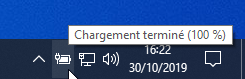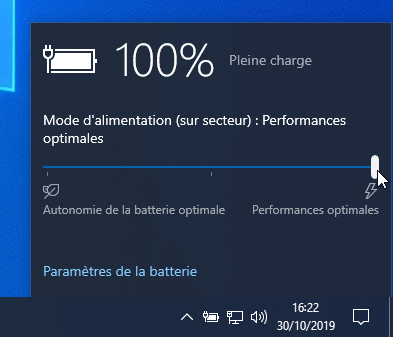Table des matières
PC lent : comment nettoyer son PC et le booster ?
Avec le temps, un PC s'encrasse et devient très lent :
-
installations massives de jeux et logiciels qui étouffent le disque dur,
-
présence de logiciels publicitaires, virus ou spywares (installés à votre insu),
-
démarrage de Windows encombré de programmes inutiles
-
dernier nettoyage de Windows très ancien
Symptômes : Un PC lent au démarrage, qui rame dès qu’on lui demande la moindre chose, des fenêtres publicitaires qui jaillissent de n’importe où, une navigation sur Internet devenue désastreuse.
Il va falloir procéder rapidement à un nettoyage de l'ordinateur dans les règles de l’art.
Pour Windows 10, suivez ce tout nouveau guide : accélérer Windows 10 : le guide ULTIME !
Comment ça se passe concrètement ?
Les malwares sont malins comme des singes ! 🐒
Prenons comme exemple celui qui s’est installé à notre insu dans Google Chrome (voir plus haut).
Première étape, il pourrit notre navigateur comme il faut en affichant des publicités incrustées un peu partout (même lorsqu’on fait une recherche Google) ainsi que des liens menant vers des sites qui nous invitent à installer d’autres cochonneries.
Deuxième étape, comme il sait parfaitement que votre PC est infecté (vu que c’est lui-même qui s’en est chargé !), il vous propose de télécharger et d’installer des antivirus/anti-spywares qui ne sont d’autres que d’autres logiciels malveillants. Le système est bien ficelé non ? 😉
Lorsque je fais par exemple une recherche sur Google, voici ce que ça donne : un Google bombardé de publicités, bourré de liens menant vers des sites malveillants !
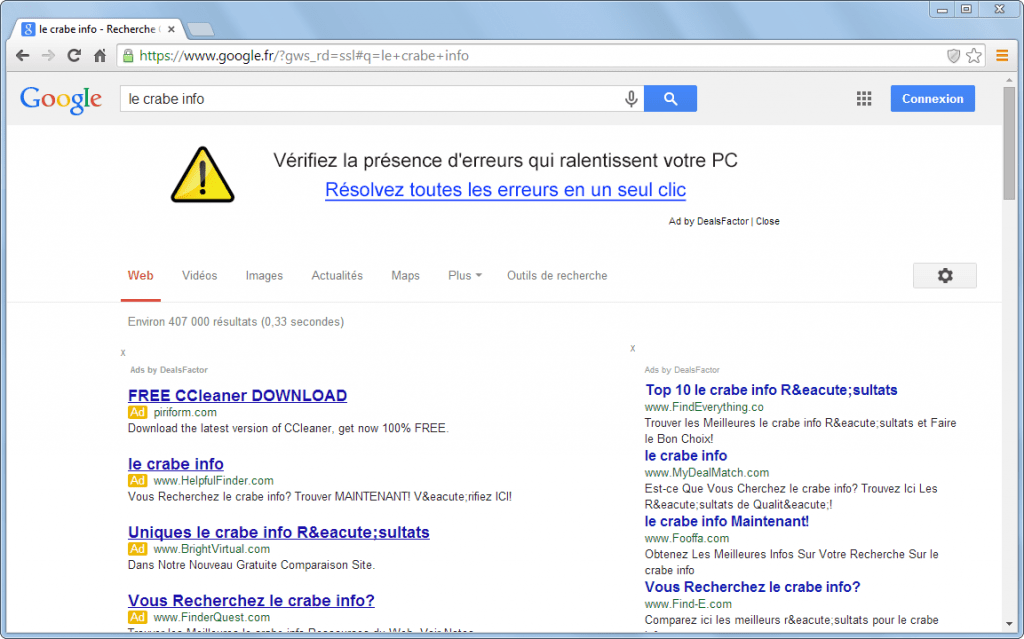
Pour réellement accélérer votre PC sous Windows 10, voici ce qu’il faut faire :
-
Identifier les composants matériels les plus faibles de votre PC qui ralentissent Windows 10.
-
Faire évoluer les composants matériels de votre PC (processeur, mémoire vive, disque, etc.).
-
Corriger les problèmes logiciels :
-
ajuster certains paramètres au niveau du système d’exploitation (Windows 10)
-
et surtout désactiver/désinstaller les applications gourmandes qui se sont installées sur le système.
Pré-requis : État des lieux
Comment savoir si le PC est suffisamment puissant ?
Évaluez les performances du PC identifiez les composants les moins performants en suivant les instructions de cette page : Évaluer les performances de son PC avec UserBenchmark (gratuit)
Si votre PC obtient des scores faibles, vous pouvez intervenir sur deux composants facilement changeables :
-
Le disque système : si vous avez un disque dur, changez pour un SSD !
-
La mémoire vive : si vous n’avez que 2 Go de RAM, changer pour une barrette de mémoire vive de 4 Go ou mieux pour une de 8 Go (deux fois 4 Go marchent aussi) !
En améliorant ces deux composants, le PC sous Windows 10 va carburer.
Pré-requis : État des lieux
Windows est très lent au démarrage. Après avoir saisi le mot de passe sur l’écran d’ouverture de session, un écran noir apparaît et il faut attendre pas au moins deux minutes avant d’apercevoir le Bureau.
À peine lancé, le Bureau est d’une avalanche de programmes. Sur la capture d’écran suivante, on voit que le navigateur Google Chrome se lance avec un moteur de recherche plus que douteux.
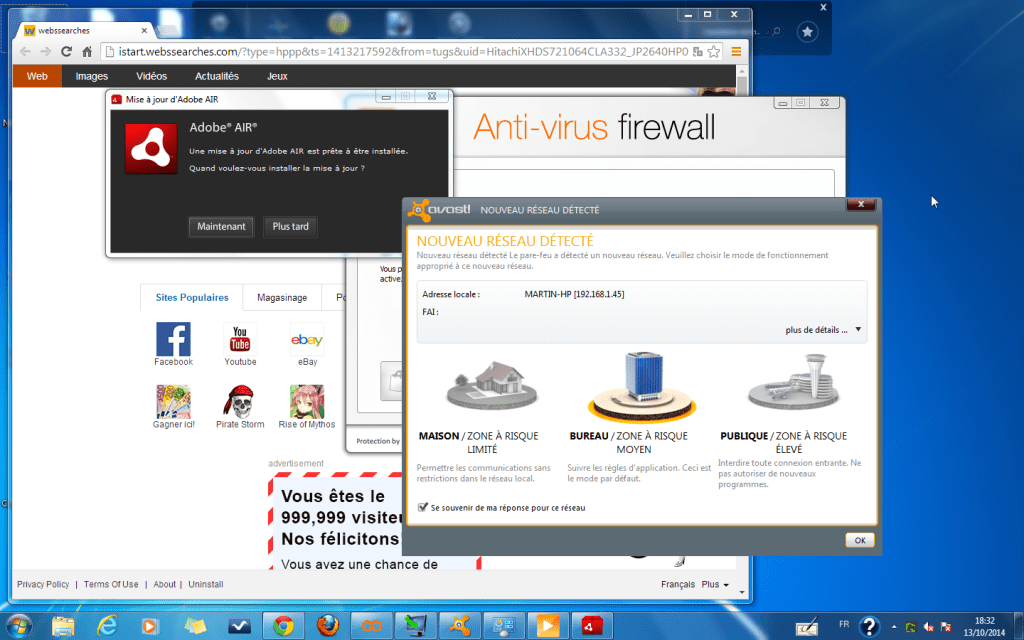
Un programme demande les droits administrateur sitôt Windows lancé !
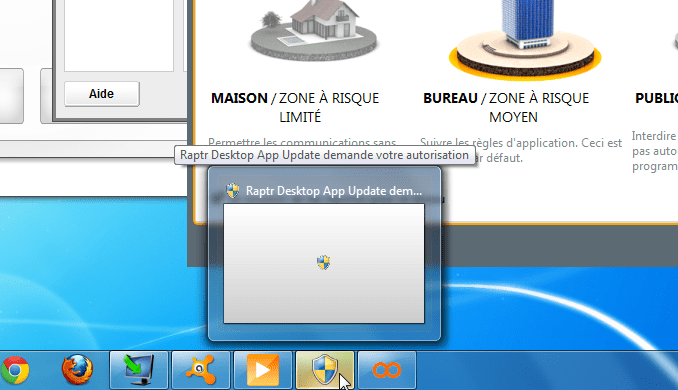
La navigation sur Internet est très difficile sans être harcelé de messages publicitaires.
Pour le vérifier, lancez le navigateur (Chrome en l’occurrence). Avant même de faire quoi que ce soit, une pop-up apparaît avec ce message : « Votre ordinateur pourrait avoir virus ! Le virus pourrait corrompre vos données ! ».
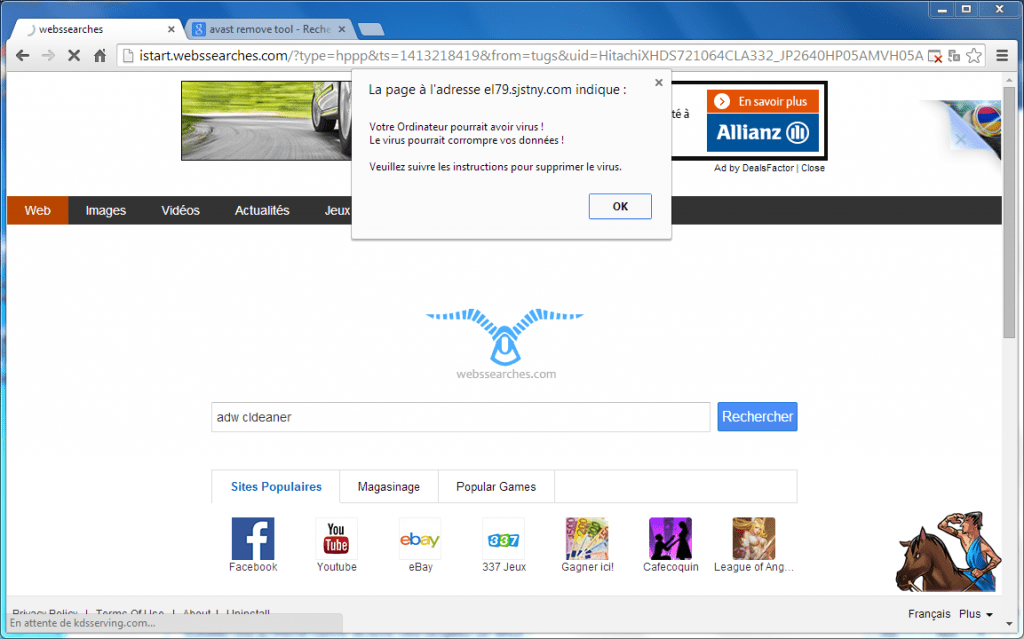 Retenez ceci : un site qui vous informe que votre ordinateur est lent, que votre disque dur contient des erreurs, qu’un programme va booster votre PC ou qu’un crabe ça sait voler, c’est du pipeau !
Retenez ceci : un site qui vous informe que votre ordinateur est lent, que votre disque dur contient des erreurs, qu’un programme va booster votre PC ou qu’un crabe ça sait voler, c’est du pipeau !
Aucun site web ne peut diagnostiquer votre ordinateur sans droits et vous donner ces informations. Le plus souvent, un programme qui vous affiche ce genre de message est un programme qui a au préalable bien pourri votre PC .
Première étape : faire évoluer son matériel
Voici le minimum syndical pour qu’un PC sous Windows 10 fonctionne correctement :
-
Processeur : 4 cœurs minimum.
-
Mémoire vive : 4 Go minimum.
-
Disque : SSD obligatoire.
Migrer Windows 10 d’un disque dur vers un SSD
Voici comment procéder pour changer votre HDD par un SSD :
-
Achetez un SSD. Je vous recommande le Samsung 860 EVO 500 Go (≈ 75 €)
Guide d’achat : comment bien choisir son SSD ? par @Mreve. -
Suivez ce tutoriel :Remplacer un disque dur par un SSD simplement, sans réinstaller Windows
-
Admirez le résultat : le PC est une vraie fusée !
Remplacer la mémoire vive
Si vous n’avez que 4 Go de mémoire vive (RAM), ou pire 2 Go, vous pouvez très simplement changer les barrettes de RAM de votre PC par de nouvelles de plus grande capacité et plus rapides.
Aujourd’hui, 8 Go de RAM sont nécessaires pour faire tourner confortablement des applications toujours plus gourmandes.
Note : si vous avez 8 Go de RAM (ou plus) et que vous avez des doutes sur leur bon fonctionnement : testez la mémoire vive de votre PC.
Voici comment procéder pour remplacer les barrettes de RAM de votre PC :
-
Vérifiez les mémoires vives compatibles avec votre PC en consultant le manuel de votre carte mère ou celui de votre ordinateur (via le site web du fabricant).
-
Sur un PC portable : repérez l’emplacement des barrettes de RAM. Elles sont normalement situées sous une trappe à dévisser sous le PC.
-
Achetez votre nouvelle mémoire vive.
-
Éteignez votre PC.
-
Retirez vos anciennes barrettes de RAM et installez vos nouvelles barrettes.
-
Lâchez-vous : votre PC encaisse et traite sans broncher toutes vos applications. 👌
Première étape : désinstaller les programmes néfastes et/ou inutiles
La première étape consiste à supprimer les logiciels qui nuisent à la sécurité et à la stabilité de Windows.
On va utiliser au choix :
Supprimez tout logiciel suspect. Vous pourrez toujours le réinstaller s'il était en fait utile. Pour en avoir le cœur net, une recherche sur Google avec le nom du logiciel vous informera sur son utilité et sa fonction.
Vous pouvez aussi utiliser le logiciel Should I Remove It? pour rechercher sur votre PC les logiciels indésirables et les désinstaller en un clic. Pour plus d’info : désinstaller les applications inutiles dans Windows.
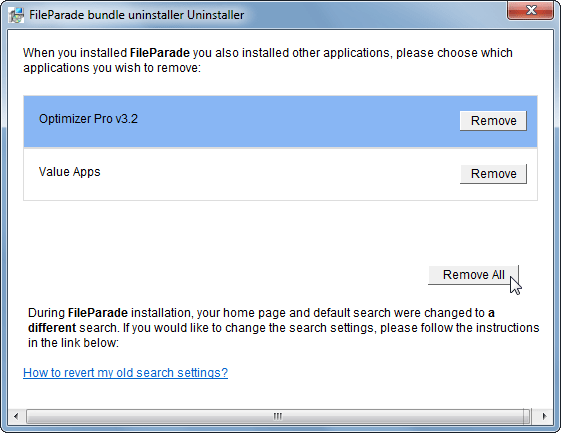
Autres étapes
Nettoyer et désinfecter Windows
Libérer de l’espace disque
Un disque surchargé peut avoir une influence sur la rapidité de votre PC :
-
un disque dur (HDD) fortement occupé peut ralentir votre PC. En effet, un disque plein est souvent sujet à une fragmentation des fichiers qui allonge le temps de lecture/d’écriture.
-
Si votre PC est équipé d’un SSD, l’espace occupé n’a quasiment pas d’influence sur les performances de votre système. C’est négligeable et imperceptible pour l’utilisateur.
Quand Windows 10 est à court de mémoire vive, il utilise un fichier d’échange, moins rapide d’accès (swap file) du disque dur/SSD comme espace de stockage de taille dynamique. Si votre disque dur/SSD est plein, Windows ne pourra plus stocker de nouvelles informations ce qui impactera les performances de votre PC.
C’est pourquoi il est conseillé de laisser suffisamment d’espace libre sur le disque pour utiliser toutes les fonctionnalités de Windows (la mise en veille prolongée requiert par exemple beaucoup d’espace disque), certaines pouvant jouer sur la rapidité de votre ordinateur.
D’une manière générale, il est recommandé d’avoir 15-20% d’espace libre sur le disque système de votre ordinateur.
Voici comment libérer de l’espace sur votre disque sous Windows 10 :
-
Pour libérer de l’espace sur votre disque, suivez Disque plein ? Voici comment libérer efficacement de l’espace sur Windows !
Supprimer les virus et les logiciels malveillants
Certains logiciels malveillants exploitent les ressources de votre système à des fins diaboliques. C’est par exemple le cas des logiciels mailveillants de minage de cryptomonnaie (cryptojacking) qui utilisent la puissance de traitement de votre machine pour générer de la cryptomonnaie pour le compte de l’attaquant.
C’est pourquoi il est essentiel de nettoyer Windows de toutes ces cochonneries qui peuvent ralentir votre ordinateur !
Pour ce faire suivez ce guide :Supprimer les malwares de son PC avec Malwarebytes
L’OS et les applications
Voici une liste non-exhaustive des raisons les plus courantes qui font que Windows 10 est de plus en plus lent :
-
Pas assez d’espace libre sur le disque.
-
Disque corrompu ou fragmenté (si vous avez un disque dur).
-
Votre PC est en surchauffe.
-
Windows est infecté par un virus ou un logiciel malveillant.
-
Trop d’applications qui tournent en arrière-plan.
-
Vous exécutez plusieurs logiciels anti-virus en même temps.
-
Windows 10 n’est pas à jour.
-
Les pilotes de vos périphériques/composants sont obsolètes.
-
Windows 10 tourne depuis un bon moment et votre dernier redémarrage remonte à la prise de la Bastille.
-
L’ordinateur est trop vieux (mais ça normalement nous l’avons réglé à l’étape 1 !).
Désinstaller les applications inutiles
Le fabricant de l'ordinateur a pré-installé des logiciels inutiles voire indésirables qui peuvent ralentir Windows 10.
De même, vous avez peut-être installé par erreur des logiciels qui s’exécutent en tâche de fond et pompent des ressources système.
Désinstallez tous ces logiciels inutiles en suivant ce guide :Désinstaller les applications inutiles dans Windows
Désactiver les applications au démarrage de Windows 10
Certaines applications se lancent automatiquement au démarrage de Windows 10 alors qu’elles n’ont pas besoin d’être lancées tout de suite et occupent inutilement de la mémoire.
Désactivez les applications au démarrage de Windows 10 en suivant ce guide :https://lecrabeinfo.net/desactiver-applications-au-demarrage-de-windows-10-8-7.htmlDésactiver les applications au démarrage de Windows 10
Désactiver les applications en arrière-plan
Certaines applications continuent d’effectuer des opérations même si vous fermez leur fenêtre. On appelle ces applications des « applications en arrière-plan« .
Ces applications qui tournent en arrière-plan peuvent mobiliser des ressources système alors que vous n’en avez plus besoin !
Désactivez les applications qui tournent inutilement en arrière-plan en suivant ce guide :Windows 10 : désactiver les applications en arrière-plan
Désactiver les services inutiles
Les services sont des programmes qui fonctionnent en arrière-plan.
Certains services sont indispensables quand d’autres sont complètement inutiles pour les utilisateurs que nous sommes.
Désactiver ces services Windows inutiles permet de gagner (un peu) en mémoire disponible et (très sensiblement) en rapidité.
Désactivez les services inutiles dans Windows 10 en suivant ce guide :Désactiver les services inutiles dans Windows 10
Désinstaller les logiciels antivirus tiers
Certains logiciels antivirus tiers peuvent être trop gourmands et ralentir Windows 10.
Désinstallez votre logiciel antivirus tiers pour ne laisser que Windows Defender, l’antivirus inclus par défaut dans Windows 10.
Vous trouverez les désinstallateurs (outils de suppression) pour la majorité des logiciels antivirus sur cette page : https://support.eset.com/kb146/
Activer le mode « Performances optimales » (portable / tablette)
Sur PC portable et tablette, le mode « Performances optimales » boostera Windows 10 au détriment d’une autonomie plus courte.
Voici comment activer le mode « Performances optimales » :
Mettre à jour les pilotes du PC
Mettez à jour les pilotes de votre PC Windows 10 en suivant ce guide :Mettre à jour les pilotes (drivers) de son PC Windows
Réparer Windows 10
Si les fichiers système de Windows 10 sont endommagés, cela impacte la stabilité et les performances du système.
Vérifiez et réparez si besoin les fichiers système Windows 10 en suivant ce guide :Réparer Windows avec le Vérificateur des fichiers système (SFC)
Entretenir Windows 10
Maintenant que votre PC est équipé de composants performants et que Windows 10 est clean, suivez ces quelques recommandations pour garantir la rapidité et la sécurité de votre ordinateur au fil des mois :
-
Activez la Restauration du système pour pouvoir restaurer Windows 10 à une date antérieure en cas de problème.
-
Vérifiez l’état de santé de votre disque dur/SSD.
-
Programmez une sauvegarde régulière de vos fichiers personnels vers un disque externe.
-
Créer un lecteur de récupération USB pour pouvoir réinitialiser/réinstaller Windows 10 en cas de problème grave. Alternative : vous pouvez également créer une clé USB d’installation de Windows 10.
-
Surveillez la température de l’ordinateur et des différents composants (processeur, carte graphique, disque).
-
Installez et configurez un logiciel pare-feu plus efficace que celui de Windows 10.
-
Surveillez l’activité du système et notamment l’utilisation du processeur, de la mémoire vive et des disques grâce au Gestionnaire des tâches. L’onglet Performances donne un aperçu de l’utilisation des ressources système dans le temps.
Conclusion
Problèmes connus
Voir aussi
-