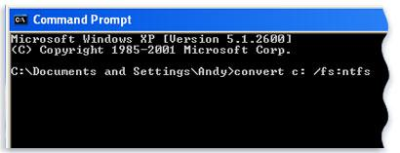Table des matières
Mise à niveau de Windows XP vers Windows 7
Pré-requis
- Un disque dur externe. Vous devrez déplacer vos fichiers de votre ordinateur avant d’installer Windows 7. Pour vous faciliter la tâche, nous vous recommandons de télécharger gratuitement le programme Transfert de fichiers et paramètres Windows, lequel nécessitera l’utilisation d’un disque dur externe. Vous en trouverez dans tous les magasins d’électronique et de bureautique. Il permet d’augmenter facilement la capacité de stockage de votre ordinateur.
- Les disques ou fichiers d’installation d’origine des programmes que vous souhaitez utiliser avec Windows 7. Vous devrez réinstaller vos programmes manuellement à l’issue de l’installation de Windows 7. L’exécution du programme Transfert de fichiers et paramètres Windows génère un rapport répertoriant les programmes utilisés sous Windows XP.
32 ou 64 bits : quelle version de Windows 7 installer ?
Les disques d’installation 32 et 64 bits sont inclus dans le package Windows 7. La plupart des systèmes d’exploitation 64 bits peuvent gérer de grandes quantités de mémoire, en général 4 gigaoctets (Go) de mémoire vive (RAM) ou plus, de manière plus efficace que les systèmes d’exploitation 32 bits. Toutefois, tous les ordinateurs ne sont pas compatibles avec les versions 64 bits.
Vous aurez probablement besoin de la version 32 bits, mais pour vous en assurer, cliquez sur Démarrer, cliquez avec le bouton droit sur Poste de travail, puis cliquez sur Propriétés.
- Si vous ne voyez pas « Édition x64 » s’afficher, alors vous exécutez une version 32 bits de Windows XP. L’étape 1 de ce didacticiel vous montrera comment exécuter le Conseiller de mise à niveau vers Windows 7, qui vous informera si votre ordinateur est capable d’exécuter la version 64 bits de Windows 7.
- Si l’édition x64 est répertoriée sous Système, vous exécutez la version 64 bits de Windows XP et vous pouvez exécuter la version 64 bits de Windows 7.
Première étape
Téléchargement et exécution du Conseiller de mise à niveau vers Windows 7
Pour rechercher les problèmes potentiels relatifs au matériel, aux périphériques ou aux programmes de votre ordinateur qui pourraient affecter l’installation de Windows 7, téléchargez gratuitement et exécutez le Conseiller de mise à niveau vers Windows 7. Ce programme génère un rapport répertoriant les problèmes détectés et fournit des recommandations sur la façon de procéder.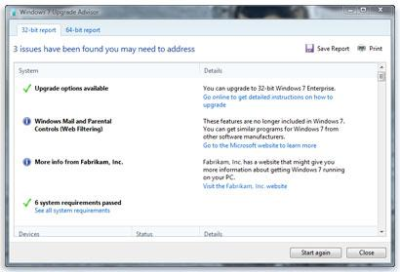
Télécharger et installer le Conseiller de mise à niveau vers Windows 7
Suivez la procédure ci-après pour télécharger le Conseiller de mise à niveau vers Windows 7.
- Consultez la page Web Conseiller de mise à niveau vers Windows 7 (http://go.microsoft.com/fwlink/?LinkId=160680).
- Cliquez sur Télécharger le Conseiller de mise à niveau vers Windows 7.
- Cliquez sur Télécharger, puis enregistrez le fichier d’installation sur votre ordinateur.
- Double-cliquez sur le fichier d’installation.
Si vous êtes invité à installer .NET 2.0
Le Conseiller de mise à niveau vers Windows 7 nécessite .NET Framework 2.0. S’il n’est pas installé sur votre ordinateur, procédez comme suit. Si vous n’êtes pas invité à installer .NET 2.0, vous pouvez passer à l’étape 5.- Cliquez sur Oui.
- Cliquez sur Suivant.
- Si vous acceptez les termes du contrat de licence, cliquez sur Installer.
- Cliquez sur Terminer.
Si vous acceptez les termes du contrat de licence, cliquez sur Installer.Cliquez sur Fermer.
Si vous voyez une case pré-cochée, cliquez sur Fermer pour ouvrir le Conseiller de mise à niveau vers Windows 7.Exécuter le Conseiller de mise à niveau vers Windows 7
- Si le Conseiller de mise à niveau vers Windows 7 n'est pas déjà installé, double-cliquez sur le raccourci Conseiller de mise à niveau vers Windows 7 sur votre Bureau.
- Dans la boîte de dialogue d’avertissement de sécurité, cliquez sur Oui.
- Cliquez sur Démarrer l’analyse.
- Lisez le rapport avec attention, et prenez note des problèmes que le Conseiller de mise à niveau détecte et des étapes recommandées pour les corriger.
- Si vous voulez enregistrer le rapport pour l’imprimer ultérieurement, cliquez sur Enregistrer le rapport, tapez un nom dans la zone Nom du fichier, puis cliquez sur Enregistrer.
- Cliquez sur Fermer.
Autres étapes
Transfert de fichiers et paramètres, et collecte de vos disques de programme
La fonctionnalité Transfert de fichiers et paramètres Windows dont le téléchargement est gratuit vous permet de déplacer vos fichiers et paramètres à un autre emplacement avant d’installer Windows 7, puis de les restaurer sur votre ordinateur une fois l’installation de Windows terminée.
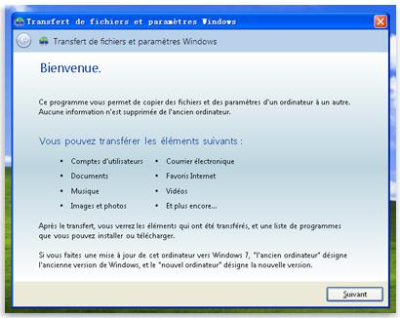
Le Transfert de fichiers et paramètres Windows crée un fichier unique contenant l’ensemble de vos fichiers et paramètres. Le fichier peut être assez volumineux en fonction de la quantité de données que vous possédez, c’est pourquoi nous vous recommandons d’utiliser un disque dur externe.
Concernant le déplacement de vos fichiers vers un périphérique de stockage externe, gardez à l’esprit ce qui suit :
- La fonctionnalité Transfert de fichiers et paramètres Windows ne déplace pas vos programmes, mais uniquement vos fichiers et paramètres. Vous devrez réinstaller vos programmes manuellement une fois l’installation de Windows 7 terminée. La fonctionnalité Transfert de fichiers et paramètres Windows répertorie les programmes que vous utilisez sous Windows XP.
- Le Transfert de fichiers et paramètres Windows ne peut pas transférer des fichiers d’une version 64 bits de Windows vers une version 32 bits de Windows. Cela signifie que si vous exécutez une version 64 bits de Windows XP, mais que vous prévoyez d’installer une version 32 bits de Windows 7, vous ne pourrez pas utiliser le Transfert de fichiers et paramètres Windows pour migrer vos fichiers et paramètres.
Vous aurez également besoin de Windows XP Service Pack 2 ou version supérieure. Si vous n’êtes pas sûr du Service Pack que vous possédez, cliquez sur Démarrer, cliquez avec le bouton droit sur Poste de travail, puis cliquez sur Propriétés. Sous Système, si vous voyez « Service Pack 2 » ou « Service Pack 3 », vous pouvez utiliser le Transfert de fichiers et paramètres Windows. Si vous n’exécutez pas le Service Pack 2 ou 3, accédez à la page Web Service Pack Windows XP (http://go.microsoft.com/fwlink/?LinkId=160880) pour mettre à jour votre ordinateur.
Télécharger et installer le Transfert de fichiers et paramètres
- Téléchargez le programme Transfert de fichiers et paramètres Windows (http://go.microsoft.com/fwlink/?LinkId=160881) à partir du site Web de Windows. Si vous exécutez une version 32 bits de Windows XP, sous Pour Windows XP :, cliquez sur Télécharger la version 32 bits. Si vous exécutez une version 64 bits de Windows XP, cliquez sur Télécharger la version 64 bits.
- Cliquez sur Télécharger, puis sur Ouvrir.
Exécuter la fonctionnalité Transfert de fichiers et paramètres Windows pour enregistrer vos fichiers et paramètres
- Vérifiez que votre disque dur externe ou tout autre périphérique de stockage est connecté à votre ordinateur.
- Cliquez sur Démarrer, cliquez sur Tous les programmes, puis cliquez sur Transfert de fichiers et paramètres Windows pour Windows 7.
- Cliquez sur Suivant.
- Sélectionnez Un disque dur externe ou un disque mémoire flash USB.
- Cliquez sur Il s’agit de mon ancien ordinateur, puis attendez que le Transfert de fichiers et paramètres de Windows analyse l’ordinateur.
- Désactivez les cases à cocher en regard des comptes d’utilisateur dont vous ne souhaitez pas transférer les données, puis cliquez sur Suivant.
- Entrez et retapez un mot de passe, puis notez-le et gardez-le dans un endroit sûr, ou laissez les champs vides et cliquez sur Enregistrer.
- Accédez au disque dur externe ou tout autre périphérique de stockage sur lequel vous souhaitez enregistrer votre fichier Transfert de fichiers et paramètres, puis cliquez sur Enregistrer.
Avertissement : Vous devez enregistrer le fichier Transfert de fichiers et paramètres sur votre disque dur externe ou tout autre périphérique de stockage, et non à l’emplacement par défaut Poste de travail. Si vous n’enregistrez pas le fichier Transfert de fichiers et paramètres sur votre disque dur externe, le fichier que vous venez de créer sera supprimé pendant l’installation personnalisée de Windows 7. - Le Transfert de fichiers et paramètres Windows démarrera l'enregistrement de vos fichiers et paramètres. N’utilisez pas votre ordinateur pendant ce temps.
- Lorsque vous voyez apparaître le message Ces fichiers et paramètres ont été enregistrés pour votre transfert, cliquez sur Suivant. Le Transfert de fichiers et paramètres Windows affiche le nom et l’emplacement du fichier Transfert de fichiers et paramètres que vous venez de créer. Notez le nom et l’emplacement du fichier afin de pouvoir le retrouver facilement quand vous serez prêt à transférer vos fichiers vers Windows 7.
- Cliquez sur Suivant, puis cliquez sur Fermer.
- Vérifiez que le fichier est enregistré sur votre disque dur externe ou périphérique de stockage, puis déconnectez le périphérique de votre ordinateur.
Préparer les disques et fichiers d’installation de vos programmes
Il est important de garder à l’esprit que l’installation personnalisée ne préserve aucun de vos programmes ; vous devrez donc réinstaller les programmes que vous souhaitez utiliser sous Windows 7.
- Assurez-vous que vous possédez les disques des programmes que vous voulez continuer à utiliser sous Windows 7.
- Il est possible que vous ayez téléchargé certains programmes depuis Internet. Si vous possédez encore les fichiers d’installation sur votre ordinateur (intitulés setup.exe, install.exe, ou tout autre nom similaire), copiez également ces fichiers d’installation sur votre disque dur externe. Si vous ne possédez pas les fichiers d’installation, il vous faudra les télécharger à nouveau une fois l’installation de Windows 7 terminée.
Étape 3 : Installation de Windows 7
Lorsque vous choisissez l’option d’installation personnalisée, vous installez une nouvelle copie de Windows sur votre ordinateur.

Avant de commencer
- Connectez votre ordinateur à Internet afin de pouvoir obtenir des mises à jour durant le processus d’installation. (Vous pouvez installer Windows 7.)
- Sélectionnez la version 32 bits ou 64 bits du disque d’installation Windows 7 selon que vous voulez installer une version 32 bits ou 64 bits de Windows 7.
- Munissez-vous de votre clé de produit Windows de 25 caractères. Vous la trouverez sur la pochette du disque d’installation à l’intérieur du package Windows.
Effectuer une installation personnalisée de Windows 7
- Sur votre ordinateur exécutant Windows XP, effectuez l’une des opérations suivantes :
- Si vous possédez un disque d’installation de Windows 7, insérez le disque dans votre ordinateur. L’installation devrait démarrer automatiquement. Si ce n’est pas le cas, cliquez sur Démarrer, cliquez sur Poste de travail, exécutez le disque d’installation de Windows 7 inséré dans votre lecteur de DVD, puis double-cliquez sur setup.exe.
- Si vous avez acheté Windows 7 en ligne, ouvrez le fichier d’installation. Le plus simple consiste à acheter Windows 7 en ligne pour installer Windows 7 sur un miniportable. Pour plus d’informations, voir Installation de Windows 7 sur un miniportable (http://windows.microsoft.com/en-us/windows7/installing-windows-7-on-a-netbook).
Dans la page Installer Windows, cliquez sur Installer maintenant.Dans la page Obtenir les mises à jour importantes pour l’installation, il est conseillé d’obtenir les mises à jour les plus récentes pour garantir la réussite de l’installation et contribuer à protéger votre ordinateur des menaces de sécurité. Vous avez besoin d’une connexion Internet pour obtenir les mises à jour d’installation de Windows 7.Dans la page Veuillez lire le contrat de licence, si vous acceptez les termes du contrat, cliquez sur J’accepte les termes du contrat de licence, puis sur Suivant.Dans la page Quel type d’installation voulez-vous effectuer ?, cliquez sur Personnalisé.Choisissez la partition contenant Windows XP (sur votre ordinateur, il s’agit souvent du lecteur C: , puis cliquez sur Suivant. (Ne sélectionnez pas votre disque dur externe USB.)Dans la boîte de dialogue Windows.old, cliquez sur OK.Continuez à suivre les instructions pour terminer l’installation de Windows 7, y compris l’étape d’attribution d’un nom à votre ordinateur et la configuration d’un compte d’utilisateur initial. Vous pouvez utiliser les mêmes noms que ceux utilisés sous Windows XP ou en choisir de nouveaux.Résolution des problèmes d’installation
Si un message d’erreur indique que Windows ne peut être installé sur la partition que vous avez choisie, et que le bouton Afficher les détails ouvre une boîte de dialogue disant que « Windows doit être installé dans une partition formatée en NTFS », cela signifie sûrement que le disque dur de votre ordinateur utilise le système de fichiers antérieur FAT32.
Pour convertir votre disque dur à la dernière version du format NTFS
- Annulez l’installation de Windows 7 et retirez le disque d’installation.
- Cliquez sur Démarrer, sélectionnez Tous les programmes, sélectionnez Accessoires, cliquez avec le bouton droit de la souris sur Invite de commandes, puis cliquez sur Exécuter en tant que….
- Sélectionnez L’utilisateur suivant, choisissez un utilisateur avec des autorisations d’administrateur, entrez le mot de passe et cliquez sur OK.
- Appuyez sur Entrée.
- À la question vous proposant d’effectuer un démontage de force du volume, répondez O, puis appuyez sur Entrée.
- À la question vous proposant de programmer le lecteur pour qu’il soit converti lors du prochain redémarrage du système, répondez O, puis appuyez sur Entrée.
- Fermez la fenêtre de l’invite de commandes.
- Cliquez sur Démarrer, sur Arrêter l’ordinateur, puis cliquez sur Arrêter. (Vous devez éteindre complètement l’ordinateur et non simplement cliquer sur Redémarrer.)
- Mettez l’ordinateur sous tension. Windows procède à la conversion du disque dur au format NTFS puis redémarre votre ordinateur. N’utilisez pas votre ordinateur pendant ce temps.
- Lorsque Windows XP démarre à nouveau, revenez à l’étape 2 sous Effectuer une installation personnalisée de Windows 7
Restauration de vos fichiers et paramètres sur votre ordinateur
Une fois que vous avez installé Windows 7, vous pouvez ré-exécuter la fonctionnalité Transfert de fichiers et paramètres Windows et restaurer vos fichiers et paramètres sur votre ordinateur.
Veillez à exécuter le Transfert de fichiers et paramètres Windows avant de réinstaller vos programmes. En effet, le Transfert de fichiers et paramètres Windows restaure vos fichiers à l’endroit où vos anciens programmes s’attendront à les trouver lorsque vous les installerez.
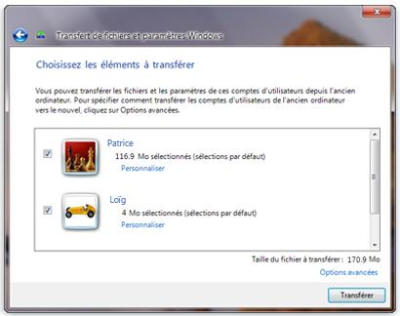
Restaurer vos fichiers et paramètres à l’aide du Transfert de fichiers et paramètres Windows
- Vérifiez que votre disque dur externe ou tout autre périphérique de stockage qui contient votre fichier de migration Transfert de fichiers et paramètres Windows est connecté à votre ordinateur.
- Cliquez sur le bouton Démarrer, cliquez sur Ordinateur, puis sous Disques durs, double-cliquez sur votre périphérique de stockage.
- Accédez à l’emplacement dans lequel vous avez enregistré le fichier Transfert de fichiers et paramètres, intitulé Transfert de fichiers et paramètres Windows - Éléments de l’ancien ordinateur, puis double cliquez sur le fichier. Si vous avez nommé le fichier différemment lorsque vous l’avez créé, accédez à ce fichier et double-cliquez dessus.
- Si vous avez saisi un mot de passe lors de la création du fichier Transfert de fichiers et paramètres, tapez le mot de passe puis cliquez sur Suivant.
Remarque : Si vous obtenez un message d’erreur indiquant que vous n’avez pas suffisamment d’espace disque disponible pour migrer vos fichiers sur votre ordinateur à l’aide du Transfert de fichiers et paramètres Windows, vous pouvez utiliser le Nettoyage de disque pour supprimer les fichiers temporaires provenant de l’installation de Windows 7 et libérez de l’espace disque. Pour savoir comment faire, consultez la section « Nettoyage post-installation (facultatif) » en bas de l’Étape 5 : Réinstallation de vos programmes et mise à jour des pilotes. - Dans la page Choisissez les éléments à transférer, vous pouvez choisir comment transférer les comptes d’utilisateurs de Windows XP vers Windows 7.
- Pour accepter le mappage de compte par défaut, cliquez sur Transférer.
- Pour modifier le mappage des comptes Windows XP dans Windows 7, cliquez sur Options avancées.
Dans la page Votre transfert est terminé, cliquez sur Voir ce qui a été transféré pour afficher la liste des comptes d’utilisateurs et des fichiers qui ont été déplacés de Windows XP vers Windows 7. Cliquez sur Afficher la liste des programmes que vous pourriez installer sur le nouvel ordinateur pour voir ce qui était précédemment installé sur Windows XP.Cliquez sur Fermer. Si un message vous demande si vous souhaitez redémarrer l’ordinateur, cliquez sur Redémarrer maintenant.Si vous avez transféré plusieurs comptes d’utilisateur, il est possible que vous soyez invité à modifier votre mot de passe lors de votre prochaine connexion. Dans ce cas, cliquez sur OK et, dans la boîte de dialogue qui s’affiche, effectuez l’une des actions suivantes :
- Si vous souhaitez attribuer un mot de passe au compte d’utilisateur (recommandé), saisissez un nouveau mot de passe, saisissez-le à nouveau puis appuyez sur Entrée. Il n’est pas nécessaire de saisir l’ancien mot de passe de Windows XP.
- Si vous ne souhaitez pas attribuer un mot de passe au compte d’utilisateur, laissez le champ vide puis appuyez sur Entrée.
Réinstallation de vos programmes et mise à jour des pilotes
Après avoir exécuté le Transfert de fichiers et paramètres Windows et restauré vos fichiers et paramètres sur votre ordinateur, vous pouvez réinstaller vos programmes et vérifier la disponibilité de nouveaux pilotes ou de mises à jour.
Le Transfert de fichiers et paramètres Windows fournit un rapport détaillant les programmes utilisés sous Windows XP que vous pourriez vouloir réinstaller. Pour réinstaller vos programmes, vous aurez besoin d’utiliser les disques ou les fichiers d’installation que vous avez réunis au préalable.
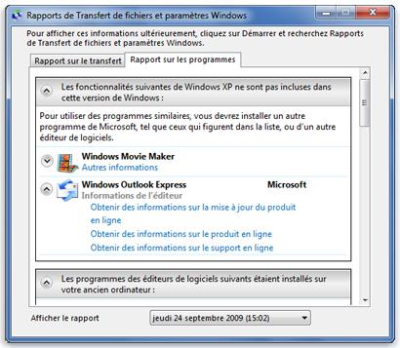
Si votre ordinateur vous a été livré avec des programmes pré-installés, il est possible que vous trouviez dans la liste des programmes que vous n’avez jamais utilisés ou rarement. Lorsque vous commencez à réinstaller des programmes, commencez par ceux que vous connaissez et utilisez régulièrement, en particulier les logiciels antivirus. Si vous ne possédez pas de logiciel antivirus sur votre ordinateur fonctionnant sous Windows 7, vous pouvez regarder des nouveaux programmes en ligne sur le Centre de compatibilité Windows 7 (http://go.microsoft.com/fwlink/?LinkId=160679).
Certains programmes tels que Windows Mail ne sont plus inclus dans Windows 7. Si vous utilisiez Windows Mail ou Outlook Express en tant que programme de messagerie, vous devrez installer un nouveau programme de messagerie pour lire vos messages enregistrés ou pour envoyer et recevoir des courriers électroniques. Vous pouvez obtenir des programmes similaires d’autres fabricants de logiciels ou à partir du site Web Windows Live Mail (http://go.microsoft.com/fwlink/?LinkId=160882).
Mettre à jour les pilotes
Un pilote est un logiciel qui permet à l’ordinateur de communiquer avec du matériel ou des périphériques. Sans pilote, le matériel que vous connectez à l’ordinateur (une carte vidéo ou une imprimante, par exemple) ne fonctionnera pas correctement.
Dans la plupart des cas, les pilotes sont fournis avec Windows, ou bien vous pouvez les trouver en utilisant Windows Update et en recherchant des mises à jour. Cliquez sur le bouton Démarrer, cliquez sur Tous les programmes, puis cliquez sur Windows Update.
Si Windows n’a pas le pilote dont vous avez besoin, vous pouvez généralement le trouver sur le disque fourni avec le périphérique que vous voulez utiliser ou sur le site Web du fabricant. Pour plus d’informations, voir Mettre à jour un pilote matériel qui ne fonctionne pas correctement (http://windows.microsoft.com/en-us/windows7/Update-a-driver-for-hardware-that-isnt-working-properly).
Miniportables et pilotes
Certains ordinateurs portables et miniportables exécutant Windows XP ne possèdent peut-être pas les pilotes Windows 7 pour certaines fonctionnalités telles que les boutons. Si Windows Update ne trouve aucun pilote, visitez le site Web du fabricant de votre ordinateur et recherchez une page de téléchargement ou d’assistance depuis laquelle vous pourrez rechercher des pilotes pour votre ordinateur.
Vous pouvez essayer d’installer un pilote fonctionnant pour Windows XP sur votre ordinateur exécutant Windows 7. Si le pilote Windows XP ne s’installe pas, vous pouvez exécuter l’utilitaire de résolution des problèmes Compatibilité du programme pour essayer de résoudre le problème.
- Téléchargez ou copiez le fichier d’installation du pilote sur votre ordinateur.
- Cliquez avec le bouton droit de la souris, puis cliquez sur Résoudre les problèmes de compatibilité.
- Suivez les étapes de l’utilitaire de résolution de problèmes Compatibilité des programmes pour modifier les paramètres de compatibilité du pilote.
Nettoyage post-installation (facultatif)
Pendant l’installation de Windows 7, si vous ne formatez pas la partition, les fichiers qui étaient utilisés sous Windows XP sont stockés dans le dossier Windows.old. Le type de fichiers contenus dans ce dossier dépend de votre ordinateur.
Après une à deux semaines d’utilisation de Windows 7 et une fois que vous êtes sûr que vos fichiers et paramètres ont été restaurés là où vous le souhaitiez, vous pouvez libérer de l’espace disque en toute sécurité et utiliser le Nettoyage de disque pour supprimer le dossier Windows.old.
Vous pouvez également supprimer le dossier Windows.old si, lors de l’Étape 4 : Restauration de vos fichiers et paramètres sur votre ordinateur, vous recevez un message d’erreur indiquant que vous ne disposez pas d’un espace disque disponible suffisant pour retransférer vos fichiers et paramètres sur l’ordinateur.
Avant d’utiliser le Nettoyage de disque, vérifiez que tous vos fichiers et paramètres ont été migrés sous Windows 7 là où vous le souhaitiez. La suppression du dossier Windows.old est irréversible.
- Cliquez sur le bouton Démarrer et, dans la zone de recherche, tapez Nettoyage du disque. Dans la liste des résultats, cliquez sur Nettoyage du disque. Si vous êtes invité à choisir un lecteur, choisissez celui sur lequel vous venez d’installer Windows 7, puis cliquez sur OK.
- Cliquez sur Nettoyer les fichiers système. Si vous êtes invité à fournir un mot de passe administrateur ou une confirmation, fournissez le mot de passe ou la confirmation. Si vous êtes invité à choisir un lecteur, choisissez le lecteur que vous venez d’installer sur Windows 7, puis cliquez sur OK
- Sélectionnez Précédente(s) installation(s) de Windows et toute autre catégorie de fichiers que vous souhaitez supprimer.
- Cliquez sur OK, puis cliquez sur Supprimer les fichiers.
Conclusion
Problèmes connus
Voir aussi
- (fr) Mise à niveau de Windows XP vers Windows 7, pdf de Microsoft
Basé sur « Mise à niveau de Windows XP vers Windows 7 » par Microsoft.