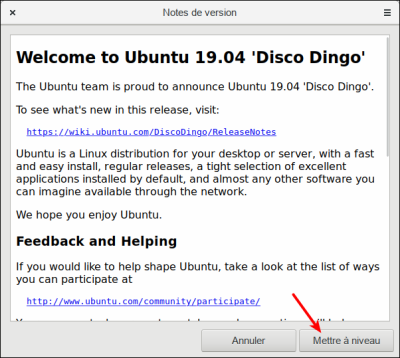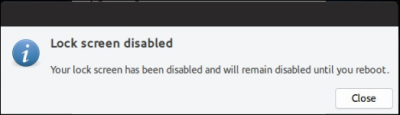Table des matières
Mise à niveau de Ubuntu
Nous passerons de Ubuntu 18.04 à 19.04.
Il est toujours conseillé de sauvegarder toutes vos données avant d’effectuer une mise à jour majeure.
Si vous avez activé le cryptage sur votre répertoire personnel, il est recommandé de déchiffrer avant la mise à niveau, puis re-chiffrer une fois le processus terminé.
Avec chiffrement, le processus de mise à niveau peut entraîner une défaillance du système d’exploitation, ou ne pas pouvoir se connecter.
À partir de 18.04, l'utilitaire ecryptfs-utils n'est plus pré-installé.
Avec le gestionnaire de mises à jour de logiciels
- Ouvrez le gestionnaire de mises à jour, puis cliquez ensuite sur Paramètres en bas à gauche de la fenêtre puis sur l'onglet Mises à jour.
Dans la liste déroulante Me prévenir lorsqu'une nouvelle version d'Ubuntu est disponible, sélectionnez Pour chaque nouvelle version.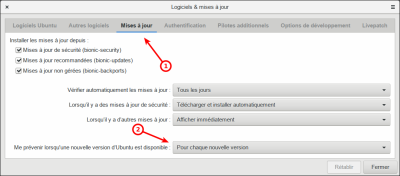
Entrez votre mot de passe lorsque vous y êtes invité et cliquez sur le bouton Actualiser quand cela vous est demandé.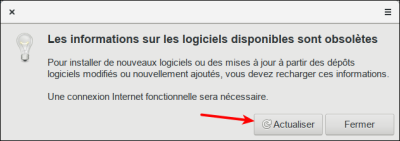
- Le gestionnaire de mises à jour a maintenant un bouton de mise à niveau. Cliquez dessus pour continuer. Vous serez invité à entrer votre mot de passe une fois de plus.
- Un message disant « Sources provenent de tiers désactivées » peut s'afficher avec des instructions sur la façon de les réactiver après le processus de mise à niveau. Quand vous avez lu le message, cliquez sur Fermer.
Une dernière confirmation signale que les mises à jour ont été téléchargées.
Assurez-vous que tous les documents et applications ouverts ont été enregistrés et fermés avant de cliquer sur Démarrer la mise à niveau.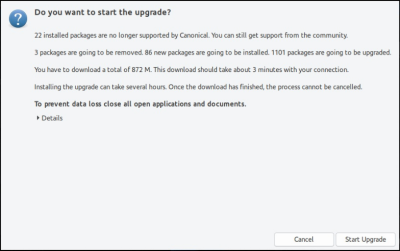
- La mise à jour continue à mettre à niveau le système, ce qui prend généralement environ 20 minutes.
- Une fois au nettoyage, vous serez invité à mettre à jour le fichier de configuration “gdm3”. Sélectionnez l'option par défaut à moins que vous n'ayez effectué de personnalisation au gdm3. Enfin, cliquez sur Redémarrer maintenant pour redémarrer et terminer la mise à niveau.
Dans un terminal
7/91 Open a terminal session Open the GNOME Launcher and click on Terminal . 2 Prepare and upgrade Enter the below commands to install the update and prepare for the upgrade: sudo apt update sudo apt upgrade -y sudo apt dist-upgrade -y sudo apt install update-manager-core 3 Update release file Use the comman below to change the release file to look for normal updates rather than LTS. sudo sed -i 's/Prompt=lts/Prompt=normal/g' /etc/update-manager/release-upgrades 4 Start upgrade process Run the below command to start the upgrade process: sudo do-release-upgrade 5 Complete upgrade Once the installer is complete, reboot your laptop to finalise the upgrade. Please note: If you have any issues logging in, press Ctrl + Alt + F1 which will take you to a terminal. Enter you username and password when prompted and enter the below command. sudo apt install ecryptfs-utils 6 Check upgrade status Once the upgrade has completed, you can double check your current build with: 8/9lsb_release -a 9/9