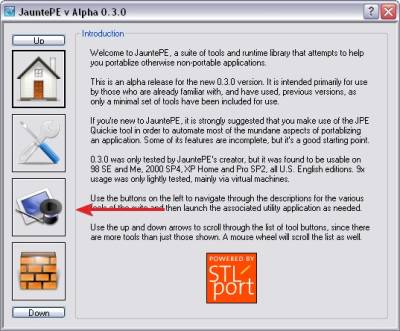−Table des matières
Portabiliser une application
Une application portable est un programme informatique qui ne requiert pas d'installation préalable, ne dépend pas de composants externes et n'engendre pas de modification durable du système par son fonctionnement. (Wikipédia)
Avec Cameyo
voir http://www.easytutoriel.com/transformer-programme-portable-cameyo
Cameyo est une application gratuite qui permet d’utiliser les programmes en version portable, cette application permet à l’utilisateur de transformer n’importe quel programme en version portable prête à être utilisée sans installation.
Télécharger le programme Cameyo via ce lien : http://www.cameyo.com/download.aspx (Cliquez sur “Click here” si le téléchargement ne se lance pas).
Utilisation
Lancer le programme en double-cliquant sur le fichier exécutable téléchargé.
Pour mettre Cameyo en Français, cliquer sur EN en bas à droite et choisir la langue.
Cliquez sur “Studio” en dessous, puis dans la nouvelle page cliquez sur l’icône de l’appareil photo “Capture app locally“.
Remarque : S’il s’agît d’un programme connu, vous pouvez le retrouver dans la Librairie (Library) du programme…
Attendez jusqu’à ce que l’application se prépare et prend une capture de votre système avant le lancement du programme d’installation du logiciel que vous voulez le transformer en version portable.
Après le chargement, une nouvelle fenêtre apparaîtra…
La fenêtre vous dit que vous devez maintenant commencer l’installation du logiciel que vous voulez le transformer puis quand l’installation finit cliquez sur le bouton “Install done“.
Remarque : Si le programme d’installation demande de redémarrer votre ordinateur, laissez-le redémarrer…
Dans ce tutoriel, je vais essayer cette manipulation avec le fameux logiciel de conversion Format Factory (lien de téléchargement)
Installez votre programme comme vous le faites toujours…
En ce moment là, le programme Cameyo trace les changements que fait le programme dans la base de registre et aussi dans les fichiers du système… Ce qui le permet par la suite de créer un fichier portable qui contient tous les données nécessaires pour l’utilisation du programme.
Une fois l’installation est finie, cliquez sur le bouton “Install done“.
Attendez quelques secondes (ou quelques minutes si le logiciel est volumineux).
La construction du “package”…
Bien !
Ouvrez le dossier Cameyo apps se trouvant dans le dossier Documents pour retrouver votre application portable.
Vous pouvez l’utiliser librement, ou le mettre dans votre clé USB pour une utilisation à tout moment sans le réinstaller.
Quand vous ouvrez l’application portable, sélectionnez le programme que vous voulez lancer puis cliquez sur le bouton “OK“.
Voici un aperçu de l’application, ça marche !
Vous pouvez si vous voulez désinstaller l’application et ne garder que la version portable…
Vous pouvez également portabiliser une application à l’aide du mode ghost (la flèche à droite de l’appareil photo).
Cela simule l’installation, mais au final, une fois votre application packagée, il n’ y a aucune trace sur votre ordinateur (cette option est encore en test, mais assez fiable).
Si vous avez des questions : cameyofb@gmail.com ou notre page FB https://www.facebook.com/pages/Cameyocom-Application-Virtualization-official/370049833006883
Bonjour, rendez vous sur le site pour telecharger la derniere version de Cameyo (http://www.cameyo.com/fr/download-app-virtualization-free).
Placez l’executable sur le bureau (ou dans un dossier comme telechargement ou mes documents) et double cliquez.
Normalement Cameyo ne rencontre pas de probleme avec les antivirus, mais pensez a regardé de ce coté.
Pour les mises à jour, Soit vous refaite votre package,
Si non je vous laisse regarder les autres méthodes présentées sur la doc ici (en anglais) http://www.cameyo.com/doc/index.html
Avec des outils gratuits
- Avec JauntePE
- Avec JPESetup capture
Nous utiliserons deux utilitaires gratuits :
- JauntePE
- JPESetup capture
Un autre freeware permet de virtualiser un bureau sans installation : PStart JPE Edition (c'est une version portable faite avec JauntePE)
Et encore un autre mais celui-ci open source (je vais bientôt commencer le tuto de ce dernier)
Bien commencer avec JauntePE
Voir le site : https://sites.google.com/site/jauntepe/home-05
JauntePE est portable.
Autre avantage, contrairement à d'autre logiciels payants : il capture ce que le fichier d'installation installe et une fois l'installation effectué il propose de l'exécuter pour examiner ce que le logiciel utilise comme plugins et clés de registres (on prendra bien soin de modifier un maximum d'options)
Pour l'installer, double-cliquer sur l'exe et le décompresser à la racine d'un disque ou sur une clé usb (par exemple d:\)
<note important>Ne surtout pas l'installer dans un répertoire spécial (comme “mes documents” ou “program files”, ni sur le bureau…</note>
Pour le lancer : Entrer dans le dossier d'installation apparu à l'endroit demandé (décoré d'une belle image du registre) et lancer (double clic) “JauntePE.exe”.
Si windows ouvre une fenêtre, répondre ok.
Une fois JauntePE lancé, il apparaît la fenêtre suivante :
L'ergonomie est déjà pas mal pour un logiciel gratuit … Donc cliquez sur le chapeau de magicien puis cliquez sur “Launch JPE Quickie”
Vous voyez une nouvelle fenêtre apparue cliquez sur “Select Application…” et choisissez le fichier d'installation.(pour moi Fast Link) Cliquez sur “Run portably” puis sur “run normaly”. Choisissez l'option “Generic Normal2 Full portablization for a normal application” et cliquez ok
Y blablatent cliquez yes votre fichier d'installation s'ouvre
Vous remarquerez que il y a 3 petites icônes a gauche de “réduire”. Si elles ne sont pas présentes c'est qu'il y a un problème donc contactez moi dans ce cas là(popopopaul@gmail.com) donc si tout va bien installez sans prétention avec suivant, suivant … Installez le dans C:/Program files (obligatoire) une fois installé, vous remarquerez que le logiciel n'a pas été mis dans c:/Program Files ! Normal JauntePE l'a mis en quarantaine donc pas besoin d'avoir un pc “clean” comme la plupart des logiciels payants. Donc revenons-en à JauntePE : vous voyez une fenêtre du style “app watcher” une fois que dans l'endroit en-dessous aucune application n'y apparait cliquez ok,
puis cliquez ok au message. maintenant cliquez sur “select Quickie App”
Sélectionnez le programme désiré puis cliquez ok Maintenant cliquez sur “run portably” puis “run normaly” ressaisissez l'option “Generic Normal2 Full portablization for a normal application” Exécuter un logiciel sur clé USB grâce à la portabilisation (Résolu!) (1/2) http://www.sur-la-toile.com/discussion-171916-1-Executer-un-logiciel…
puis
répondez yes au message. Cliquez sur l'image ci-dessous pour l'agrandir
Vous voyez que le logiciel désiré s'ouvre alors là vous allez vous amuser : modifiez un maximum d'options utilisez le logiciel (pour le logiciel 7z faites une compression par exemple) Puis une foie terminé fermez le logiciel et cliquez ok lorsque aucune application n'est visible.
Répondez yes au message puis yes au deuxième message Vous remarquerez que les auteurs de ce logiciel ont l'air d'aimer les messages ! :p Là vous devez vous amuser à cocher toutes les cases
Donc cliquez sur “ok” Si ils vous quelque chose du style “copy this file”, cliquez “yes” (parfois vous devrez cliquez des milliards de fois “yes” suivant le nombre d'accés au différents fichiers maintenant soit ils vous mettent automatiquement sur “Package up”
ou sinon cliquez le manuellement. Choisissez un nom à votre application portable et l'endroit où l'application portable doit être enregistré.
Puis cochez la case “UPX all executables (.exe and .dll)” et cochez aussi “Discovery package for use on other computers” puis cliquez “ok”
Ils vous racontent que l'application portable a bien été créé. cliquez “ok” Maintenant, ENJOY utilisez votre application portable sur les ordinateurs que vous voulez aucune modification ne sera effectué sur l'ordinateur ou vous exécutez votre app portable.
Virtualiser un bureau avec PStart Editer
Nous allons virtualiser un bureau avec PStart. La version que j'ai choisi est une version portable faite avec JauntePE avec des application ajoutés permettant de faire office de bureau virtuel. Mais quel est le rapport avec le tutoriel ? C'est tout simple, virtualiser un bureau sur une clé usb (comprenant son propre éditeur de registre, programe files …), c'est aussi une façon de “portabiliser” une application car l'application mise sur ce bureau virtuel peut être exécuté sans modifications du pc sur lequel on l'éxécute Après les grands mots, les grands remèdes (moi on me racontais toujours les grands mots mais les grand remèdes…) Donc déjà vous avez la possibilité de télécharger gratuitement (normal c'est un freeware) Lien pour la parlote concernant les fonctions du logiciel (en anglais):http://www.portablefreeware.com/forums […] =4835&start=0 sinon lien du téléchargement il ne marche que avec un pc 32 bits : version zip : http://www.mediafire.com/?dmaj9w3zaeh Il vous faudra un extracteur du type 7z (gratuit) Donc dézippez l'archive dans un dossier mais pas sur le bureau lui même étant donné qu'il a été fait avec JauntePE c'est à dire ne dézippez pas directement les fichiers sur le bureau car un .exe qui se balade un .reg qui se balade… c'est pas cool pour se retrouver et c'est pour ça que le logiciel ne veut pas fonctionner lorsqu'il est “en vrac”. Après ces explications fortes utiles, passons à l'action Copiez le dossier dézippé soit sur une clé usb soit vous le laissez sur le bureau. Démarrez PStart.exe Exécuter un logiciel sur clé USB grâce à la portabilisation (Résolu!) (1/2) http://www.sur-la-toile.com/discussion-171916-1-Executer-un-logiciel…
Vous voyez une fenêtre apparaître. Cliquez sur le plus à gauche de “JPE Admin Tools” puis doubles cliquez sur “QuikWayToFolder” qui permettra d'afficher un bureau virtuel pour l'afficher il suffit de cliquer sur l'icône bureau qui est apparu dans la barre en bas à droite Un bureau s'affiche. Cliquez sur l'image ci-dessous pour l'agrandir
vous pouvez copier des fichiers d'installation dedans. Vous ne pouvez pas “couper” un fichier du bureau de votre ordinateur au bureau virtuel vous devez le copier et le supprimer de l'ordinateur après Lorsque vous les éxécuterez à partir de ce bureau tout copiement de fichier sera redirigé donc vous l'installer normalement dans programe file mais vous devez bien prendre le soin de cocher les cases pour créer les raccourci Ce bureau virtuel est pratique pour tester un logiciel avec une licence d'utilisation limité en temps sans encrasser son pc de clés de registre de dll … Dorénavant ,lorsque vous installerez une application avec ce bureau virtuel vous verifirez que les icônes si dessous sont bien présentes.
Bien commencer avec JPE setup capture
Ce logiciel fait exactement la même chose que ThinApp mais en gratuit.
Attention JPE setup capture ne semble pas fonctionner avec une session non-administrateur (finalemment ça à l'air de marcher) dans ce cas allez dans la rubrique session non-administrateur et installations qui requiers un redémarrage JPE setup capture est un logiciel permettant de portabiliser un logiciel. Il n'est pas pareille que JauntePE car lui scanne le disque dur alors que JauntPE capte les information transmise par un logiciel. JPE setup capture fonctionne sur le même principe que Thinapp (ou thinstall) Le télécharger :http://www.mediafire.com/?ytuwmemtygj
<note important>Certains antivirus détectent un faux positif. Il n'y a pas de virus.</note>
Quand l'utiliser ? .Quand JauntePE n'arrive pas a capturer le logiciel désiré .Quand le fichier d'installation est un .msi .Quand le fichier d'installation désire un redémarrage obligatoire (voir la partie session non-administrateur et installations qui requiers un redémarrage) .Quand le fichier d'installation a besoin de se connecter à internet, cela risque d'être long avec JauntPE Vous avez besoin de : - un système d'exploitation 32 bits minimum (64 bits marche) - windows - que votre système d'exploitation prenne en charge les programmes 16 bits et les programmes 32 bits Applications qui ne peuvent être portabilisés avec JPE setup capture: - Les applications ayant besoin d'installer un driveur - Antivirus et Firewall personnel - Les drivers de scanner et d'imprimante Recommandations : - Utiliser JPE setup capture sans que le programme est été installé auparavant - Un minimum de programmes installés auparavant (pas besoin de les désinstaller cela n'améliorera pas la situation) - Vous pouvez utiliser JPE setup capture sur une machine virtuel sauf celle dite précédement dans ce tutoriel ( je crois quelle ne marche pas) - Ne pas installer JPE setup capture dans un dossier spécial (Bureau, Mes Documents, Program Files, etc) Car si JPE Setup Capture est lancé sur le bureau par exemple,(l'endroit où est le programme peut se situer dans des sous-répertoires du bureau). Si le dossier du bureau est copié par “JPE setup capture”,tout les changements du disque dur va être copier 2 fois (il trouvera que le fichier qui listes les changements a changé donc le programme serait 2 fois plus lourd) En plus le programme portabilisé serait deux fois plus long à exécuter (environ). Je crois qu'il omet le dossier JPESetupCapture0.2 ou le dossier ou il se trouve (je ne sais pas trop) c'est pour ça que lorsqu'il est sur le bureau sans etre dans un dossier, la portabilisation sera moins efficace Donc ne copiez pas directement le programme dans le bureau (en plus ce serait le basard) Passons au tutoriel : Le mieux est de créer une machine virtuel (ne semble pas marcher avec celle décrite précédemment)
Allez dans le dossier de JPE setup capture
Ouvrez JPE setup capture
Avant d'installer le logiciel désiré cliquez sur 1st shot (cela risque de prendre quelques minutes) Une fois cette opération terminé, installez le logiciel désiré et exécutez le en modifiant un maximum d'options puis fermez le. Cliquez à présent sur 2nd shot (cela risque de prendre quelques minutes) Puis maintenant, cliquez build. Il vous créeront le logiciel portable.
session non-administrateur et installations qui requiers un redémarrage
Allez dans le dossier JPE setup capture Cliquez sur app Et cliquez sur regshot. Avant d'installer l'application, cliquez sur 1st shot - Pour les sessions non-administrateurs cliquez juste sur shot - Pour les installation qui requiert un redémarrage, cliquez sur shot and save
Au bout d'un moment une fenêtre va vous demander ou vous voulez enregistrer le scan.
Enregistrez le par exemple dans le bureau en lui donnant 1st shot comme nom. quittez reg shot puis installez le logiciel. redémarrez le pc puis recliquez sur regshot et cliquez sur 1st shot, load. Choissisez la sauvegarde du scan donc 1st shot et cliquez “ouvrir”.
Cliquez sur 2nd shot. Cette opération peut prendre quelques minutes. Cliquez a présent cOmpare. Le document texte ~res.txt s'ouvre. Cliquez fichier puis enregistrer sous et ne changez pas le nom. Mettez le simplement sur le bureau.
Allez dans le dossier de JPE setup capture Cliquez sur app puis cliquez sur SetupCapturePortable.exe Choississez le fichier ~res.txt que vous avez enregistrés et cliquez ok Cette opération peut prendre quelques minutes. Ensuite mettez un nom à votre application portable Puis choississez le .exe (le fichier éxécutable) de l'application installé auparavant. Et choississez enfin l'endroit où enregistrer votre application portable.
Portable App Creator (0·97·2 beta)
Ce logiciel open source (dont je pense que je vais en faire une traduction), est disponible sur le site “Portable apps” Il utilise AutoIt 3.3.0.0, RegShot 1.8.2 et UPX 3.03 pour le moment (m'avertir pour MAJ) Il est téléchargeable à cette adresse : http://www.mediafire.com/?l2oqnhqxlwz C'est le meilleur lien sinon: http://rapidshare.com/files/180487708/Portable_App_Creator_0_97_2_beta.zip ce dernier est plutôt capricieux (dans les périodes de pointes il faut être premium) Bon revenons en à notre fameux apps creator : Il se présente au début comme un fichier zip il faudra donc le décompresser avec un décompresseur (7zip gratuit par exemple)ou le dézippeur windows intégré. Décompressez tout le contenu dans un dossier sur le bureau (apps creator)
ça vous donne ça:
Si vous n'avez pas autoltIt il vous demandera si vous voulez le copier dans son dossier.
Cliquez sur “yes”
Il se met à le copier une fois fini -soit il extrait automatiquement autolIt -soit une fenêtre apparait cliquez simplement “extract” une fois que tout est fini, cliquez sur “done” Automatiquement PAC s'ouvre. Dans le cas contraire allez dans son dossier et cliquez sur “Portable App Creator”
Avec thinapp
Cf. : http://www.commentcamarche.net/faq/15240-portabiliser-une-application-avec-thinapp
Ce tutoriel montre pas à pas la portabilisation d'une application qui ne l’est normalement pas, celle ci inscrivant ses paramètres dans la base de registre.
L'exemple choisi pour ce tutoriel est la portabilisation de HeidiSQL avec les outils suivants:
Pour rendre HeidiSQL portable,
- télécharger le fichier d’installation sur le site officiel
- ouvrir Universal Extractor et glisser le fichier d'installation sur la case “fichier à extraire. Le répertoire d’extraction se remplit automatiquement (on peut le changer si on veut).
- Une fois l’extraction terminée, ouvrir le répertoire d’extraction
- renommer le répertoire {app} (par exemple, en : HeidiSQL)
- supprimer le fichier install_script.iss et les répertoires {commonappdata} et embedded.
Pour connaitre la ou les clés modifiées ou créées dans la base de registre par le lancement d’HeidiSQL, il nous faut faire une “image” de la base de registre avant le lancement et la comparer à la base de registre après fermeture d’HeidiSQL. Pour nous allons utiliser le logiciel Regshot portabilisé par Framasoft.
- Lancer Portable Regshot
- cliquer sur le bouton 1er passage : une première image de la base de registre est effectuée.
- Lancer le fichier heidiSQL.exe ce trouvant dans le répertoire que vous avez renommé HeidiSQL (anciennement {app} ) puis le refermer.
- cliquer sur le bouton 2ième passage : la seconde image de la base de registre est réalisée.
- si la comparaison ne s'est pas faite seule, cliquez sur le bouton Comparer.
Regshot génère un rapport (au format txt ou html selon l’option choisie).
Dans la section clés ajoutées, on note la présence de deux valeurs commençant par HKEY_CURRENT_USER (HKU).
Garder la première valeur en la modifiant pour supprimer les numéros (correspondant à la session utilisateur active), ce qui donne :
HKEY_CURRENT_USER\Software\HeidiSQL
Noter cette valeur qui va être utile un peu plus tard.
Dans le répertoire d’HeidiSQL, créer un sous répertoire reg. Dans ce répertoire, créer via un éditeur de texte, un fichier et le nommer heidi_Reg.reg.
Ensuite cela se complique un peu.
Il va falloir faire un script (toujours avec un éditeur de texte), transformé ensuite en fichier exécutable grâce à AutoIt.
Voici donc le script à créer :
RunWait("regedit.exe /s HeidiSQL\reg\heidi_Reg.reg", @ScriptDir)
RunWait("HeidiSQL\heidisql.exe")
RunWait('regedit.exe /s /e "' & @ScriptDir & '\HeidiSQL\reg\heidi_Reg.reg" "HKEY_CURRENT_USER\Software\HeidiSQL" ')
RegDelete("HKEY_CURRENT_USER\Software\HeidiSQL")
Sauvegarder ce script en le nommant Portable_heidiSQL.au3 par exemple (l’extension au3 est primordiale)
- Liste à puceLa première ligne, inscrit (via regedit) les différents paramètres du logiciel (paramètres de connexions, options du logiciel) dans la base de registre.
- La deuxième ligne lance le logiciel ; à ce stade le script attend la fermeture du logiciel pour passer à la ligne suivante. (paramètre RunWait)
- Après la fermeture du logiciel,la troisième ligne relance regedit pour récupérer les paramètres du logiciel et les sauvegarder dans le fichier heidi_Reg.reg se trouvant dans le sous répertoire reg (celui-là même que nous avons créé auparavant). Noter la présence de la clé déterminée plus haut avec l’aide de Regshot.
- La quatrième ligne nettoie la base de registre en supprimant les paramètres précédemment enregistrés.
Tester votre script en le lançant avec autoIT3.exe. S'il fonctionne correctement, Il ne reste plus qu’a convertir le script en exécutable.
Pour cela,
- lancer Auto2exe,
- sélectionner le script Portable_heidiSQL.au3,
- changer le répertoire de destination pour pointer à la racine du répertoire Portable_heidiSQL,
- et changer éventuellement l’icône.
- Cliquez sur convert, et après quelques secondes, l’exécutable est créé.
Il ne reste plus qu’a à utiliser HeidiSQL en lançant l’exécutable Portable_heidiSQL.exe.