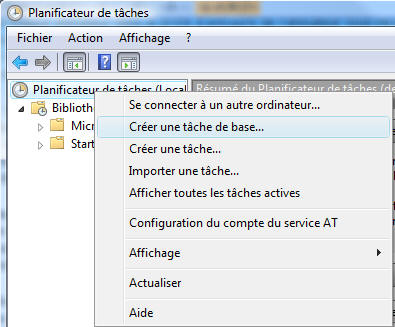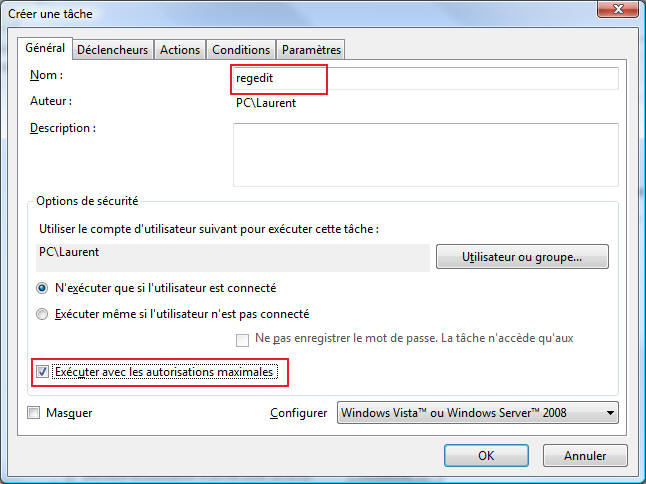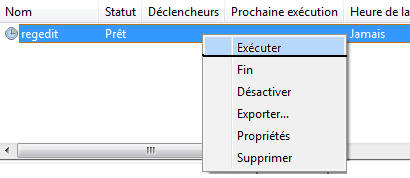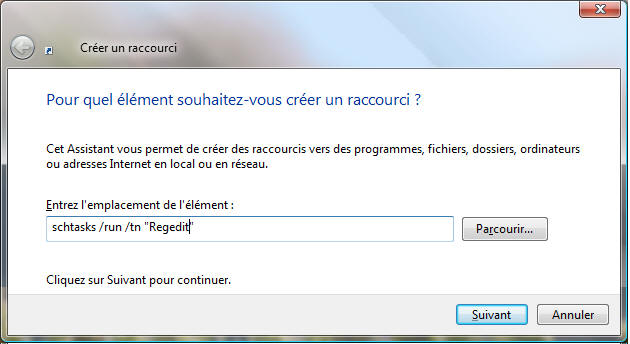Table des matières
Comment lancer un programme sans qu'UAC ne demande confirmation ?
Que vous aimiez la fonctionnalité de contrôle de compte d'utilisateur (UAC) de Windows Vista, 7 et 8 ou non, l'utilisateur moyen devrait toujours l'activer parce que le contrôle de compte d'utilisateur peut bloquer certaines actions de logiciels malveillants (modification du démarrage global, suppression ou modification de fichiers), installation de processus malveillants, etc.) Il y a certainement des faiblesses dans UAC https://www.raymond.cc/blog/weaknesses-windows-7-user-account-control/, et il est possible de contourner les restrictions UAC sur un système, mais tous les logiciels malveillants n'en sont pas capables.
Voir : https://www.raymond.cc/blog/task-scheduler-bypass-uac-prompt/ et la page du logiciel UAC Pass : UAC Pass : Comment lancer un programme sans qu'UAC ne demande confirmation ?

Malheureusement, l'efficacité de l'UAC diminue avec le temps pour de nombreux utilisateurs qui finissent par appuyer sur Oui pour permettre l'accès au programme sans même regarder ce qui est demandé, car l'invite leur est présentée trop souvent. Les utilisateurs expérimentés trouveront sans doute UAC agaçant et la première chose qu'ils feront est de le désactiver après l'installation de Windows https://www.raymond.cc/blog/disable-windows-vista-user-account-control-uac/ Nous devons généralement garder activé le contrôle de compte d'utilisateur sur les systèmes de test pour simuler l'ordinateur d'un utilisateur normal lors de recherches ou de tests de logiciels.
Voir : https://www.raymond.cc/blog/task-scheduler-bypass-uac-prompt/ Si vous maintenez activé le contrôle de compte d'utilisateur, cela peut être gênant lorsque vous utilisez souvent un logiciel et que, à chaque fois que vous l'exécutez, l'invite du contrôle de compte d'utilisateur s'affiche. Le programme est parfaitement sûr, vous l’avez exécuté plusieurs fois, et pourtant Windows ne cesse de demander la permission. Heureusement, il existe des moyens de contourner ce problème pour empêcher l'invite UAC de s'afficher pour les programmes que vous spécifiez et auxquels vous faites confiance, voici une sélection de méthodes pour le résoudre.
- UAC Pass, Voir : https://www.raymond.cc/blog/task-scheduler-bypass-uac-prompt/
UAC Pass est un petit exécutable portable qui crée un raccourci rapide pour le contrôle de compte d'utilisateur sur votre bureau par glisser-déposer. Lorsque vous double-cliquez sur le raccourci, il lancera votre programme sans afficher l'invite UAC. Ceci est rendu possible en ajoutant l'application au planificateur de tâches Windows automatiquement et ensuite, le raccourci démarre simplement la tâche avec des privilèges élevés. Voir : https://www.raymond.cc/blog/task-scheduler-bypass-uac-prompt/
Certaines options prédéfinies dans UAC Pass vous permettent de créer un raccourci pour différents scénarios (un lecteur USB, une entrée de démarrage ou le bureau) et peuvent épingler au menu Démarrer ou à la barre des tâches.
Vous pouvez aussi créer une tâche planifiée démarrée avec Windows, autoriser plusieurs instances, créer un fichier de commandes, forcer la langue et les chemins relatifs.
Dans la plupart des cas, le préréglage par défaut devrait suffire. Voir : https://www.raymond.cc/blog/task-scheduler-bypass-uac-prompt/
Pour créer le raccourci de contournement du contrôle de compte d'utilisateur, il suffit de déposer un programme ou un raccourci sur la fenêtre. Une tâche planifiée est automatiquement créée, puis créée à l'emplacement choisi pour lancer la tâche.
Pour supprimer le raccourci, glissez-déposez de nouveau sur UAC Pass pour supprimer le programme du planificateur de tâches Windows, puis de le supprimer manuellement.
Sinon, supprimez simplement le raccourci, accédez au planificateur de tâches Windows et supprimez la tâche. UAC Pass fonctionne sous Windows Vista, Windows 7 et 8 32 bits et 64 bits. Voir https://www.raymond.cc/blog/task-scheduler-bypass-uac-prompt/
Download UAC Pass
Pré-requis
- Disposer des droits d'administration.
- Disposer d'une connexion à Internet configurée et activée.
Première étape
Créer une tâche
Lancez le Planificateur de tâches, puis créez une tâche :
Donnez un nom à la tâche et cochez Exécuter avec les autorisation maximales.
Dans l'onglet Actions, définissez le nom du programme ou script à lancer :
Vous pouvez tester la tâche en cliquant dessus puis sélectionnez Exécuter
Il ne vous reste plus qu'à créer un raccourci lançant la tâche :
Cliquez droit sur le bureau, puis sélectionnez Nouveau / Raccourci
La ligne de commande se présente sous la forme :
schtasks /run /tn “NOMTACHE”
Vous devez remplacer NOMTACHE par le nom de la tâche que vous venez de créer.
vous pouvez ensuite personnaliser le raccourci telles que la taille de la fenêtre initiale et l'icône.
Vous n'avez maintenant plus aucune raison de désactiver UAC.