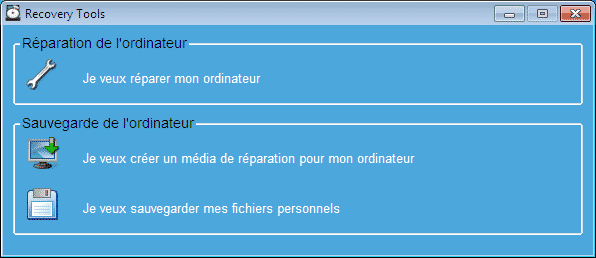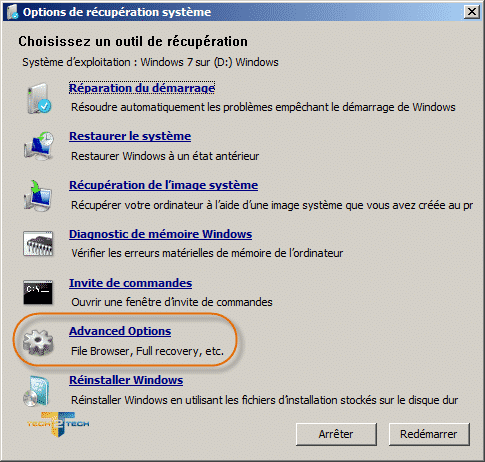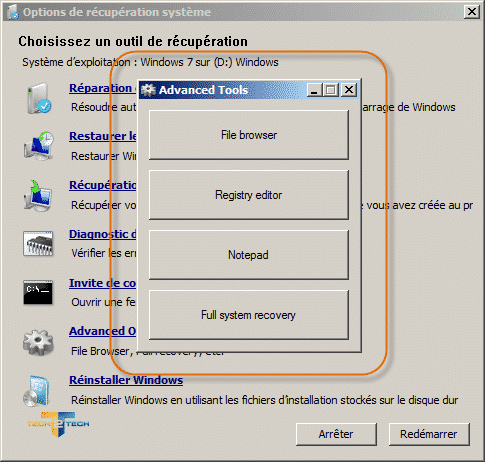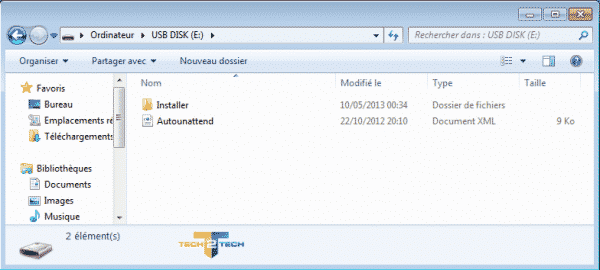Table des matières
Comment créer une partition de restauration sur Windows 7
Voir aussi la page (en) Recovery Tools 1.3.15 Beta By AnarethoS
Ce tutoriel décrit les logiciels à installer et la démarche à suivre pour créer une partition de restauration sur vos ordinateurs, comme le font les sociétés OEM comme ASUS, DELL, HP, ACER…
Ce n’est pas compliqué, mais il faut tout de même quelques notions en informatique. Ce tuto est essentiellement pour les techniciens informatiques et intégrateurs PC.
Si vous êtes un particulier, il est préférable d’utiliser la solution déjà intégrée à votre machine. Si ce n’est pas le cas, vous pouvez faire une image de votre installation avec Acronis, Norton Ghost ou CloneZilla par exemple.
En effet, faire une partition de restauration sera un plus pour les ordinateurs de nos clients. Cela permettra en quelques clics de le restaurer en état usine. C’est vous qui allez définir cet état. Une fois Windows 7 installer, vous ajouterez les drivers, les applications de base, et vous pourrez alors faire une image de cette machine. C’est cette image qui sera intégrée à la partition de restauration.
Ce que va vous permettre l’installation d’une partition de restauration :
- Restaurer votre ordinateur dans l’état « usine » (c’est vous qui aller créer l’image, vous avez le rôle d’intégrateur)
- Création d’un environnement de restauration
- Redémarrer l’ordinateur sur l’environnement de restauration (Avec la touche F7 au boot)
- Création d’une clé USB permettant la restauration de l’ordinateur (Pour déployer ou restaurer l’ordinateur par exemple)
- Possibilité de sauvegarder vos données avant la restauration
- L’environnement de restauration peut être démarré depuis Windows 7, depuis le boot ou bien depuis une clé USB
La procédure que je vais décrire un peu plus bas va permettre également d’ajouter des options supplémentaires au traditionnel environnement de restauration Windows 7. En effet, après avoir créé votre partition, vous trouverez quelques options supplémentaires pour réparer plus facilement l’ordinateur depuis ce menu. Comme un explorateur de fichier pour faire des sauvegardes par exemple, ou un éditeur de base de registre pour faire quelques modifications en cas de corruption de la base de registre.
Attention, cet outil n’est pas un logiciel pour créer une image d’un ordinateur (dans ce cas, utilisé clonezilla ou Acronis), mais c’est un outil pour ajouter une partition de restauration, qui permettra donc de restaurer votre ordinateur en quelques clics. C’est un plus pour les intégrateurs PC.
Pré-requis
- Un ordinateur compatible Windows 7
- Un DVD d’installation Windows 7 et son numéro de série
- Une clé USB
- Télécharger le Recovery Tools with Media Creator de Anarethos
Première étape : Préparation de la clé USB
- Commencer par dézipper le Recovery Tools with Media Creator de Anarethos télécharger précédemment. Nous commencerons à travailler dans le dossier que l’on vient de dézipper.
- Depuis le dossier « AutoUnattend », suivant si vous êtes en format GPT ou MBR, copier le fichier « AutoUnattend.xml » à la racine de votre clé USB.
- Copier imagex.exe dans le dossier ImageX (« \WIM – First partition\Windows 7 Recovery Tools\ImageX\ ») (attention, il y a deux dossiers, l’un en x86 l’autre en x64). Après installation du WAIK sur votre ordinateur, alors vous pourrez trouver imagex.exe dans « C:\Program Files\Windows AIK\Tools\amd64 » pour la version 64bits et « C:\Program Files\Windows AIK\Tools\x86 » pour la version 32bits.
- Depuis le dossier « Settings – Examples », suivant si vous êtes en format « GPT » ou « MBR », copier tous les fichiers dans le dossier « Settings ».
- Exécutez le script « Update_Settings.cmd ».
- Copier le package configuré (Dossier « Installer ») sur la racine de votre clé USB.
- Votre clé USB est prête, il devrait maintenant y avoir ceci à la racine de votre clé USB :
Pour ceux qui sont un peu perdus, voici un petit récapitulatif des manipulations à faire :
Autres étapes
Installation et configuration de Windows sur la machine cliente
Vous allez maintenant devoir installer Windows sur l’ordinateur cible. Avant l’installation, prenez bien soin de connecter votre clé USB. C’est elle qui contient les paramètres d’installation de Windows 7.
Utilisez uniquement une version RETAIL ou MSDN, en effet si vous utilisez le support fourni avec votre ordinateur, alors il y a de grandes chances que cela ne fonctionne pas car il utilise lui même un autre fichier AutoUnattend.xml et il peut contenir des scripts qui feront que ce logiciel ne fonctionnera pas correctement.
- Lancer l’installation de Windows (avec la clé USB connectée)
- Pendant le processus d’installation, toutes les données et les partitions du premier disque dur seront supprimées. Les partitions seront créées automatiquement.
- Une fois l’installation effectuée, configurer Windows comme vous le souhaitez. Procédez à l’installation de tous vos logiciels, pilotes, mise à jour, etc. Tout ce que vous installez maintenant sera inclus dans votre partition de restauration.
N’utilisez jamais l’écran Sysprep. Cela remettrait en cause toute l’installation de la partition de restauration si vous l’utilisez.
Installation de la partition de restauration
Une fois que tout fonctionne comme prévu et que vous avez installé toutes les applications que vous souhaitez, installez la partition de restauration, alors vous êtes prêt à passer à l’étape supérieure ! L’installation des outils de récupération. Pour cela :
- Copier le dossier « Installer » qui est sur votre clé USB sur le disque dur. En cas de pépin avec la clé USB cela ne fera pas foirer votre installation. Mettez ce dossier sur le bureau, de toute façon, il sera automatiquement supprimé dans la partition de restauration.
- Si vous faites de l’informatique, vous le savez, vous n’êtes à l’abri de rien. Donc je vous conseille de créer une sauvegarde complète de l’ordinateur en utilisant Acronis, Ghost ou tout autre logiciel de sauvegarde machine. Comme ça, si quelque chose ne se passe pas comme il faut, vous serez en mesure de relancer la procédure sans tout recommencer.
- Vous êtes prêt ? Alors lancez le script “Install”, tout est automatisé, attendez que le processus Sysprep se lance, et alors capturer !
L’installation peut être assez longue en fonction de la taille de votre partition de restauration (donc en fonction de ce que vous avez installer sur la machine). Une fois la partition complètement installée, l’ordinateur devrait s’éteindre automatiquement.
ordinateur est prêt à être livré. Mais attention, le mieux est tout de même de tester ce que l’on vient de faire. Pour cela, allumé l’ordinateur et vous avez deux choix pour atteindre la partition de restauration, soit vous tapoter F7 au démarrage, soit directement dans le menu démarrer de Windows 7 vous cliquez sur “Recovery Tools”. De là, vous pourrez tenter de faire une restauration complète, ce qui permettra de remettre l’ordinateur dans l’état “usine” (celui que vous avez défini avec l’installation de vos applications).
Voici une vidéo qui montre l’installation de la partition de restauration sur Windows 7
https://www.youtube.com/watch?v=R9822ACcnGM
Télécharger le Recovery Tools with Media Creator de Anarethos : http://anarethos.com/recovery_W7W8.html :
- téléchargement : http://www3.anarethos.com:8080/files/Basic1.3.15.rar
- mode d'emploi : http://www3.anarethos.com:8080/files/Basic1.3.15Doc.pdf
Conclusion
Problèmes connus
Voir aussi