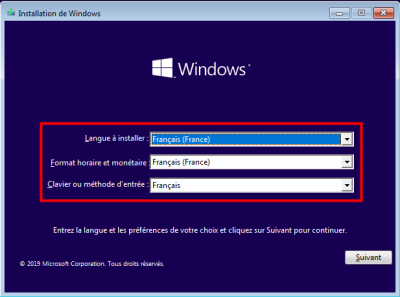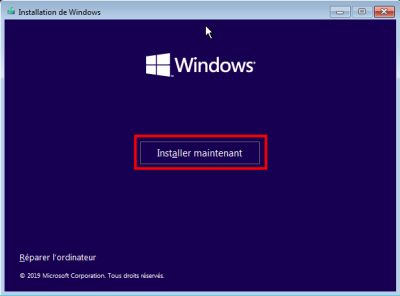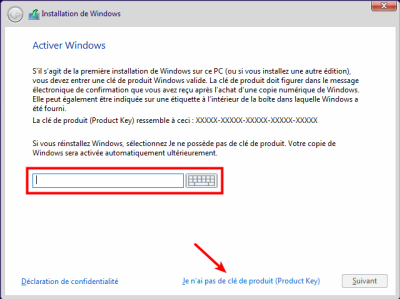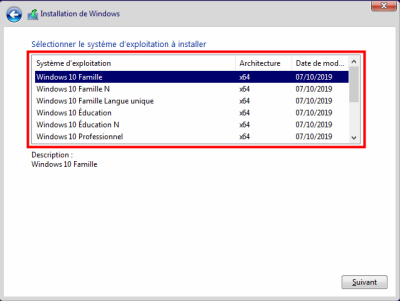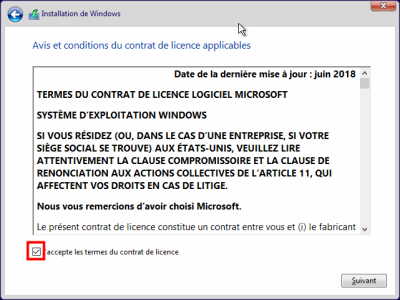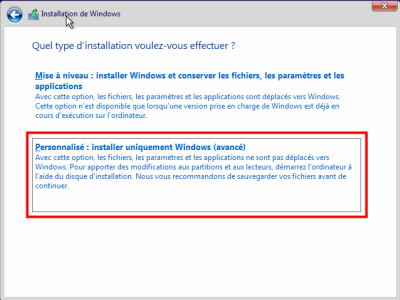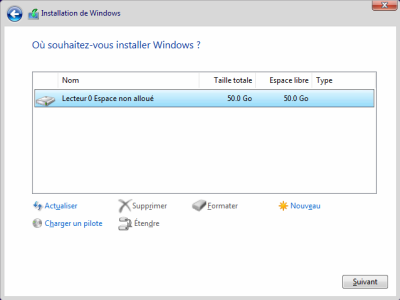Table des matières
Installer Windows 10
Ce document montre comment installer Windows 10 de a à z.
On va faire une installation clean, pas une mise à jour : on va installer windows depuis rien.
Pré-requis
- Une clé bootable Windows 10 (voir Créer une Clé USB Windows 10
- Sauvegardez vos données sur un autre disque dur ou support externe (on va tout supprimer)
Première étape
- Placez votre clé USB dans un port de votre pc éteint (de préférence un port de la carte mère, évitez les ports à l'avant)
- Lancez le pc et faites-le démarrer sur la clé (soit directement soit avec une touche indiquée sur le premier écran
Autres étapes
le boot menu accessible quand vous matraquer littéralement vous appuyez vous lancer à peine votre pc vous êtes sur le clavier d'appuyer sur la touche f est normalement il ya un menu qui va apparaître qui vous permet de sélectionner entre tous les disques durs et la clé usb vous avez donc là vous devriez voir votre clé usb peu importe le nom qu'elle l'a a donc repéré non qu'elle l'a et trouver là donc c'est voyez que windows lui a remis un don spécial chez moi je les retire et j'oubliais mais windows ou amis annonce spéciale vous pouvez renommer ce nom là d'ailleurs c'est pas très grave pour les appeler windaube ou autre chose et bien chercher cette clé la démarrer dessus et normalement vous devriez vous aussi atteindre l'écran de d'installation windows j'en arrive et si toutefois ça ne marche toujours pas un truc vous pouvez faire c'est changer de l'ordre de boot par contre ça c'est un petit peu plus embêtant mais essayer de trouver le bouton menu pour votre carte mère c'est peut-être dans c'est certainement dans le manuel donc sortait le manuel vous pouvez le trouver en ligne si vous n'avez plus forme physique regarder dedans regarder le moment où il parle du boot menu pour faire un contrôle f et un pdf est juste taper bo ôté et chercher un truc qui parle de boot menu qu'elle touche il faut y accéder parce que sur la plupart des pc cf mai certains pc ça peut être f donc voilà une fois que vous avez trouvé que vous avez démarré sur votre clé usb par contre nous en arrière vous allez on arrivait à aux mêmes trucs que moi donc je vais comme j'ai dit redémarrer ma machine virtuelle moi donc je vais l'installer j'avais un pc sur lequel d'installer mais j'avais du mal à le capturer donc voyez moi j'ai aussi un boot menu on l'avait un petit peu avant il me proposait d'appliquer sur l'a donc j'ai deux options moi parce que j'ai fait une version bits st donc la plupart du temps c'est mener l'assaut navigue avec le clavier pour information nous vous naviguez avec les flèches du clavier vous appuyez sur enter moi je vais installer en version bits c'est normalement vous vous seriez vous aurez atteindre allemand cet écran là vous voyez donc un petit une petite barre de chargement windows avec le logo donc c'est là où vous devez atterrir si vous n'êtes pas atterri là dessus je vous dis allez voir comment atteindre le bout de menus sur votre pc et démarrer sur la clé usb ok j'ai mis un peu plus grand pour l'installation donc on est normalement tout sur cet écran là si tu vois bien et on a différents shows alors
- Démarrez sur le CD.
- Renseignez le code d'activation et cliquez sur Suivant :
Vous pouvez installer sans code en cliquant sur Je n'ai pas de clé de produit (Product Key) (flèche)
Mais dans ce cas, Windows devra être activé dans le mois qui suit.
- Sélectionnez l'emplacement de l'installation.
A ce niveau, il est possible de régler finement les partitions en cliquant sur Nouveau etc. pour obtenir les partitions voulues.
La copie des fichiers de Windows commence, le PC démarre plusieurs fois avant que démarre la configuration de Windows :
- Commençons par la région. Est-ce bien celle-ci ? : France puis Oui
- Est-ce la bonne disposition de clavier ? : Français puis Oui
- Vous souhaitez ajouter une deuxième disposition de clavier ? : Ignorer
- Comment souhaitez-vous configurer ? : Configurer pour une utilisation personnelle puis Suivant
- Ajoutez votre compte, deux cas :
- connectez-vous à votre compte Microsoft ou créez-le puis Suivant
- Sinon, vous pouvez utiliser un compte local sans compte Microsoft en cliquant en bas sur Compte hors connexion :
- Connectez-vous pour profiter de la gamme complète… : cliquez en bas à gauche sur Expérience limitée
- Qui sera amené à utiliser ce PC ? Donnez un nom d'utilisateur puis Suivant
- Créer un mot de passe facile à retenir puis Suivant
- Confirmer votre mot de passe puis Suivant
- Créer des questions de sécurité pour ce compte : choississez une question et donnez sa réponse puis Suivant.
- Recommencez pour deux autres questions
Effectuer davantage d'opérations avec votre voix : Ne pas utiliser la reconnaissance vocale en ligne puis AccepterAutoriser Microsoft et les applications à utiliser votre emplacement : Non puis AccepterLocaliser mon appareil : Non puis AccepterEnvoyer des données de diagnostic à Microsoft : Envoyer les données de diagnostic obligatoires puis AccepterAméliorer l'écriture manuscrite et la saisie : Non puis AccepterObtenir des expériences personnalisées avec des données de diagnostic : Non puis AccepterAutoriser les applications à utiliser l'identifiant de publicité : Non puis AccepterLaisser Cortana vous aider à accomplir vos tâches : Pas maintenantRéseau : Voulez-vous autoriser les autres PC et appareils de ce réseau à détecter votre PC ? : OuiParamètres : installez les dernières mises à jourConclusion
Problèmes connus
Voir aussi