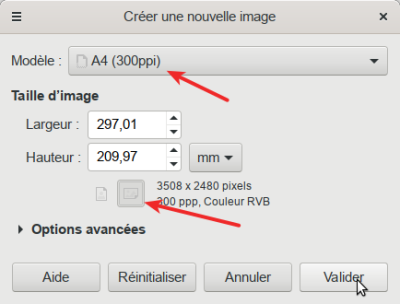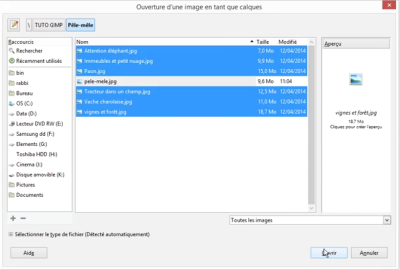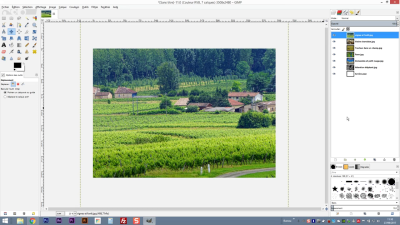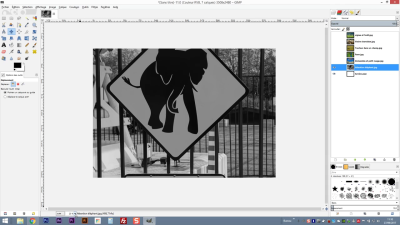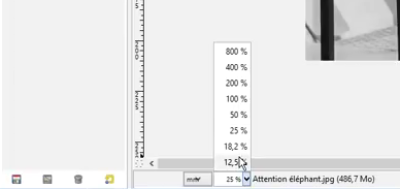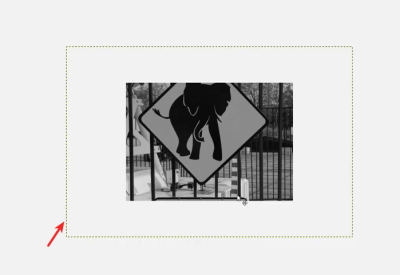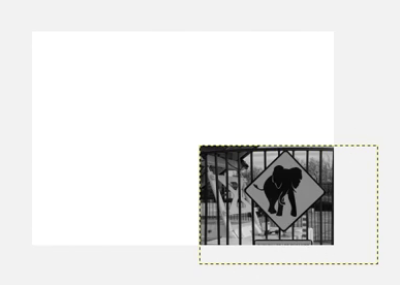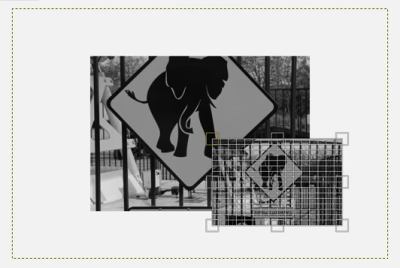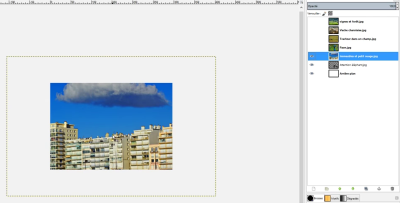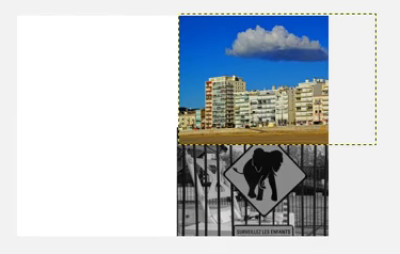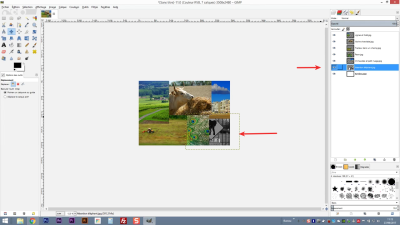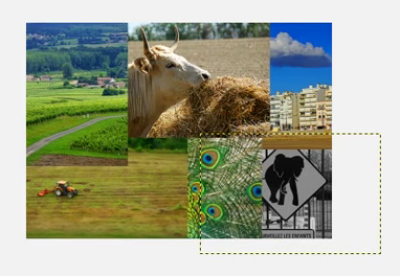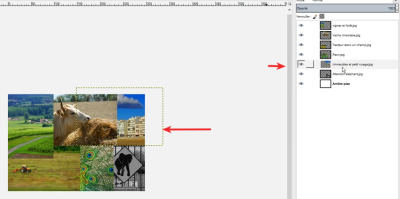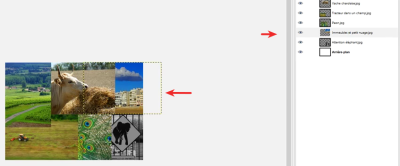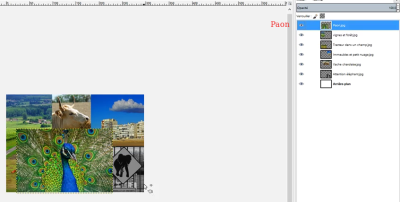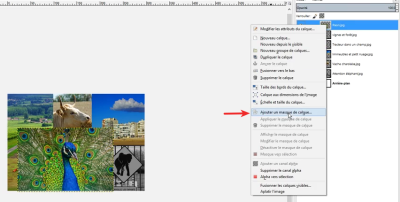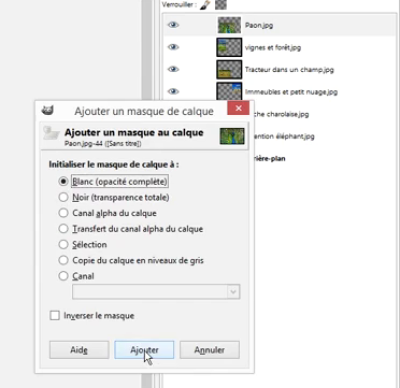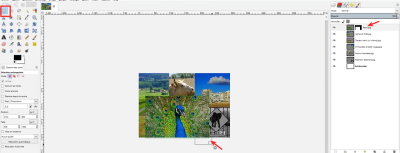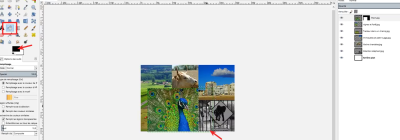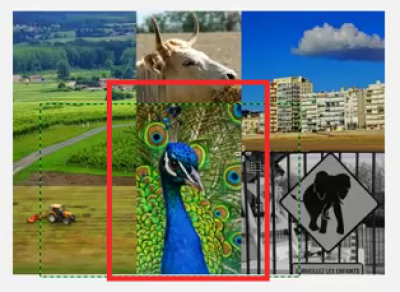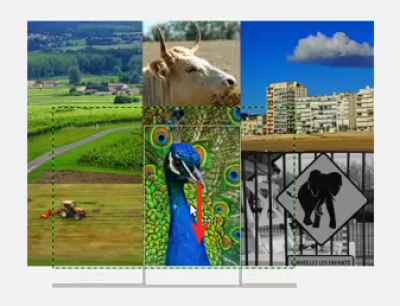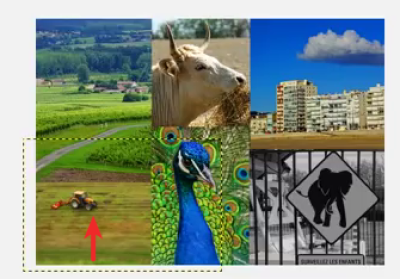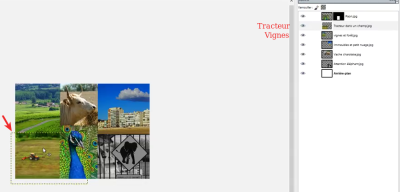Ceci est une ancienne révision du document !
Table des matières
GIMP : Comment réaliser un pêle-mêle de photographies
Un pêle mêle photos est un patchwork de photographies éventuellement séparées d'une petite bande blanche :
Pré-requis
- un ensemble de photographies (ici, 6).
Première étape
- Ouvrez GIMP.
- choisissez le format de votre pêle-mêle :
- Ouvrez le menu Fichier → Nouvelle image…
- modèle - ici, A4 (300 ppi)
- format paysage pour pouvoir l'imprimer correctement sans perte de qualité
Sélectionnez les images pour le pêle-mêle (six dans notre exemple) :- Ouvrez le menu Fichier → Ouvrir en tant que calques…
- en gardant la touche Ctrl appuyée, cliquez sur toutes les images voulues puis relâchez Ctrl
Redimensionnez les images pour pouvoir les assembler dans le pêle-mêle :- Un clic sur l'image ouvre une fenêtre mise à l'échelle :

- Cliquez sur la petite chaîne à côté des dimensions pour verrouiller le rapport hauteur/largeur et permettre à GIMP de conserver le ratio hauteur largeur
- Glissez la première poignée pour diminuer l'échelle
- Cliquez-déplacez le centre de l'image pour la déplacer
Recommencez pour chaque image :- Faites réapparaître l'image précédente (avec l'oeil). Ça cache l'image en-dessous
Toutes les images sont redimensionnées, mais le pêle-mêle ne ressemble à rien du tout, les images chevauchent, on voit la moitié des images, etc. :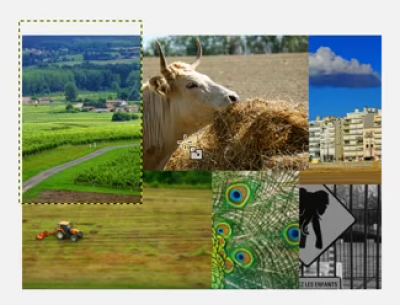 On va retravailler petit à petit l'ensemble des images leur disposition et leur leur grandeur
On va retravailler petit à petit l'ensemble des images leur disposition et leur leur grandeur
- j'ai ma vache qui recouvre cette image là et ce n'est pas trop ce que je veux. je vais essayer de déplacer dans un premier temps mon image d'immeuble pour laisser un petit peu plus de place à la vache et mon calque vaches qui est au dessus en fait de mes immeubles. Dans la liste des calques, je vais placer mon image de vache sous le calque des immeubles (en-dessous dans la liste) pour la faire passer derrière cette première image :
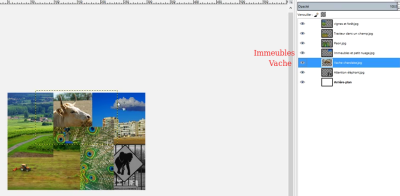
- mais j'ai toujours ce problème où il recouvre les autres images donc là pas de panique en fait ce qui moi qui m'intéresse c'est le centre de l'image.
- Donc on va faire une opération un peu particulière :
- on va rajouter sur le masque de calque une bande en noir à droite et de l'autre côté. ça a l'avantage de ne pas détruire l'image si on enlève le masque de calque, on va retrouver l'ensemble de notre de notre image.
- un clic sur le masque dans la liste de calques
- un clic sur l'outil de sélection rectangulaire
- un clic sur l'outil de remplissage (pot de peinture)
- mettre la couleur noire au premier plan
recommencez la même opération de l'autre côté :- retournez dans ma sélection
- sélectionnez une partie de l'image
- un clic sur le pot de peinture avec la couleur noire au premier plan
le pêle-mêle est en train de prendre forme. ici j'estime que mon paon est un peu trop haut, on va laisser un peu respirer la vache, donc on va le descendre :ici d'accord donc voilà donc là j'ai disposé à peu près l'ensemble de mes images ok donc là on va zoom et un petit peu à % ça nous permet d'avoir une zone de travail un peu plus confortable et là qu'est ce que l'on va faire et bien on va tracer des lignes blanches pour séparer l'ensemble des photographies avant cela je vais fusionner l'ensemble des calques ici on aura après l'opération qu'une seule image ça pour ça c'est pas très difficile je vais dans images et je fais fusionner les calques vise je ne bouge pas les options étant dieu autant que nécessaire je fais fuir voilà nous n'avons plus qu'une seule image et on va maintenant tracer une ligne blanche un cadre blanc autour de l'ensemble de nos photographies donc pour cela j'utilise l'outil pinceaux [Musique] j'utilise la brosse dureté sans art naissant voilà si vous étiez sur une autre grosse pas je vous invite à aller sur cette branche et j'utilise la taille c'est un bon rapport entre la taille de notre pêle mêle et la taille de la ligne blanche que nous allons tracer je veille à faire en sorte que la couleur de premier plan soit le blanc donc je m'amuse pas cliquer à changer la couleur du noir j'utilise les petites les petites flèches qui vont me permettre de placer l'arrière prend au premier plan et le premier plan à l'arrière plan voilà donc là mon pinceau va tracer du blanc je vous montre ça trace bien du blanc là pour enlever le trait que je viens de tracer je fais contrôler z [Musique] maintenant nous allons tracer de belles lignes blanches avec le pinceau si vous vous amusez à la main comme ça à tracer ça va être très dur de faire de belles lignes blanches donc ce n'est pas la solution à notre méthode est tout simple vous allez vous mettre en dehors de l'image bientôt au niveau de l'intersection entre les deux images vous cliquez une fois vous ne bougez pas votre souris et vous enfoncer les touche majuscule contrôle à salhab particularité en fait de vous tracer une ligne bien droite si vous bougez votre souris vous allez voir que voilà pouvait faire des obliques mais ça reste toujours bien droit et là vous recliquer une fois et on vous a tracé une ligne toute blanche bien propre et on va faire ça pour l'ensemble des images donc je me remets ici à l'extérieur je clique une fois je fais majuscule contrôle je laisse appuyé majuscule contrôle jeu des plasmas souris jusqu'à l'intersection blanc ici et je clique et ainsi de suite pour l'ensemble des [Musique] voilà j'ai des limites et l'ensemble de mes images voilà j'ai un pêle-mêle qui qui n'est pas trop mal à partir de là vous pouvez l'imprimer si on votre imprimante ou l'envoyer sur un site d'impression pour faire un poster un tapis de souris etc etc voilà ce tutoriel pour gimp est terminé merci de l'avoir suivi s'il vous a plu vous invite à à mettre un petit pouce bleus ça fait ça fait toujours plaisir et si vous voulez avoir des infos sur la publication de nouveaux tutoriels gym je vous invite simplement à vous abonner à ma chaîne merci à bientôt [Musique]
Autres étapes
Conclusion
Problèmes connus
Voir aussi