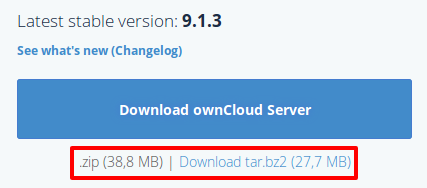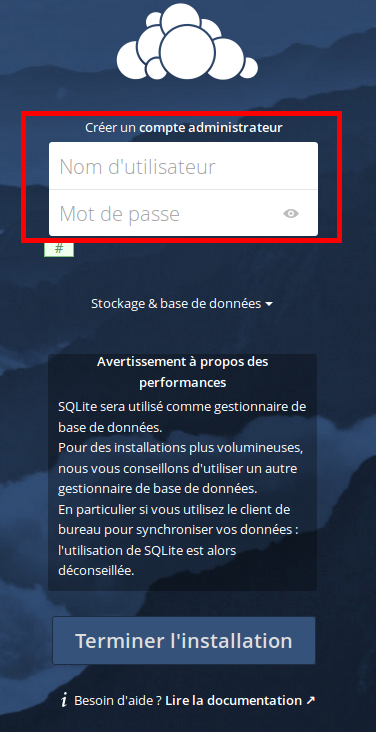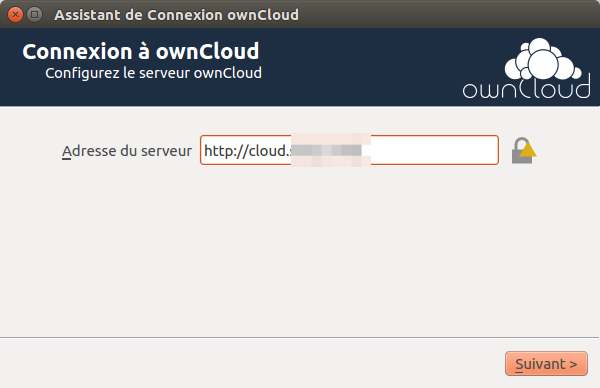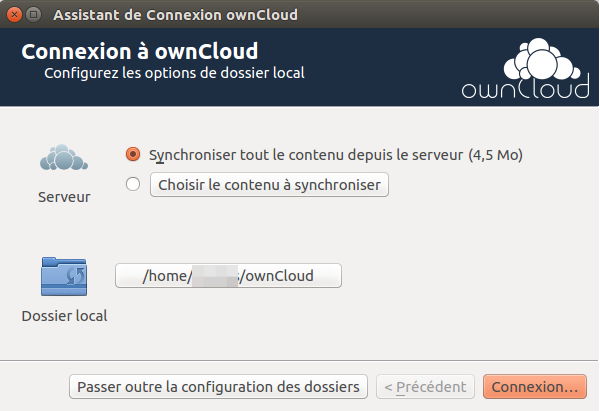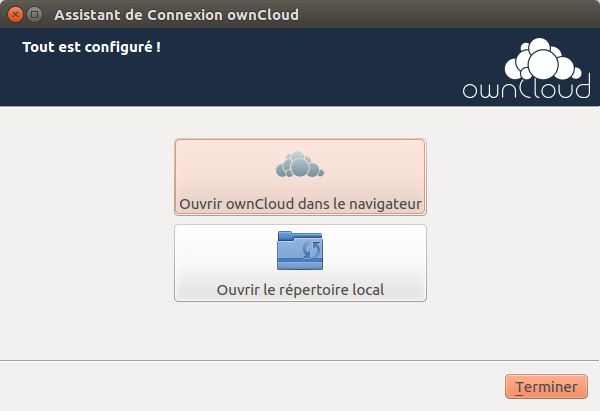Ceci est une ancienne révision du document !
Table des matières
Installer owncloud sur un hébergement mutualisé OVH
Pré-requis
- Extrayez l’archive sur votre disque
- Envoyez le tout par FTP sur votre hébergement OVH dans un sous-domaine créé via votre Manager.
Première étape : Installation
Une fois l’archive extraite et téléversée via FTP, pointez votre navigateur web vers la page d’installation (http://cloud.mondomaind.a.moi) :
- Donnez un nom et un mot de passe pour créer votre compte administrateur.
et suivez les instructions.
Autres étapes
Installer le client
Vous pouvez télécharger la dernière version du client de synchronisation de ownCloud sur la page https://owncloud.org/install/#install-clients.
Il y a des clients pour Linux, Mac OS X et Microsoft Windows
La documentation du client se trouve ici :https://doc.owncloud.org/desktop/2.2/
Sous Linux, pour synchroniser votre PC avec owncloud,
- Ajoutez le dépôt et sa clé :
sudo apt-add-repository http://download.opensuse.org/repositories/isv:/ownCloud:/desktop/Debian_Next_update/ wget http://download.opensuse.org/repositories/isv:ownCloud:desktop/Debian_Next_update/Release.key -O- | sudo apt-key add - sudo apt update
Installez le paquet owncloud-client ou en ligne de commande :sudo apt install owncloud-client
Entrez d'abord l'URL de votre serveur Cloud :
Dans l'écran suivant, saisissez vos login et mot de passe :
Dans l'écran Option de dossier local, vous pouvez synchroniser tous vos fichiers sur le serveur ownCloud ou sélectionner des dossiers individuels.
Le dossier local de synchronisation par défaut est ownCloud, dans votre répertoire personnel. Vous pouvez le changer si vous voulez.
Le client tente de se connecter à votre serveur de cloud. Quand il y parvient, vous verrez deux boutons : l'un pour se connecter à votre WebCloud et un pour ouvrir votre dossier local.
Il commence également à synchroniser vos fichiers.
Cliquez sur le bouton Terminer, et c'est tout.
Intégration avec Nautilus
Installez le plugin nautilus-owncloud ou en ligne de commande :
sudo apt-get install -y nautilus-owncloud
Conclusion
Problèmes connus
Voir aussi