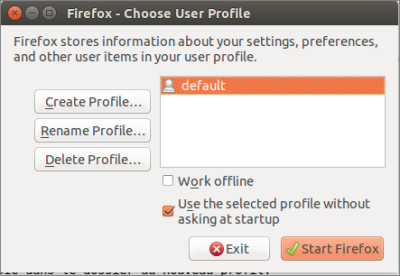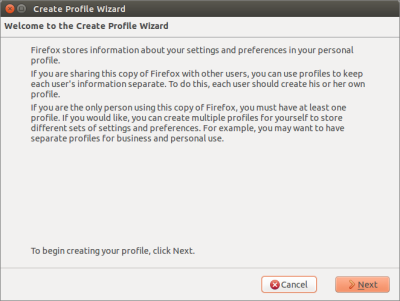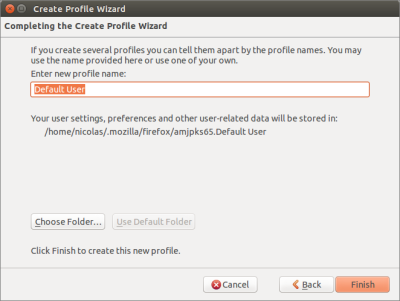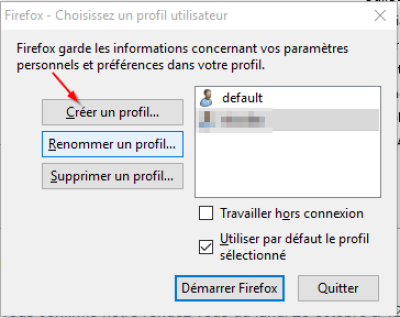Ceci est une ancienne révision du document !
Table des matières
Dual-boot : Partager ses profils Firefox (marque-pages, etc) entre Ubuntu et Windows ?
Il s'agit de partager Firefox entre Ubuntu et Windows dans le cadre d'un dual-boot Ubuntu/Windows.
La méthode que nous présentons ici est le Partage de profils complets.
On travaille successivement sous chaque OS (dans notre exemple, d'abord sous linux puis sous Windows).
Il existe deux autres méthodes :
- Partage de marque-pages uniquement : voir https://support.mozilla.org/fr/kb/exporter-marque-pages-firefox-fichier-html
- Synchronisation via Firefox Sync : Vous pouvez utiliser la fonction Firefox Sync de Firefox pour synchroniser vos marque-pages, vos mots de passe, vos paramètres, votre historique de navigation et vos onglets entre plusieurs installations de Firefox, par exemple dans la cadre d'un dual-boot, de l'utilisation de plusieurs PC.
Vos données sont chiffrées sur votre ordinateur avant d'être envoyées sur un serveur (qui peut-être celui de Mozilla ou un serveur à votre convenance), ce qui en garantie la confidentialité.
Voir Qu'est-ce que Firefox Sync ?
Pré-requis
- Le dossier de partage devra être situé sur une partition NTFS montée automatiquement sous Linux.
Dans la suite, le profil Firefox est placé sur une partition NTFS accessible :
- sous Windows en D:\Logiciel\FireFox\USER
- et sous Linux en […]/disque_D/Logiciel/FireFox/USER.
en remplaçant USER par le prénom de l'utilisateur
Première étape : sous le premier OS
- Fermez Firefox si nécessaire
- Exécutez une commande :
- sous Linux, avec les touches Alt+F2, lancer Exécuter une commande
- sous Windows, menu Démarrer, Exécuter…
Nommez le profil avec le nom de la personne qui utilisera le profilCliquez sur le bouton Choose Folder… et ouvrir le dossier profil (USER = nom de la personne qui utilisera le profil) :- sous Linux, […]/disque_D/Logiciel/FireFox/USER
- sous Windows, D:\Logiciel\FireFox\USER
Cliquer sur le bouton FinishFermer le gestionnaire de profil (bouton Exit)L'ancien profil Default est toujours disponible. Vous pouvez toujours l'utiliser via le gestionnaire de profil ou procéder à sa copie dans le dossier du nouveau profil.Sélectionnez le nouveau profil et démarrez Firefox.Autres étapes : sous le deuxième OS
- Fermez Firefox si nécessaire
- Exécutez une commande :
- sous Linux, avec les touches Alt+F2, lancer Exécuter une commande
- sous Windows, menu Démarrer, Exécuter…
Nommez le profil avec le même nom que celui choisi à l'étape précédenteCliquez sur le bouton Choose Folder… et ouvrir le dossier profil (USER = nom choisi à l'étape précédente) :- sous Linux, […]/disque_D/Logiciel/FireFox/USER
- sous Windows, D:\Logiciel\FireFox\USER
Cliquer sur le bouton FinishFermer le gestionnaire de profil (bouton Exit)L'ancien profil Default est toujours disponible. Vous pouvez toujours l'utiliser via le gestionnaire de profil ou procéder à sa copie dans le dossier du nouveau profil.Sélectionnez le nouveau profil et démarrez Firefox.Conclusion
Problèmes connus
Voir aussi
—- Basé sur « Article » par Auteur.