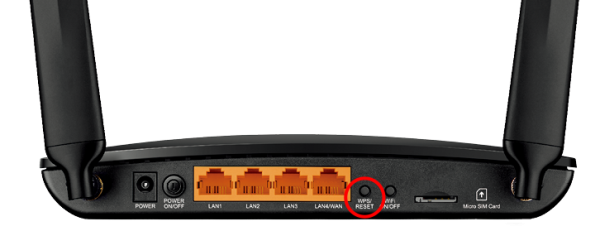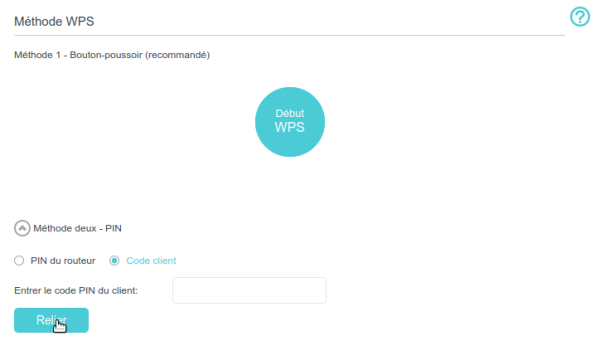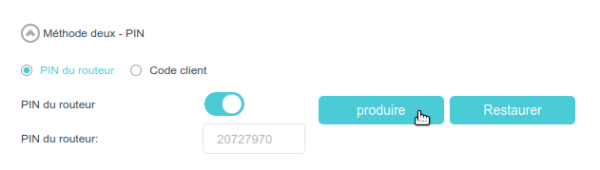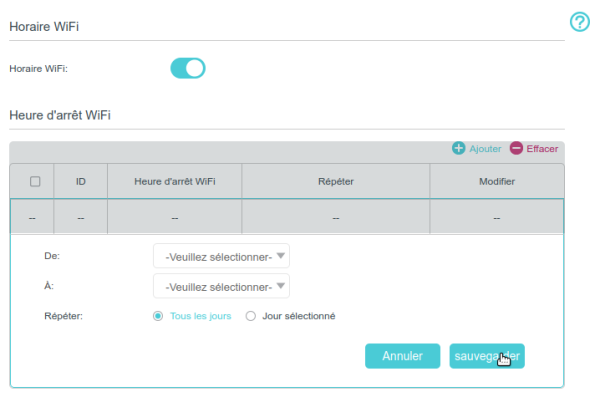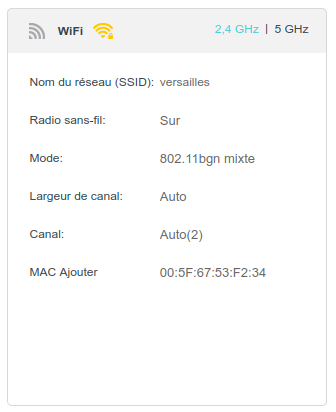Ceci est une ancienne révision du document !
Table des matières
Paramètres WiFi
Spécifier les paramètres WiFi de base
Le nom de réseau sans fil (SSID) du routeur, le mot de passe et l'option de sécurité sont prédéfinis en usine. Le SSID et le mot de passe prédéfinis se trouvent sur l'étiquette du produit. Vous pouvez personnaliser les paramètres sans fil en fonction de vos besoins.
- Connectez-vous sur la page http://tplinkmodem.net avec le mot de passe du routeur.
- Onglet De base, WiFi.
- Accédez à la page De base > Sans fil.
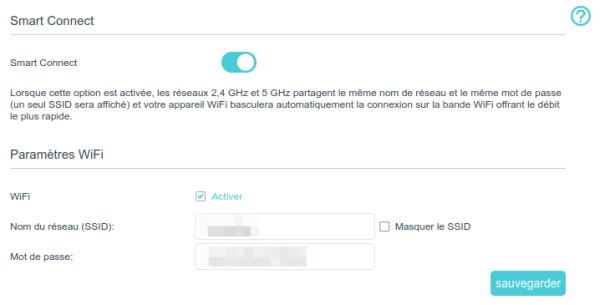
- Smart Connect : Lorsque cette option est activée, les réseaux 2,4 GHz et 5 GHz partagent le même nom de réseau et le même mot de passe (un seul SSID sera affiché) et votre appareil WiFi basculera automatiquement la connexion sur la bande WiFi offrant le débit le plus rapide.
- Pour activer ou désactiver la fonction sans fil (Si vous désactivez la fonction sans fil, tous les paramètres sans fil ne seront pas effectifs) :
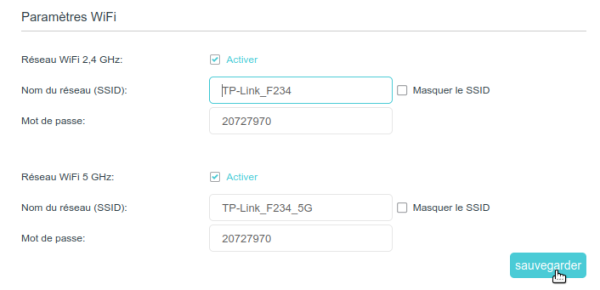
- Réseau WiFi 2,4 GHz : cochez ou non Activer
- Réseau WiFi 5 GHz:: cochez ou non Activer
- Nom du réseau (SSID): : Pour modifier le nom du réseau sans fil (SSID), entrez un nouveau SSID. Le SSID par défaut est TP-Link_XXXX et la valeur est sensible à la casse.
- Mot de passe: : entrez un nouveau mot de passe. Le mot de passe par défaut est écrit sur le boîtier. Note: Si vous utilisez un périphérique sans fil pour modifier les paramètres sans fil, vous serez déconnecté lorsque les paramètres seront effectifs. Notez bien les nouveaux SSID et mot de passe pour une utilisation future.
- Masquer le SSID : cochez pour que votre SSID ne soit pas diffusé (Votre SSID ne s'affiche pas lorsque vous recherchez la liste des réseaux sans fil locaux sur votre appareil sans fil et vous devez vous connecter manuellement au réseau).
Onglet Avancée, WiFi > Paramètres WiFi, sélectionnez le réseau WiFi (2,4 GHz ou 5 GHz) :- Sécurité: : Sélectionnez une option dans la liste déroulante. Nous vous recommandons de ne pas modifier les paramètres par défaut, sauf si nécessaire.
- Mode - Sélectionnez le mode souhaité (Remarque : lorsque le mode 802.11n uniquement est sélectionné, seules les stations sans fil 802.11n peuvent se connecter au routeur. Il est fortement recommandé de sélectionner 802.11b/g/n mixte pour que tous les clients sans fil 802.11b, 802.11g, et 802.11n puissent se connecter au routeur)
- Canal: : vous pouvez garder le réglage proposé à moins que vous ne remarquiez des problèmes d'interférence avec un autre point d'accès à proximité.
- Largeur de canal: : gardez le réglage par défaut (Automatique, qui ajuste automatiquement la largeur du canal pour vos clients).
- Puissance de transmission: : gardez le réglage par défaut (Haute), recommandé.
Utiliser WPS pour la connexion WiFi
Vous pouvez utiliser la fonction WPS pour ajouter rapidement un nouveau périphérique sans fil à votre réseau existant.
Méthode 1 : en utilisant le bouton WPS (Wi-Fi Protected Setup)
Utilisez cette méthode si votre appareil client dispose d'un bouton WPS.
- Appuyez sur le bouton WPS du périphérique client dans les deux minutes qui suivent : la LED Wi-Fi clignote pendant environ deux minutes pendant le processus WPS.
- Lorsque le voyant Wi-Fi reste allumé, le périphérique client s'est connecté avec succès au routeur.
Méthode 2 : en saisissant sur le routeur le code PIN du périphérique client
- Connectez-vous sur la page http://tplinkmodem.net avec le mot de passe du routeur.
Méthode 3 en entrant le code PIN du routeur sur l'appareil client
Utilisez cette méthode si votre appareil client demande le code PIN du routeur.
- Connectez-vous sur la page http://tplinkmodem.net avec le mot de passe du routeur.
- Cliquez sur Méthode deux - PIN
- Cochez PIN du routeur et Notez le PIN actuel du routeur. Vous pouvez également cliquer sur le bouton Produire pour obtenir un nouveau code PIN.
- Sur l'appareil client, saisissez le code PIN du routeur. (Le code PIN par défaut se trouve aussi sur l'étiquette du routeur.) → La LED Wi-Fi clignote pendant environ deux minutes pendant le processus WPS.
- Lorsque le voyant Wi-Fi reste allumé, le périphérique client s'est connecté avec succès au routeur.
- Le voyant Wi-Fi du routeur ne s'allumera pas plus de cinq minutes si l'appareil a été correctement ajouté au réseau.
- La fonction WPS ne peut pas être configurée si la fonction sans fil du routeur est désactivée. Vérifiez que la fonction sans fil est activée avant de configurer le WPS.
Planifiez votre fonction WiFi
Vous pouvez désactiver automatiquement votre réseau WiFi lorsque vous n'avez pas besoin de la connexion WiFi.
- Connectez-vous sur la page http://tplinkmodem.net avec le mot de passe du routeur.
- Ouvrez l'onglet Avancée, WiFi > Horaire WiFi.
- Cliquez sur Ajouter
- De : heure de début
- A : heure de fin
- Répéter : Vous pouvez répéter la programmation tous les jours ou seulement certains jours de la semaine.
- Cliquez sur Sauvegarder pour réglez la période d'arrêt du WiFi.
- Vérifiez que l'heure du routeur est correcte avant d'utiliser cette fonction. Pour plus de détails, reportez-vous à Définir l'heure du système.
- Le voyant WiFi s'éteint si les deux réseaux WiFi sont désactivés.
- Le réseau WiFi fil sera automatiquement réactivé après la période de temps que vous avez définie.
Afficher les paramètres détaillés du réseau WiFi
Pour afficher les paramètres détaillés du réseau sans fil :
- Connectez-vous sur la page http://tplinkmodem.net avec le mot de passe du routeur.
- Accédez à l'onglet Avancée, Statut. Le cadre WiFi affiche les informations du réseau sans fil.
Vous pouvez également voir les détails WiFi en cliquant sur l'icône du routeur sur l'onglet De base, Carte du réseau.
Pour afficher les informations détaillées des clients sans fil connectés :
- Connectez-vous sur la page http://tplinkmodem.net avec le mot de passe du routeur.
- Onglet Avancée, WiFi > Statistiques.
- Vous pouvez afficher les informations détaillées des clients WiFi, y compris sa bande WiFi connectée et son option de sécurité ainsi que les paquets transmis.
Paramètres sans fil avancés
Advanced wireless settings are for those have a network concept. If you are not familiar with the settings on this page, it’s strongly recommended that you keep the provided default values; otherwise it may result in lower wireless network performance.
1.Visit http://tplinkmodem.net, and log in with the password you set for the router.
2.Go to Advanced > Wireless > Advanced Settings page.
•Beacon Interval - Enter a value between 25 and 1000 in milliseconds to determine the duration between which beacon packets are broadcasted by the router to synchronize the wireless network. The default is 100 milliseconds.
•RTS Threshold - Enter a value between 1 and 2346 to determine the packet size of data transmission through the router. By default, the RTS (Request to Send) Threshold size is 2346. If the packet size is greater than the preset threshold, the router sends Request to Send frames to a particular receiving station and negotiates the sending of a data frame, or else the packet will be sent immediately.
•DTIM Interval - Enter a value between 1 and 255 to determine the interval of the Delivery Traffic Indication Message (DTIM). 1 indicates the DTIM Interval is the same as Beacon Interval.
•Group Key Update Period - Enter the number of seconds (minimum 30) to control the time interval for the encryption key automatic renewal. The default is 0, indicating no key renewal.
•WMM - This feature guarantees the packets with high-priority messages being transmitted preferentially. WMM is enabled compulsively under 802.11n or 802.11ac mode. It is strongly recommended to enable WMM.
•Short GI - This feature is enabled by default and recommended to increase the data capacity by reducing the Guard Interval (GI) time.
•AP Isolation - Select this checkbox to enable the AP Isolation feature that allows you to confine and restrict all wireless devices on your network from interacting with each other, but still able to access the internet. AP isolation is disabled by default.
Voir aussi