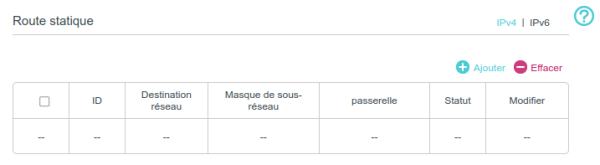Ceci est une ancienne révision du document !
Table des matières
Créer des routes statiques
Une route statique est un chemin prédéterminé que les informations réseau doivent parcourir pour atteindre un hôte ou un réseau spécifique.
Les données d'un point à un autre suivront toujours le même chemin, quelles que soient les autres considérations.
L'utilisation normale d'Internet ne nécessite pas la configuration de ce paramètre.
Nous voulons visiter plusieurs réseaux et plusieurs serveurs en même temps.
Par exemple, dans un petit bureau, mon PC peut surfer sur Internet, mais je souhaite également visiter le serveur de mon entreprise.
Maintenant, j'ai un commutateur et un autre routeur.
Je connecte les appareils comme indiqué dans la figure suivante afin que la connexion physique entre mon PC et le serveur de mon entreprise soit établie.
Pour surfer sur Internet et visiter le réseau de mon entreprise en même temps, je dois configurer le routage statique.
Pour cela :
- Assurez-vous que les routeurs utilisent des adresses IP LAN différentes sur le même sous-réseau. Désactivez la fonction DHCP du routeur 2.
- Connectez-vous sur la page http://tplinkmodem.net avec le mot de passe du routeur.
4.Click Add to add a new static routing entry. Finish the settings according to the following explanations:
•Network Destination - The destination IP address that you want to assign to a static route. This IP address cannot be on the same subnet with the WAN IP or LAN IP of the router. In the example, the IP address of the company network is the destination IP address, so here enters 172.30.30.1.
•Subnet Mask - Determines the destination network with the destination IP address. If the destination is a single IP address, enter 255.255.255.255; otherwise, enter the subnet mask of the corresponding network IP. In the example, the destination network is a single IP, so here enters 255.255.255.255.
•Gateway - The IP address of the gateway device to which the data packets will be sent. This IP address must be on the same subnet with the router’s IP which sends out the data. In the example, the data packets will be sent to the LAN port of Router 2 and then to the Server, so the gateway should be 192.168.1.2
•Interface - Determined by the port that sends out the data packets. In the example, the data is sent to the gateway through the LAN port.
5.Select the checkbox to enable this entry.
6.Click Save to save the settings.
Done!
Open a web browser on your PC. Enter the company server’s IP address to visit the company network.
Créer des routes statiques
- Cliquez sur Ajouter pour ajouter une nouvelle entrée de routage statique. Terminez les réglages selon les explications suivantes :

- Destination réseau : L'adresse IP de destination que vous souhaitez attribuer à une route statique. Cette adresse IP ne peut pas se trouver sur le même sous-réseau que l'IP WAN ou l'IP LAN du routeur. Dans l'exemple, l'adresse IP du réseau de l'entreprise est l'adresse IP de destination, on entre donc ici 172.30.30.1.
- Masque de sous-réseau : Détermine le réseau de destination avec l'adresse IP de destination. Si la destination est une adresse IP unique, saisissez 255.255.255.255 ; sinon, entrez le masque de sous-réseau de l'IP réseau correspondant. Dans l'exemple, le réseau de destination est une adresse IP unique, entrez donc ici 255.255.255.255.
- Passerelle : L'adresse IP du périphérique de passerelle auquel les paquets de données seront envoyés. Cette adresse IP doit être sur le même sous-réseau que l'IP du routeur qui envoie les données. Dans l'exemple, les paquets de données seront envoyés au port LAN du routeur 2, puis au serveur, la passerelle doit donc être 192.168.1.2.
- Interface : Déterminé par le port qui envoie les paquets de données. Dans l'exemple, les données sont envoyées à la passerelle via le port LAN.
- Cochez la case pour activer cette entrée.
- Cliquez sur Sauvegarder pour enregistrer les paramètres.
Terminé!
Ouvrez un navigateur Web sur votre PC. Saisissez l'adresse IP du serveur de l'entreprise pour visiter le réseau de l'entreprise.
Créer des routes statiques
Procédure
- Cliquez sur Ajouter pour ajouter une nouvelle entrée de routage statique. Terminez les réglages selon les explications suivantes :

- Destination réseau - L'adresse IP de destination que vous souhaitez attribuer à une route statique. Cette adresse IP ne peut pas être sur le même sous-réseau avec l'IP WAN ou l'IP LAN du routeur. Dans l'exemple, l'adresse IP du réseau de l'entreprise est l'adresse IP de destination, on entre donc ici 172.30.30.1.
- Masque de sous-réseau - Détermine le réseau de destination avec l'adresse IP de destination. Si la destination est une adresse IP unique, saisissez 255.255.255.255 ; sinon, entrez le masque de sous-réseau de l'IP réseau correspondant. Dans l'exemple, le réseau de destination est une adresse IP unique, entrez donc ici 255.255.255.255.
- Gateway - L'adresse IP du périphérique de passerelle auquel les paquets de données seront envoyés. Cette adresse IP doit être sur le même sous-réseau que l'IP du routeur qui envoie les données. Dans l'exemple, les paquets de données seront envoyés au port LAN du routeur 2, puis au serveur, la passerelle doit donc être 192.168.1.2.
- Interface - Déterminé par le port qui envoie les paquets de données. Dans l'exemple, les données sont envoyées à la passerelle via le port LAN
Cochez la case pour activer cette entrée.Cliquez sur Enregistrer pour enregistrer les paramètres.Terminé! Ouvrez un navigateur Web sur votre PC. Saisissez l'adresse IP du serveur de l'entreprise pour visiter le réseau de l'entreprise.
Voir aussi