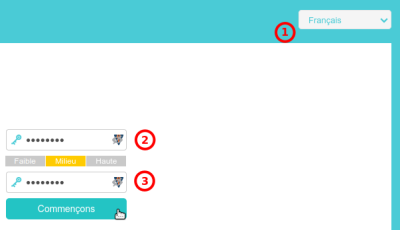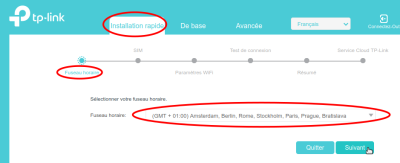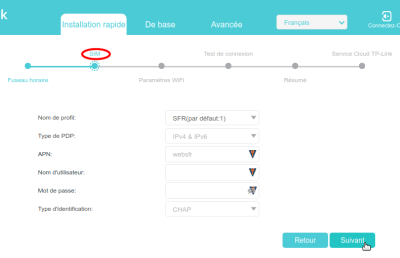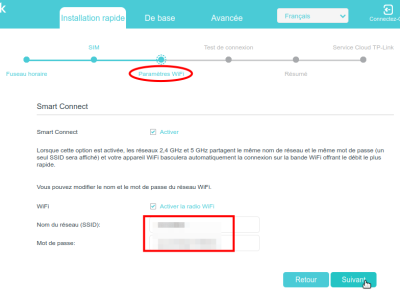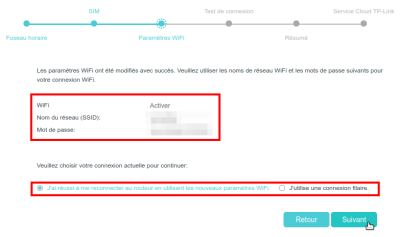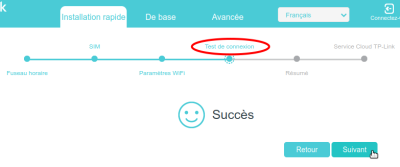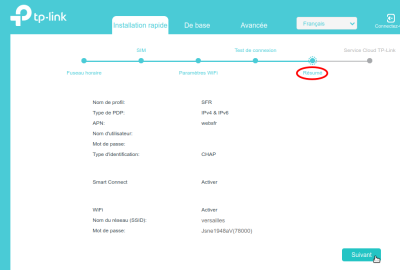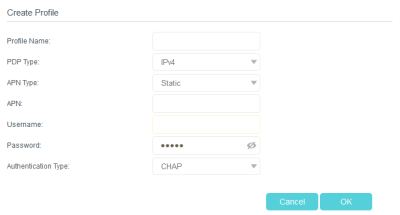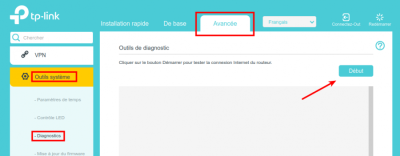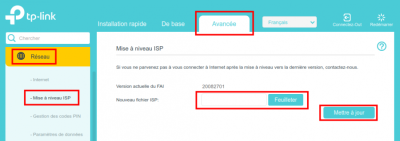Table des matières
Archer MR400 : Routeur TpLink 4G LTE, Wi-Fi double bande AC 1200
- Voir le guide utilisateur Archer MR400 V5 User Guide
Compatibilité
Pré-requis
Pour vous connecter et utiliser le routeur pour le partage Internet, vous devez disposer des éléments suivants :
- Une carte Micro SIM avec accès Internet activé.
- un PC avec un adaptateur Ethernet actif et un câble Ethernet avec connecteurs RJ45.
- un Navigateur Web, tel que Microsoft Internet Explorer, Mozilla Firefox et Apple Safari.
Installation
Configuration
Le routeur prend en charge deux modes de fonctionnement, le mode routeur 3G/4G et le mode routeur sans fil.
Si vous avez déjà un modem ou si votre connexion Internet est fournie via un câble Ethernet du mur, vous pouvez configurer le routeur comme un routeur sans fil standard pour partager Internet.
Reportez-vous à la FAQ > Q6 pour plus de détails.
Première configuration
- Ouvrez dans votre navigateur Web la page http://tplinkmodem.net ou http://192.168.1.1 :
- (1) Langue : Français (liste déroulante en haut à droite)
- (2) Nouveau mot de passe créez un mot de passe de connexion pour administrer le modem
- (3) Confirmez le mot de passe de connexion au modem (ne l'oubliez pas !)
Fuseau horaire :- choisissez-le (Paris)
SIM :- Déverrouillez votre carte SIM comme demandé si elle est verrouillée
- Confirmez les paramètres avec les informations fournies par votre FAI
Paramètres Wi-Fi:- Vous pouvez modifier le SSID et le mot de passe prédéfinis du réseau sans fil. Cela fait, tous vos appareils sans fil doivent utiliser le nouveau SSID et le nouveau mot de passe pour se connecter au routeur
Reconnectez-vous au nouveau SSID- Vérifiez le SSID et le mot de passe
- indiquez votre mode de connexion (sans fil ou par câble)
Si les paramètres de votre FAI ne sont pas détectés par le routeur, vous pouvez créer un profil de connexion Internet en suivant les étapes ci-dessous :
- Visitez http://tplinkmodem.net et connectez-vous avec le mot de passe que vous avez défini pour le routeur.
- Accédez à la page Avancé > Réseau > Internet.
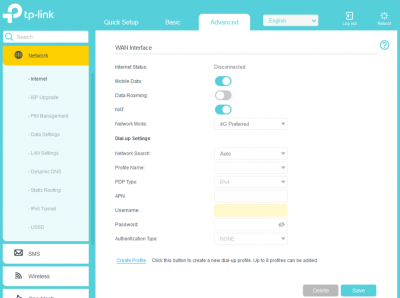
- Vous pouvez également mettre à niveau les informations du fournisseur de services Internet pris en charge. Référez-vous à Upgrade Your ISP Information pour configurer.
- Vous pouvez afficher toutes les connexions Internet ou modifier les connexions configurées manuellement sur cette page.
- Vous pouvez changer le Mode réseau en 4G préféré, 4G uniquement ou 3G uniquement selon vos besoins.
- Si la connexion réseau Auto affiche un mauvais profil de FAI, vous pouvez sélectionner manuellement un réseau correct :
- Changez le mode Recherche réseau en Manuel.
- Lorsque vous y êtes invité, sélectionnez le bon réseau ISP et cliquez sur Enregistrer.
Cliquez sur Créer un profil.Cliquez sur OK pour valider les paramètres et le nouveau profil sera utilisé pour établir une nouvelle connexion.- Vous pouvez afficher toutes les connexions Internet ou modifier les connexions configurées manuellement sur cette page.
- Vous pouvez changer le mode réseau en 4G uniquement ou 3G uniquement en fonction de vos besoins.
Tester la connectivité Internet
Pour tester la connectivité Internet et localiser le dysfonctionnement :
- Connectez-vous sur http://tplinkmodem.net avec le mot de passe du routeur.
- Cliquez sur Début pour tester la connectivité Internet.
Mettre à niveau les informations de votre FAI (=ISP)
Si les informations de votre FAI ne sont pas détectées par le routeur, vous pouvez mettre à niveau les informations de votre FAI en suivant les étapes ci-dessous :
- Téléchargez le dernier fichier de mise à niveau du FAI à partir de la page d'assistance sur https://www.tp-link.com sur votre ordinateur.
- Connectez-vous sur http://tplinkmodem.net avec le mot de passe du routeur.
Si les paramètres de votre FAI ne sont pas détectés après la mise à niveau, reportez-vous à l'installation En créant un profil de connexion internet
Gestion des codes PIN
Le PIN (Personal Identification Number) sert à protéger la carte SIM contre le vol. Pour gérer le code PIN :
- Connectez-vous sur http://tplinkmodem.net avec le mot de passe du routeur.
- Cliquez sur l'onglet Avancé puis sur Réseau > Gestion du code PIN (à gauche) :
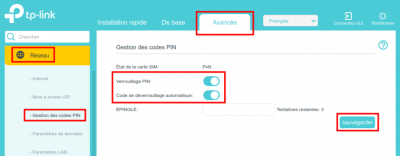
- Verrouillage PIN : si vous activez le verrouillage PIN, vous devrez entrer le code PIN chaque fois que vous démarrerez le routeur muni de cette carte SIM.
- Code de déverrouillage automatique : si le code PIN est requis au démarrage du routeur, il sera validé automatiquement au démarrage du routeur sans que vous ayez à saisir le code PIN. Si la validation échoue, vous devez entrer le code PIN sur cette page.
- EPINGLE (= PIN, mauvaise traduction !!!) : Saisissez le code PIN pour déverrouiller la carte SIM. Il se compose de 4 à 8 chiffres.
Cliquez sur Sauvegarder pour enregistrer les paramètres.
Paramètres de données
Les paramètres de données sont utilisés pour surveiller l'utilisation des données de votre routeur en temps réel. Vous pouvez limiter votre utilisation des données en fonction de votre allocation mensuelle ou de votre allocation totale et vous recevrez un avertissement si votre utilisation des données atteint le niveau spécifié.
Suivez les étapes ci-dessous pour surveiller votre utilisation des données.
- Connectez-vous sur http://tplinkmodem.net avec le mot de passe du routeur.
- Cliquez sur l'onglet Avancé puis sur Réseau > Paramètres de données (à gauche) :
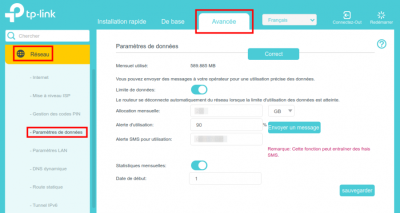
- Limite de données : activez pour définir l'allocation de données totale/mensuelle et l'alerte d'utilisation.
- Allocation mensuelle : montant mensuel de données autorisé. Lorsque l'utilisation des données dépasse le niveau autorisé, le routeur se déconnecte d'Internet et vous en informe sur la page De base > Carte du réseau.
- Alerte d'utilisation : saisissez un pourcentage ; quand l'utilisation des données atteint le niveau d'alerte, un avertissement s'affiche sur la page De base > Carte du réseau
- Alerte SMS pour utilisation : entrez votre numéro de téléphone mobile pour recevoir une alerte SMS sur votre téléphone.
- Statistiques mensuelles : activez pour réinitialiser les statistiques de données au début du prochain cycle de facturation.
- Date de début : date de début du cycle de facturation.
- Cliquez sur Sauvegarder pour enregistrer les paramètres.
Paramètres LAN
- Connectez-vous sur http://tplinkmodem.net avec le mot de passe du routeur.
- Cliquez sur l'onglet Avancée puis sur Réseau > Paramètres LAN (à gauche) :
Changer l'adresse IP du réseau local
Par défaut, l'adresse IP prédéfinie du routeur est 192.168.1.1 ; elle vous permet de vous connecter à sa page web de gestion.
Cette adresse IP ainsi que le masque de sous-réseau définissent également le sous-réseau sur lequel se trouvent les appareils connectés.
Vous pouvez la modifier si elle est en conflit avec un autre appareil sur votre réseau local ou que votre réseau nécessite un sous-réseau IP spécifique.
Pour modifier l'adresse IP du routeur :
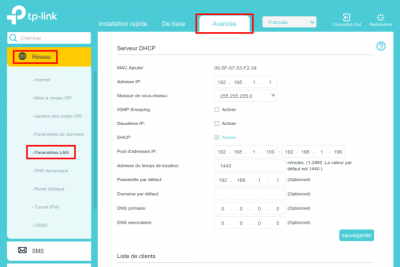
- Adresse IP : Saisissez une nouvelle adresse IP si nécessaire.
- Masque de sous-réseau : sélectionnez le masque de sous-réseau dans la liste déroulante. L'ensemble adresse IP + masque de sous-réseau identifie le sous-réseau IP local.
- Deuxième IP : activez pour configurer une deuxième IP et un masque de sous-réseau pour l'interface LAN par laquelle vous pouvez également accéder à la page de gestion Web.
- IGMP Snooping (Internet Group Management Protocol) : activez pour optimiser les performances globales du réseau lorsque votre réseau a beaucoup de trafic.
- Cliquez sur Sauvegarder pour valider les paramètres.
Utiliser le routeur 4G comme serveur DHCP
Vous pouvez configurer le routeur en serveur DHCP pour attribuer des adresses IP à ses clients.
Pour utiliser la fonction de serveur DHCP du routeur, vous devez configurer tous les ordinateurs du réseau local pour obtenir automatiquement une adresse IP.
Pour configurer le serveur DHCP :
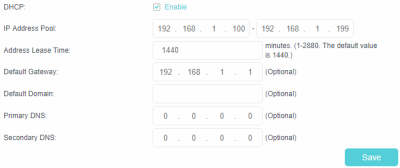
- Sélectionnez DHCP pour activer la fonction DHCP et sélectionnez DHCP Server.
- Spécifiez le Groupe d'adresses IP, l'adresse de début et l'adresse de fin doivent se trouver sur le même sous-réseau que l'IP LAN. Le routeur attribuera des adresses dans cette plage spécifiée à ses clients. Il est de 192.168.1.100 à 192.168.1.199 par défaut.
- Saisissez une valeur pour la Durée de location de l'adresse. Le Address Lease Time est la durée pendant laquelle un client DHCP peut louer son adresse IP dynamique actuelle attribuée par le routeur. Après l'expiration de l'adresse IP dynamique, l'utilisateur se verra automatiquement attribuer une nouvelle adresse IP dynamique. La valeur par défaut est de 1440 minutes.
- Conservez le reste des paramètres par défaut et cliquez sur Enregistrer pour que les paramètres prennent effet.
- Le routeur peut être configuré pour fonctionner en relais DHCP. Un relais DHCP est un ordinateur qui transfère les données DHCP entre les ordinateurs qui demandent des adresses IP et le serveur DHCP qui attribue les adresses. Chacune des interfaces de l'appareil peut être configurée comme un relais DHCP. S'il est activé, les requêtes DHCP des PC locaux seront transmises au serveur DHCP qui s'exécute du côté WAN.
- Vous pouvez également attribuer des adresses IP dans une plage spécifiée aux appareils du même type en utilisant la fonction Condition Pool. Par exemple, vous pouvez attribuer des adresses IP comprises dans la plage (192.168.1.50 à 192.168.1.80) aux appareils photo, facilitant ainsi la gestion du réseau. Activez la fonction DHCP et configurez les paramètres en fonction de votre situation réelle sur la page Avancé > Réseau > Paramètres LAN.
Paramètres sans fil
Configurer un compte de service DNS dynamique
Créer des routes statiques
Tunnel IPv6
USSD
Configurer une connexion VPN
Administrer votre réseau
OneMesh avec itinérance transparente
Utilisation
SMS
Réseau d'invités
Transfert NAT
Contrôle parental
QoS
Sécurité du réseau
Comment configurer des serveurs virtuels à l'aide d'un routeur WiFi TP-Link (nouvelle interface utilisateur bleue)
Voir aussi