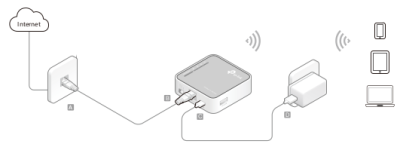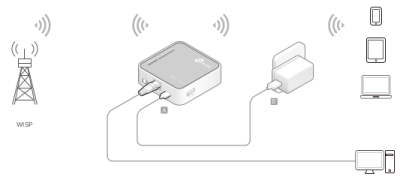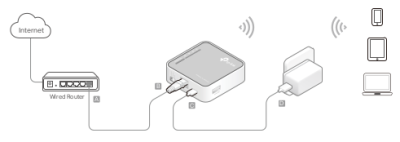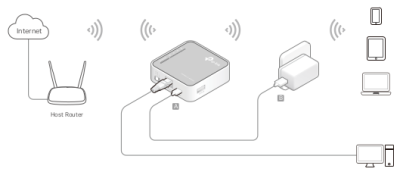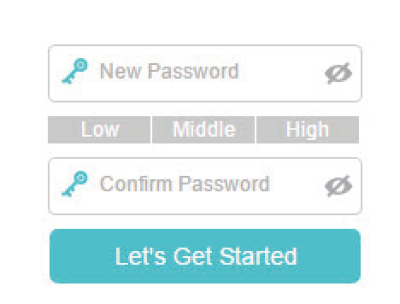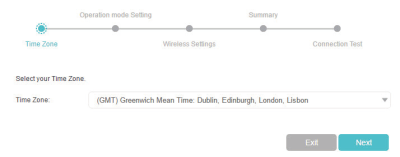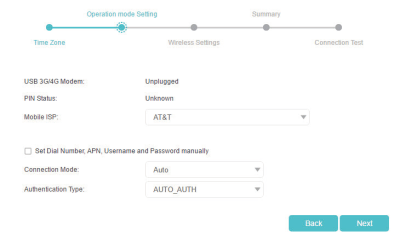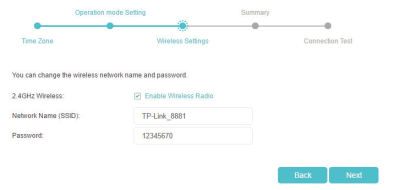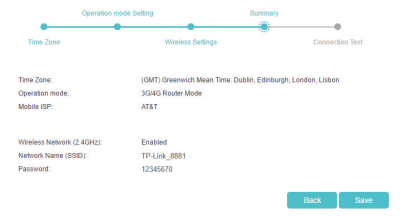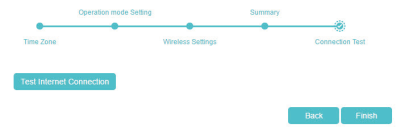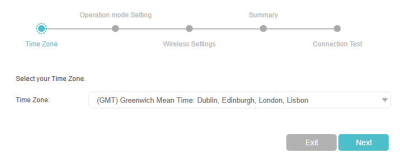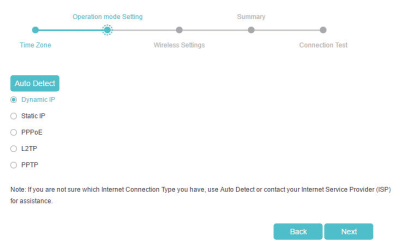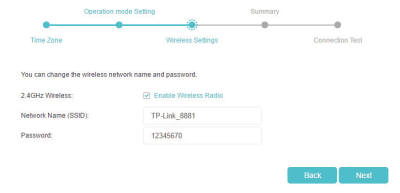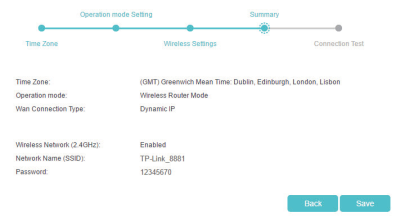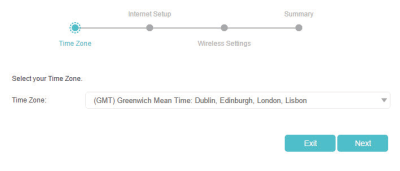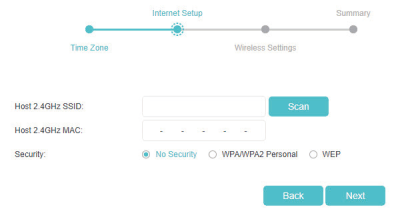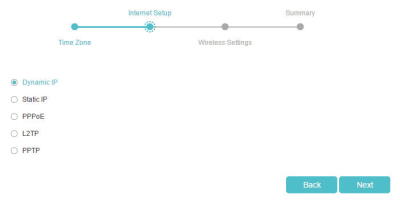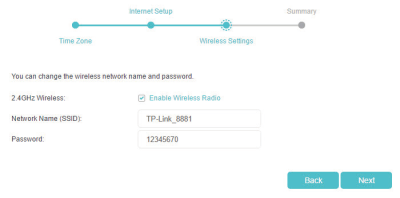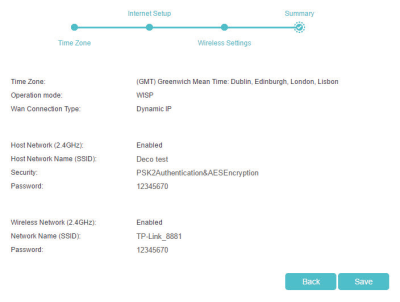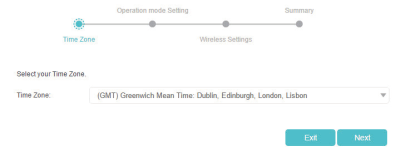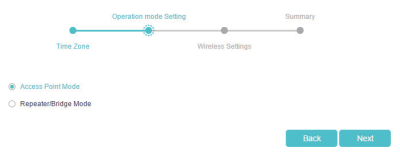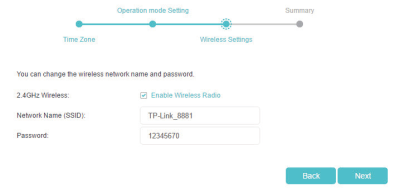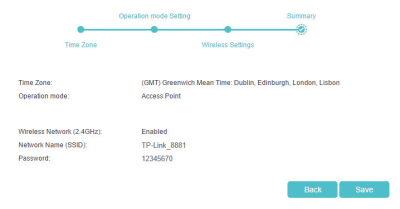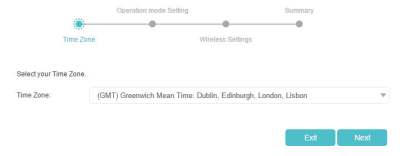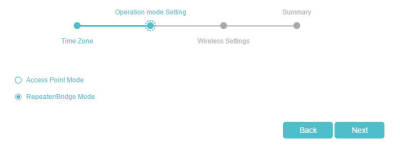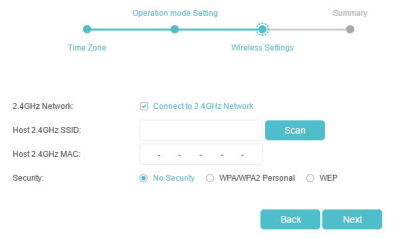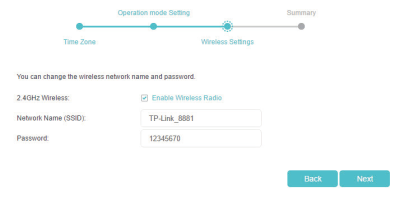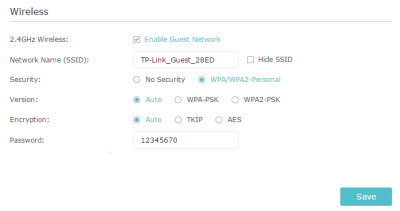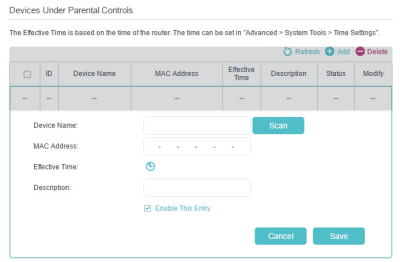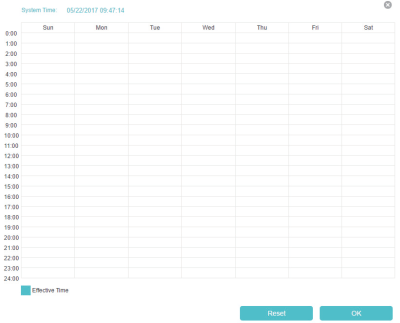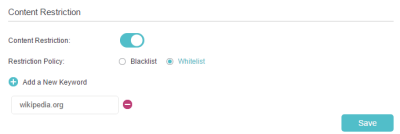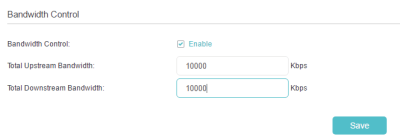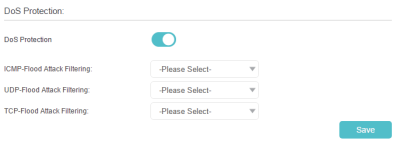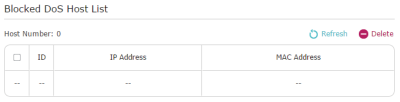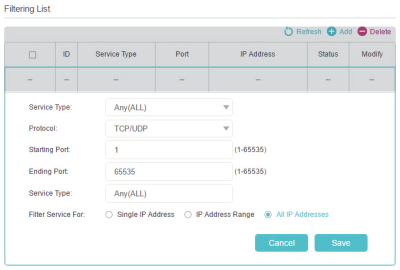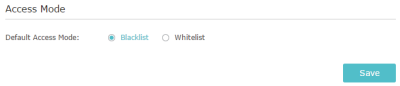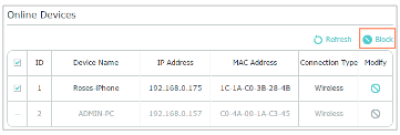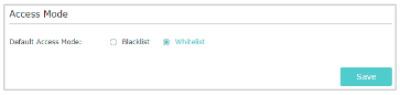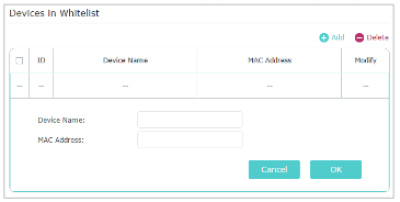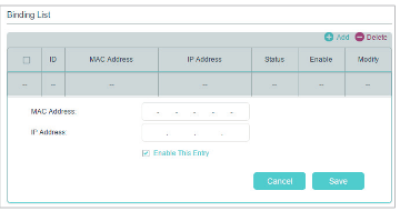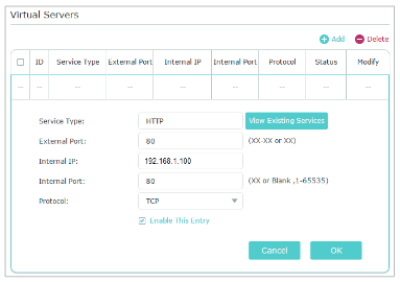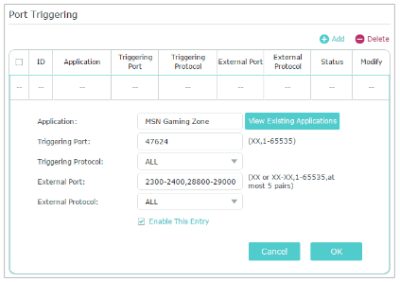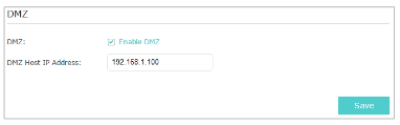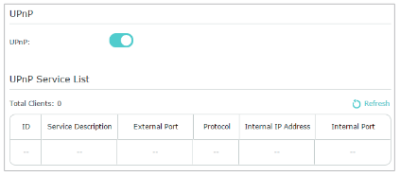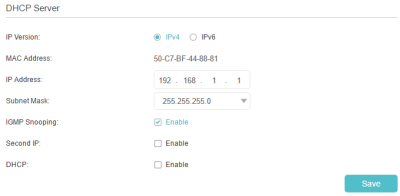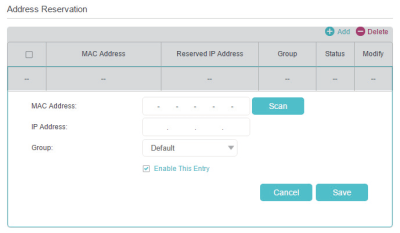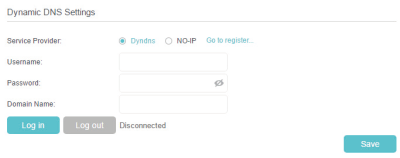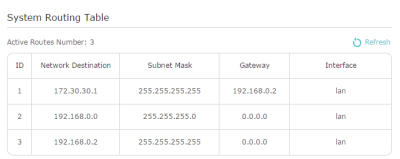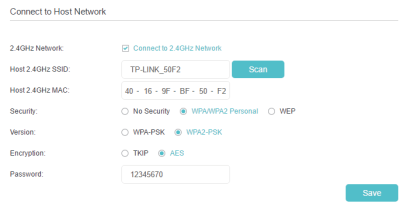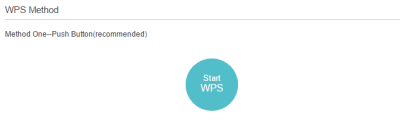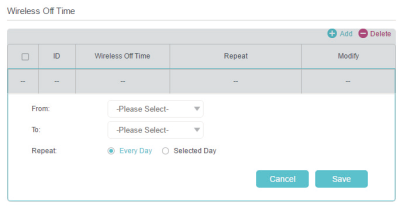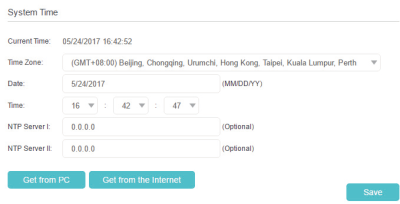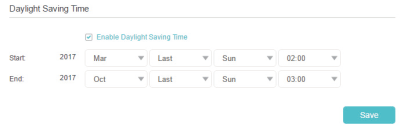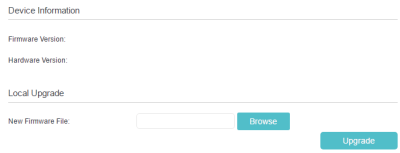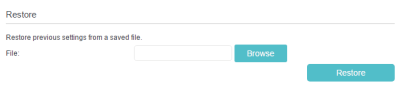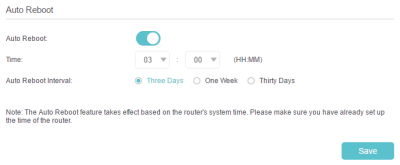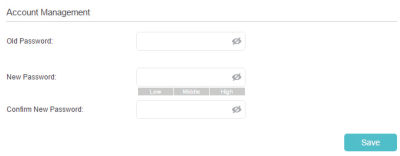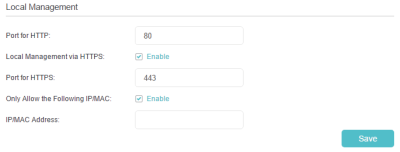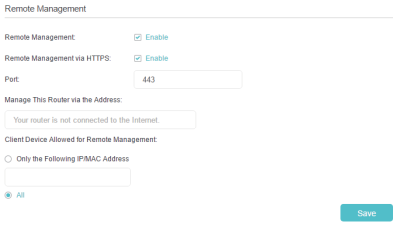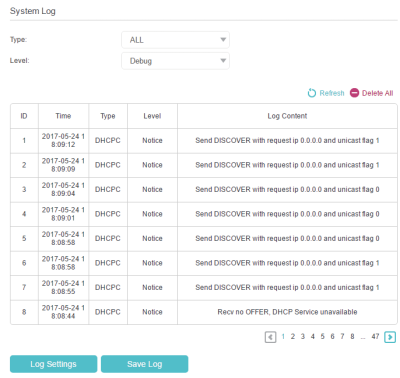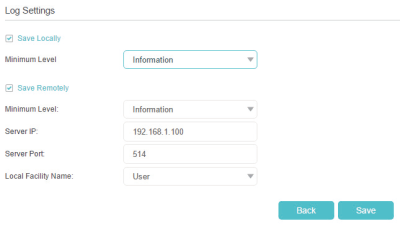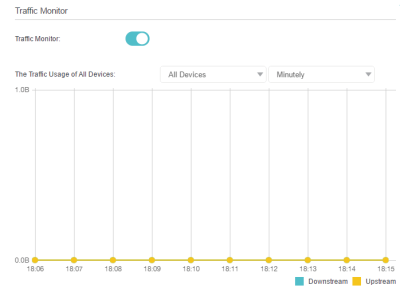Ceci est une ancienne révision du document !
Table des matières
Routeur TpLink TL-MR3020 : Guide utilisateur
Apprenez à connaître votre Routeur
Présentation du produit
Pour répondre aux besoins sans fil de presque toutes les situations que vous pourriez rencontrer, le routeur portable TP-Link, avec plusieurs modes de fonctionnement, est conçu pour une utilisation à la maison et en voyage.
La taille portable du routeur signifie que vous pouvez le mettre dans votre poche et l'emporter avec vous partout où vous allez.
Apparence
Explication des voyants
Description des ports et des boutons
| Élément | Description |
|---|---|
| Commutateur mode | Ce commutateur est utilisé pour déterminer le mode de fonctionnement du routeur. |
| Port WAN/LAN | LAN : 3G/4G (routeur 3G/4G), WISP, point d'accès, répéteur/pont |
| WAN : 3G/4G (mode routeur 3G/4G avec sauvegarde Ewan, mode routeur sans fil, Mode routeur sans fil avec sauvegarde 3G/4G) |
|
| Port d'alimentation | Ce port est utilisé pour se connecter à l'adaptateur secteur. |
| Bouton WPS/RESET | Pour établir une connexion WPS, appuyez sur le bouton WPS de votre appareil, puis appuyez sur le bouton WPS/RESET de ce routeur. |
| Pour réinitialiser le routeur, appuyez et maintenez ce bouton jusqu'à ce que tous les voyants s'allument puis relâchez-le | |
| Port USB 3G/4G | Ce port est utilisé pour brancher un modem USB 3G/4G. |
Connectez le matériel
Positionnez votre routeur
- Le produit ne doit pas être placé dans un endroit où il sera exposé à l'humidité ou chaleur excessive.
- Placez le routeur dans un endroit où il peut être connecté à plusieurs appareils ainsi qu'à une source d'alimentation.
- Assurez-vous que les câbles et le cordon d'alimentation sont placés en toute sécurité à l'écart afin qu'ils ne créent pas de risque de chute.
- Le routeur peut être placé sur une étagère ou un bureau.
- Tenez le produit éloigné des appareils présentant de fortes interférences électromagnétiques, tels que les appareils Bluetooth, les téléphones sans fil et les micro-ondes.
Connectez votre routeur
Ce routeur prend en charge cinq modes de fonctionnement : routeur 3G/4G, routeur sans fil, routeur WISP, point d'accès et répéteur/pont. Veuillez déterminer le mode de fonctionnement dont vous avez besoin et effectuer les étapes correspondantes.
Mode routeur 3G/4G
Créez instantanément un réseau sans fil privé et partagez le réseau 3G/4G avec des appareils locaux.
- Basculez le mode de fonctionnement sur 3G/4G et connectez le matériel conformément aux étapes A à C.
- Connectez votre appareil au routeur sans fil. Le SSID (nom du réseau sans fil) et le mot de passe se trouvent sur l'étiquette du routeur.
Mode routeur sans fil
En mode Routeur sans fil, le routeur partage l'accès Internet avec plusieurs appareils sans fil.
- Basculez le mode de fonctionnement sur 3G/4G et connectez le matériel conformément aux étapes A à D.
- Connectez votre appareil au routeur sans fil. Le SSID (nom du réseau sans fil) et le mot de passe se trouvent sur l'étiquette du routeur.
Mode routeur client WISP
En mode Routeur client WISP, le routeur permet à plusieurs utilisateurs de partager la connexion Internet à partir de WISP.
- Basculez le mode de fonctionnement sur WISP et connectez le matériel conformément aux étapes A et B.
- Connectez votre appareil au routeur sans fil ou via un câble Ethernet. Le SSID (nom du réseau sans fil) et le mot de passe se trouvent sur l'étiquette du routeur.
Mode point d'accès
Créez un réseau sans fil à partir d'une connexion Ethernet. Ce mode convient aux dortoirs ou aux maisons où il y a déjà un routeur filaire mais vous avez besoin d'une connexion sans fil.
- Basculez le mode de fonctionnement sur AP et connectez le matériel conformément aux étapes A à D.
- Connectez sans fil votre appareil au routeur. Le SSID (nom du réseau sans fil) et le mot de passe se trouvent sur l'étiquette du routeur.
Mode Répéteur/Pont
Répéte le signal d'un réseau sans fil existant. Ce mode est adapté pour étendre la couverture sans fil, en atteignant les appareils qui étaient auparavant trop éloignés de votre routeur hôte pour maintenir une connexion sans fil stable.
- Basculez le mode de fonctionnement sur AP et connectez le matériel conformément aux étapes A et B.
- Connectez votre appareil au routeur sans fil ou via un câble Ethernet. Le SSID (nom du réseau sans fil) et le mot de passe se trouvent sur l'étiquette du routeur.
Configurer la connexion Internet via l'assistant de configuration rapide
Connexion au routeur
Avec l'utilitaire Web, il est facile de configurer et de gérer le routeur. L'utilitaire Web peut être utilisé sur n'importe quel système d'exploitation Windows, Macintosh ou UNIX avec un navigateur Web, tel que Microsoft Internet Explorer, Mozilla Firefox ou Apple Safari.
Suivez les étapes ci-dessous pour vous connecter à votre routeur.
- Configurez le protocole TCP/IP en mode Obtenir une adresse IP automatiquement sur votre ordinateur.
- Visitez http://tplinkwifi.net et créez un mot de passe pour les futures connexions.
Si la fenêtre de connexion n'apparaît pas, veuillez vous référer à la section FAQ.
Configuration du routeur
Mode routeur 3G/4G
- Sélectionnez Mode routeur 3G/4G et cliquez sur Suivant. 1)
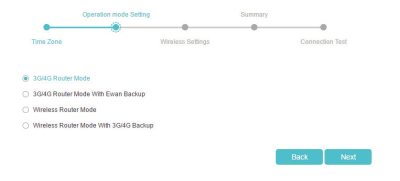
Mode routeur sans fil
- Sélectionnez Mode routeur sans fil et cliquez sur Suivant.2)
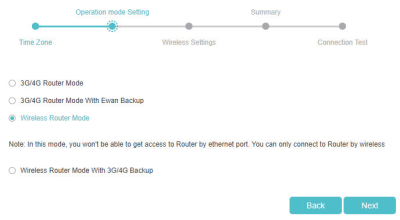
Mode routeur client WISP
Mode point d'accès
Mode Répéteur/Pont
- Cliquez sur Enregistrer pour terminer la configuration.
- Déplacez le routeur à mi-chemin entre votre routeur hôte et la zone morte Wi-Fi.
Réseau invité
Cette fonction vous permet de fournir un accès Wi-Fi aux invités sans divulguer votre réseau principal. Lorsque vous avez des invités dans votre maison, appartement ou lieu de travail, vous pouvez créer un réseau d'invités pour eux. De plus, vous pouvez personnaliser les options du réseau invité pour garantir la sécurité et la confidentialité du réseau. Le réseau invité n'est pris en charge que par le mode routeur.
Créer un réseau pour les invités
- Visitez http://tplinkwifi.net et connectez-vous avec le mot de passe que vous avez défini pour le routeur.
- Allez à Avancé > Réseau invité. Localisez la section Sans fil.
- Créez un réseau d'invités comme voulu.
- Cochez la case Activer le réseau invité.
- Personnalisez le SSID. Ne sélectionnez pas Masquer le SSID sauf si vous souhaitez que vos invités saisissent manuellement le SSID pour l'accès au réseau invité.
Cliquez sur Enregistrer. Vos invités peuvent désormais accéder à votre réseau invité en utilisant le SSID et le mot de passe que vous avez définis !Personnaliser les options du réseau invité
- Visitez http://tplinkwifi.net et connectez-vous avec le mot de passe que vous avez défini pour le routeur.
- Accédez à Avancé > Réseau d'invités. Localisez la section Paramètres.
- Personnalisez les options du réseau invité selon vos besoins.
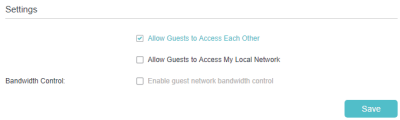
- Autoriser les invités à se connecter les uns aux autres : Cochez cette case si vous souhaitez autoriser les clients sans fil de votre réseau invité à communiquer entre eux via des méthodes telles que le voisinage réseau et Ping.
- Autoriser les invités à accéder à mon réseau local (en mode routeur) : Cochez cette case si vous souhaitez autoriser les clients sans fil sur votre réseau invité à communiquer avec les appareils connectés aux ports LAN de votre routeur ou au réseau principal via des méthodes telles que le voisinage réseau et Ping.
- Activer le contrôle de la bande passante du réseau invité : Cochez cette case si vous souhaitez appliquer les paramètres de contrôle de la bande passante aux périphériques sans fil de votre réseau invité.
Cliquez sur Enregistrer. Vous pouvez désormais garantir la sécurité et la confidentialité du réseau !Controle parental
Cette fonction vous permet de bloquer les sites Web inappropriés, explicites et malveillants, et de contrôler l'accès à des sites Web spécifiés à une heure spécifiée. Le contrôle parental n'est pris en charge que par le mode Routeur.
Je veux Contrôler les heures de la journée où mes enfants ou d'autres utilisateurs du réseau domestique sont autorisés à accéder à Internet et même aux types de sites Web qu'ils peuvent visiter.
Par exemple, je souhaite autoriser les appareils de mes enfants (par exemple un ordinateur ou une tablette) à accéder uniquement à www.tp-link.com et Wikipedia.org de 18h00 à 22h00 le week-end et pas d'autres fois.
Pour cela :
- Visitez http://tplinkwifi.net et connectez-vous avec le mot de passe que vous avez défini pour le routeur.
- Saisissez une description pour l'entrée, cochez la case Activer cette entrée, puis cliquez sur OK.
- Sélectionnez Liste blanche comme stratégie de restriction.

- Lorsque liste noire est sélectionnée, les appareils contrôlés ne peuvent accéder à aucun site Web contenant les mots-clés spécifiés pendant la période d'accès Internet.
- Lorsque liste blanche est sélectionnée, les appareils contrôlés ne peuvent accéder qu'aux sites Web contenant les mots-clés spécifiés pendant la période d'accès Internet.
Cliquez sur . Entrez un site Web et cliquez sur Enregistrer. Vous pouvez ajouter jusqu'à 32 mots-clés pour la liste noire ou la liste blanche. Vous trouverez ci-dessous quelques exemples d'entrées pour autoriser l'accès.
. Entrez un site Web et cliquez sur Enregistrer. Vous pouvez ajouter jusqu'à 32 mots-clés pour la liste noire ou la liste blanche. Vous trouverez ci-dessous quelques exemples d'entrées pour autoriser l'accès.
- Pour la liste blanche : saisissez une adresse Web (par exemple, wikipedia.org) pour autoriser l'accès uniquement à ses sites Web connexes. Si vous souhaitez bloquer tout accès à la navigation Internet, n'ajoutez aucun mot-clé à la liste blanche.
Terminé ! Vous pouvez désormais contrôler l'accès Internet de vos enfants selon les besoins.
Contrôle de bande passante
Ce chapitre explique comment définir des limites de bande passante afin de minimiser l'impact causé lorsque la connexion est soumise à une charge importante. Le contrôle de la bande passante n'est pris en charge que par le mode Routeur.
Définir la bande passante montante et descendante
- Visitez http://tplinkwifi.net et connectez-vous avec le mot de passe que vous avez défini pour le routeur.
- Accédez à Avancé > Contrôle de la bande passante.
- Cliquez sur Enregistrer.
Règles de contrôle
- Visitez http://tplinkwifi.net et connectez-vous avec le mot de passe que vous avez défini pour le routeur.
- Accédez à Avancé > Contrôle de la bande passante.
- Cliquez sur Ajouter et remplissez les champs.
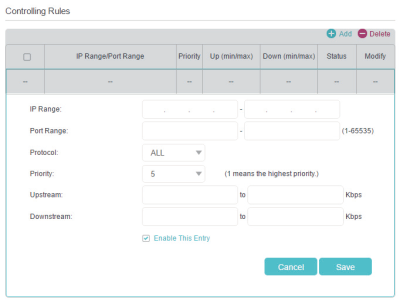
- Plage IP : saisissez la plage IP de vos appareils auxquels vous souhaitez appliquer le contrôle de la bande passante.
- Plage de ports : saisissez la plage de ports des protocoles.
- Protocole : sélectionnez les protocoles des services que vous souhaitez contrôler.
- Priorité : Sélectionnez la priorité de 1 à 5. 1 signifie la priorité la plus élevée.
- montant/descendant : saisissez la bande passante minimale et maximale montante/descendante que vous souhaitez allouer.
- Cliquez sur Enregistrer.
Sécurité réseau
Ce chapitre vous explique comment protéger votre réseau domestique contre les cyberattaques et les utilisateurs non autorisés en mettant en œuvre ces trois fonctions de sécurité réseau. Vous pouvez protéger votre réseau domestique contre les attaques DoS (Denial of Service), inondation de votre réseau par des demandes de serveur à l'aide de la protection DoS, bloquer ou autoriser des périphériques clients spécifiques à accéder à votre réseau à l'aide du contrôle d'accès, ou vous pouvez empêcher l'usurpation d'identité ARP et les attaques ARP à l'aide d'IP & Liaison MAC. Certaines fonctionnalités ne sont prises en charge que par un certain mode.
Protéger le réseau contre les cyberattaques
Le pare-feu SPI (Stateful Packet Inspection) et la protection DoS (Denial of Service) protègent le routeur des cyberattaques.
Le pare-feu SPI peut empêcher les cyberattaques et valider le trafic qui passe via le routeur en fonction du protocole. Cette fonction est activée par défaut, et il est recommandé de conserver les paramètres par défaut.
La protection DoS peut protéger votre réseau domestique contre les attaques DoS qui inondent votre réseau de requêtes de serveur. Suivez les étapes ci-dessous pour configurer la protection DoS.
- Visitez http://tplinkwifi.net et connectez-vous avec le mot de passe que vous avez défini pour le routeur.
- Allez à Avancé > Sécurité > Pare-feu et protection DoS.
- Réglez le niveau (faible, moyen ou élevé) de protection pour le filtrage d'attaque ICMP-FLOOD, le filtrage des attaques UDP-FlOOD et le filtrage des attaques TCP-SYN-FLOOD.3)
- Filtrage des attaques ICMP-FLOOD - Activer pour empêcher l'attaque par inondation ICMP (Internet Control Message Protocol).
- UDP-FlOOD Attack Filtering - Activer pour empêcher l'attaque par inondation UDP (User Datagram Protocol).
- Cliquez sur Enregistrer.
Filtrage des services
Le filtrage de service est utilisé pour empêcher certains utilisateurs d'accéder à un service spécifique. Il peut même empêcher un utilisateur d'accéder à Internet.
- Visitez http://tplinkwifi.net et connectez-vous avec le mot de passe que vous avez défini pour le routeur.
- Allez dans Avancé > Sécurité > Filtrage des services.
- Sélectionnez un type de service dans la liste déroulante et les paramètres correspondants seront automatiquement renseignés. Sélectionnez Personnalisé si le type de service souhaité n'est pas répertorié et entrez les paramètres correspondants.
- Spécifiez la ou les adresses IP auxquelles cette règle de filtrage sera appliquée.
- Cliquez sur Enregistrer.
Contrôle d'accès
Le contrôle d'accès est utilisé pour bloquer ou autoriser des périphériques clients spécifiques à accéder à votre réseau (via filaire ou sans fil) en fonction d'une liste de périphériques bloqués (liste noire) ou d'une liste de périphériques autorisés (liste blanche).
Comment bloquer ou autoriser des périphériques clients spécifiques à accéder à mon réseau (avec ou sans fil) ?
- Visitez http://tplinkwifi.net et connectez-vous avec le mot de passe que vous avez défini pour le routeur.
- Accédez à Avancé > Sécurité > Contrôle d'accès ou Paramètres > Sécurité > Contrôle d'accès.
- Sélectionnez le mode d'accès pour bloquer (recommandé) ou autoriser le(s) périphérique(s) dans la liste.
- Pour bloquer un ou plusieurs appareils spécifiques :
- Sélectionnez le ou les appareils à bloquer dans le tableau Appareils en ligne en cochant la ou les cases.
Pour autoriser des appareils spécifiques :- Click OK
Terminé ! Vous pouvez désormais bloquer ou autoriser des périphériques clients spécifiques à accéder à votre réseau (avec ou sans fil) à l'aide de la liste noire ou de la liste blanche.
Liaison IP et MAC
La liaison IP et MAC, à savoir la liaison ARP (Address Resolution Protocol), est utilisée pour lier l'adresse IP du périphérique réseau à son adresse MAC. Cela empêchera l'usurpation ARP et d'autres attaques ARP en refusant l'accès réseau à un périphérique avec une adresse IP correspondante dans la liste de liaison, mais une adresse MAC non reconnue.
Pour empêcher l'usurpation d'identité ARP et les attaques ARP :
- Visitez http://tplinkwifi.net et connectez-vous avec le mot de passe que vous avez défini pour le routeur.
- Accédez à Avancé > Sécurité > Liaison IP et MAC.
- Liez votre ou vos appareils en fonction de vos besoins.Pour lier l'appareil ou les appareils connectés :Cliquez pour ajouter l'appareil correspondant à la liste de liaison.Pour lier l'appareil non connecté :
- Saisissez l'adresse MAC et l'adresse IP que vous souhaitez lier.
- Cochez la case Activer cette entrée et cliquez sur Enregistrer.
Terminé ! Désormais, vous n'avez plus à vous soucier de l'usurpation d'identité ARP et des attaques ARP !
Transfert NAT
La fonction NAT (Network Address Translation) du routeur permet aux appareils du réseau local d'utiliser la même adresse IP publique pour communiquer avec les appareils sur Internet, ce qui protège le réseau local en masquant les adresses IP des appareils. Cependant, cela pose également le problème qu'un hôte externe ne peut pas initier unecommunication de manière initiative avec un périphérique spécifié sur le réseau local.
Grâce à la fonction de transfert, le routeur peut pénétrer l'isolement de NAT et permet aux appareils sur Internet de communiquer de manière initiative avec des appareils sur le réseau local, réalisant ainsi certaines fonctions spéciales.
Le routeur TP-Link prend en charge quatre règles de transfert. Si deux règles ou plus sont définies, la priorité de mise en œuvre de haut en bas est Serveurs virtuels, Déclenchement de port, UPNP et DMZ.
Le transfert NAT n'est pris en charge que par le mode Routeur.
Partager des ressources locales sur Internet par des serveurs virtuels
Lorsque vous créez un serveur sur le réseau local et que vous souhaitez le partager sur Internet, les serveurs virtuels peuvent réaliser le service et le fournir aux internautes. Dans le même temps, les serveurs virtuels peuvent protéger le réseau local, car les autres services sont toujours invisibles sur Internet.
Les serveurs virtuels peuvent être utilisés pour configurer des services publics sur votre réseau local, tels que HTTP, FTP, DNS, POP3/SMTP et Telnet. Différents services utilisent différents ports de service. Le port 80 est utilisé dans le service HTTP, le port 21 dans le service FTP, le port 25 dans le service SMTP et le port 110 dans le service POP3. Veuillez vérifier le numéro de port de service avant la configuration.
Je veux partager mon site Web personnel que j'ai construit sur mon réseau local avec mes amis via Internet.
Par exemple, le site Web personnel a été créé sur mon PC personnel (192.168.1.100). J'espère que mes amis sur Internet pourront visiter mon site Web d'une manière ou d'une autre. Le PC est connecté au routeur avec l'adresse IP WAN 218.18.232.154.
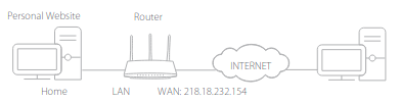
Comment faire cela ?
- Attribuez une adresse IP statique à votre PC, par exemple 192.168.1.100.
- Visitez http://tplinkwifi.net et connectez-vous avec le mot de passe que vous avez défini pour le routeur.
- Accédez à Avancé > Transfert NAT > Serveurs virtuels.
- Cliquez sur Ajouter. Cliquez sur Afficher les services existants et sélectionnez HTTP. Le port externe, le port interne et le protocole seront automatiquement renseignés. Saisissez l'adresse IP du PC 192.168.0.100 dans le champ IP interne.
- Il est recommandé de conserver les paramètres par défaut du port et du protocole internes si vous n'êtes pas sûr du port et du protocole à utiliser.
- Si le service que vous souhaitez utiliser n'est pas dans le type de service, vous pouvez saisir les paramètres correspondants manuellement. Vous devez vérifier le numéro de port dont le service a besoin.
- Vous pouvez ajouter plusieurs règles de serveur virtuel si vous souhaitez fournir plusieurs services dans un routeur. Veuillez noter que le port externe ne doit pas se chevaucher.
Terminé ! Les utilisateurs sur Internet peuvent saisir http://WAN IP (dans cet exemple : http://218.18.232.154) pour visiter votre site Web personnel.
- L'adresse IP WAN devient une adresse IP publique. Pour que l'IP WAN soit attribuée dynamiquement par le FAI, il est recommandé d'appliquer et d'enregistrer un nom de domaine pour le WAN en se référant à Configurer un compte de service DNS dynamique. Les utilisateurs sur Internet peuvent alors utiliser http://nom de domaine pour visiter le site Web.
- Si vous avez modifié le port externe par défaut, vous devez utiliser http://WAN IP:port externe ou http://nom de domaine:port externe pour visiter le site Web.
Ouvrir des ports dynamiquement par déclenchement de port
Le déclenchement de port peut spécifier un port de déclenchement et ses ports externes correspondants. Lorsqu'un hôte sur le réseau local initie une connexion au port de déclenchement, tous les ports externes seront ouverts pour les connexions suivantes. Le routeur peut enregistrer l'adresse IP de l'hôte. Lorsque les données d'Internet retournent aux ports externes, le routeur peut les transmettre à l'hôte correspondant. Le déclenchement de port est principalement appliqué aux jeux en ligne, aux VoIP, aux lecteurs vidéo et aux applications courantes, notamment MSN Gaming Zone, Dialpad et Quick Time 4, etc.
Suivez les étapes ci-dessous pour configurer les règles de déclenchement de port :
- Visitez http://tplinkwifi.net et connectez-vous avec le mot de passe que vous avez défini pour le routeur.
- Accédez à Avancé > Transfert NAT > Déclenchement de port et cliquez sur Ajouter.
- Cliquez sur Afficher les applications existantes et sélectionnez l'application souhaitée. Le port de déclenchement, le port externe et le protocole seront automatiquement renseignés. L'image suivante prend comme exemple l'application MSN Gaming Zone.
- Vous pouvez ajouter plusieurs règles de déclenchement de port en fonction des besoins de votre réseau.
- Les ports de déclenchement ne peuvent pas se chevaucher.
- Si l'application dont vous avez besoin n'est pas répertoriée dans la liste Applications existantes, veuillez saisir les paramètres manuellement. Vous devez d'abord vérifier les ports externes que l'application utilise et les saisir dans le champ Port externe en fonction du format affiché par la page.
Rendre les applications exemptes de restriction de port par DMZ
Lorsqu'un PC est configuré pour être un hôte DMZ (zone démilitarisée) sur le réseau local, il est totalement exposé à Internet, ce qui peut réaliser la communication bidirectionnelle illimitée entre les hôtes internes et les hôtes externes. L'hôte DMZ devient un serveur virtuel avec tous les ports ouverts. Lorsque vous ne savez pas exactement quels ports ouvrir dans certaines applications spéciales, telles qu'une caméra IP et un logiciel de base de données, vous pouvez configurer le PC en tant qu'hôte DMZ.
Lorsque DMZ est activé, l'hôte DMZ est totalement exposé à Internet, ce qui peut entraîner des risques potentiels pour la sécurité. Si la DMZ n'est pas utilisée, veuillez la désactiver à temps.
Je souhaite que le PC domestique rejoigne le jeu en ligne sur Internet sans restriction de port.
Par exemple, en raison de certaines restrictions de port, lorsque vous jouez aux jeux en ligne, vous pouvez vous connecter normalement mais ne pouvez pas rejoindre une équipe avec d'autres joueurs. Pour résoudre ce problème, configurez votre PC en tant qu'hôte DMZ avec tous les ports ouverts.
Comment puis je faire ça?
- Attribuez une adresse IP statique à votre PC, par exemple 192.168.1.100.
- Visitez http://tplinkwifi.net et connectez-vous avec le mot de passe que vous avez défini pour le routeur.
- Accédez à Avancé > Transfert NAT > DMZ et sélectionnez Activer DMZ.
- Cliquez sur Enregistrer.
Terminé! La configuration est terminée. Vous avez configuré votre PC sur un hôte DMZ et vous pouvez maintenant former une équipe pour jouer avec d'autres joueurs.
Faites en sorte que les jeux en ligne Xbox fonctionnent en douceur grâce à UPnP
Le protocole UPnP (Universal Plug and Play) permet aux applications ou aux périphériques hôtes de trouver automatiquement le périphérique NAT frontal et de lui envoyer une demande d'ouverture des ports correspondants. Lorsque l'UPnP est activé, les applications ou les périphériques hôtes sur le réseau local et Internet peuvent communiquer librement les uns avec les autres, réalisant ainsi la connexion transparente du réseau. Vous devrez peut-être activer l'UPnP si vous souhaitez utiliser des applications pour les jeux multijoueurs, les connexions peer-to-peer, la communication en temps réel (telle que la VoIP ou la conférence téléphonique) ou l'assistance à distance, etc.
- UPnP est activé par défaut sur ce routeur.
- Seule l'application prenant en charge le protocole UPnP peut utiliser cette fonctionnalité.
- La fonction UPnP nécessite la prise en charge du système d'exploitation (par exemple, Windows Vista/Windows 7/Windows 8, etc. Certains systèmes d'exploitation doivent installer les composants UPnP).
Par exemple, lorsque vous connectez votre Xbox au routeur qui s'est connecté à Internet pour jouer à des jeux en ligne, UPnP enverra une demande au routeur pour ouvrir les ports correspondants permettant aux données suivantes pénétrant le NAT de transmettre. Par conséquent, vous pouvez jouer à des jeux en ligne Xbox sans accroc.
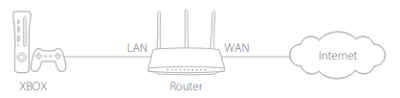
Si nécessaire, vous pouvez suivre les étapes pour modifier l'état de l'UPnP.
- Visitez http://tplinkwifi.net et connectez-vous avec le mot de passe que vous avez défini pour le routeur.
VPN
La fonction VPN (Virtual Private Networking) vous permet d'accéder à votre réseau domestique de manière sécurisée via Internet lorsque vous n'êtes pas chez vous.
Le VPN n'est pris en charge que par le mode Routeur.
Avec IPSec VPN, vous pouvez accéder au réseau en toute sécurité lorsque vous n'êtes pas chez vous. Pour utiliser le service VPN, vous devez configurer le service DNS dynamique ou attribuer une adresse IP statique au port WAN du routeur. Et l'heure système doit être synchronisée avec Internet.
- Visitez http://tplinkwifi.net et connectez-vous avec le mot de passe que vous avez défini pour le routeur.
- Allez dans Avancé > VPN > VPN IPSec.
- Cliquez sur Ajouter et entrez les paramètres correspondants.
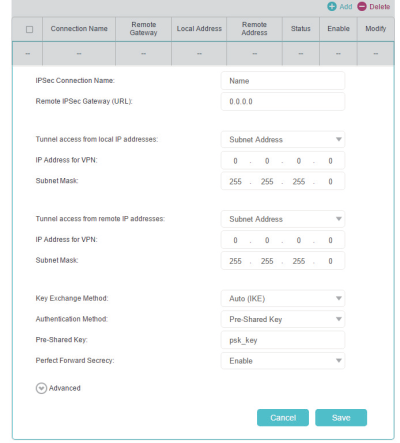
- Nom de la connexion IPSec : saisissez un nom pour la connexion VPN IPSec.
- Passerelle IPSec distante (URL) : saisissez l'adresse IP de la passerelle de destination qui est l'adresse IP publique du WAN ou le nom de domaine du point de terminaison du serveur VPN distant.
- Accès au tunnel à partir d'adresses IP locales : sélectionnez Adresse de sous-réseau si vous souhaitez que l'ensemble du réseau local rejoigne le réseau VPN, ou sélectionnez Adresse unique si vous souhaitez qu'une seule adresse IP rejoigne le réseau VPN.
- Adresse IP pour VPN : Saisissez l'adresse IP de votre réseau local.
- Masque de sous-réseau : saisissez le masque de sous-réseau de votre réseau local.
- Accès tunnel à partir d'adresses IP distantes : sélectionnez Adresse de sous-réseau si vous souhaitez que l'ensemble du réseau local distant rejoigne le réseau VPN, ou sélectionnez Adresse unique si vous souhaitez qu'une seule adresse IP rejoigne le réseau VPN.
- Adresse IP pour VPN : saisissez l'adresse IP du réseau local distant.
- Masque de sous-réseau IP : saisissez le masque de sous-réseau du réseau local distant.
- Méthode d'échange de clés : sélectionnez Auto (IKE) ou Manuel à utiliser pour authentifier les pairs IPSec.
- Méthode d'authentification : sélectionnez la clé pré-partagée (recommandée).
- Clé pré-partagée : créez une clé pré-partagée à utiliser pour l'authentification.
- Perfect Forward Secrecy : sélectionnez Activer ou Désactiver comme protocole de sécurité supplémentaire pour la clé pré-partagée.
Vous pouvez configurer les paramètres avancés selon vos besoins. Il est recommandé de conserver les valeurs par défaut. Si vous souhaitez modifier ces paramètres, assurez-vous que les deux points de terminaison du serveur VPN utilisent les mêmes algorithme de chiffrement, algorithme d'intégrité, groupe Diffie-Hellman et durée de vie de la clé en phase1 et en phase2. - Cliquez sur Enregistrer.
Personnalisez vos paramètres réseau
Ce chapitre vous explique comment configurer les fonctionnalités réseau avancées. Certaines fonctionnalités ne sont prises en charge que par un certain mode.
Modifier les paramètres du réseau local
Le routeur est prédéfini avec une IP LAN par défaut 192.168.1.1, que vous pouvez utiliser pour vous connecter à sa page de gestion Web. L'adresse IP LAN ainsi que le masque de sous-réseau définissent également le sous-réseau sur lequel se trouvent les appareils connectés. Si l'adresse IP est en conflit avec un autre appareil sur votre réseau local ou si votre réseau nécessite un sous-réseau IP spécifique, vous pouvez le modifier.
- Visitez http://tplinkwifi.net et connectez-vous avec le mot de passe que vous avez défini pour le routeur.
- Accédez à Réseau > Paramètres LAN.
- Cliquez sur Enregistrer.
Spécifier les paramètres du serveur DHCP
Par défaut, le serveur DHCP (Dynamic Host Configuration Protocol) est activé et le routeur agit comme un serveur DHCP ; il attribue dynamiquement des paramètres TCP/IP aux périphériques clients à partir du pool d'adresses IP. Vous pouvez modifier les paramètres du serveur DHCP si nécessaire et vous pouvez réserver des adresses IP LAN pour les périphériques clients spécifiés. En mode Point d'accès, sélectionnez SmartIP dans la plupart des cas.
- Visitez http://tplinkwifi.net et connectez-vous avec le mot de passe que vous avez défini pour le routeur.
- Allez dans Réseau > Paramètres LAN.
- Pour spécifier l'adresse IP que le routeur attribue :
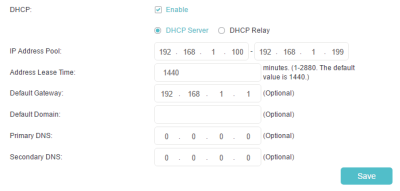
- Activez le serveur DHCP.
- Saisissez les adresses IP de début et de fin dans le pool d'adresses IP.
- Saisissez d'autres paramètres si le FAI le propose. La passerelle par défaut est automatiquement renseignée et correspond à l'adresse IP LAN du routeur.
- Cliquez sur Enregistrer.
Pour réserver une adresse IP pour un appareil client spécifié :- Cliquez sur Scan pour trouver un appareil connecté auquel vous souhaitez appliquer cette règle. Vous pouvez également saisir manuellement l'adresse MAC de l'appareil s'il est actuellement déconnecté du routeur.
- Saisissez l'adresse IP à réserver pour l'appareil client.
- Cochez la case Activer cette entrée et cliquez sur Enregistrer.
Configurer un compte de service DNS dynamique
La plupart des FAI attribuent une adresse IP dynamique au routeur et vous pouvez utiliser cette adresse IP pour accéder à votre routeur à distance. Cependant, l'adresse IP peut changer de temps en temps et vous ne savez pas quand elle change. Dans ce cas, vous pouvez appliquer la fonctionnalité DDNS (Dynamic Domain Name Server) sur le routeur pour vous permettre, ainsi qu'à vos amis, d'accéder à votre routeur et aux serveurs locaux (FTP, HTTP, etc.) en utilisant un nom de domaine sans vérifier et mémoriser l'IP adresse.
Le DDNS ne fonctionne pas si le FAI attribue une adresse IP WAN privée (telle que 192.168.1.x) au routeur.
- Visitez http://tplinkwifi.net et connectez-vous avec le mot de passe que vous avez défini pour le routeur.
- Allez dans Avancé > Réseau > DNS dynamique.
- Cliquez sur Se connecter et Enregistrer.
Si vous souhaitez utiliser un nouveau compte DDNS, veuillez d'abord cliquer sur Déconnexion, puis connectez-vous avec un nouveau compte.
Créer des routes statiques
Le routage statique est une forme de routage configurée manuellement par un administrateur réseau ou un utilisateur en ajoutant des entrées dans une table de routage. Les informations de routage configurées manuellement guident le routeur dans le transfert des paquets de données vers la destination spécifique.
Je veux visiter plusieurs réseaux et serveurs en même temps.
Par exemple, dans un petit bureau, mon PC peut surfer sur Internet via le routeur A, mais je souhaite également visiter le réseau de mon entreprise. J'ai maintenant un commutateur et un routeur B. Je connecte les appareils comme indiqué dans la figure suivante afin que la connexion physique entre mon PC et le serveur de mon entreprise soit établie. Pour surfer sur Internet et visiter le réseau de mon entreprise en même temps, je dois configurer le routage statique.
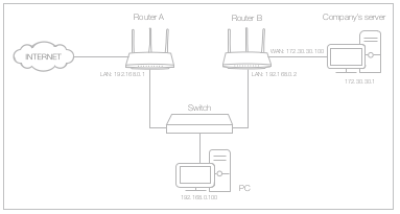
- Remplacez les adresses IP LAN des routeurs par deux adresses IP différentes sur le même sous-réseau. Désactivez la fonction DHCP du routeur B.
- Visitez http://tplinkwifi.net et connectez-vous avec le mot de passe que vous avez défini pour le routeur A.
- Allez dans Avancé > Réseau > Routage avancé.
- Cliquez sur Ajouter et terminez les réglages selon les explications suivantes :
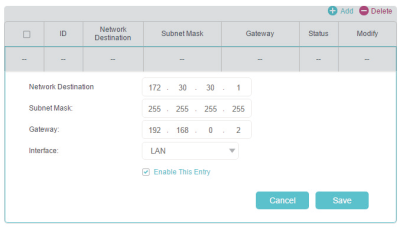
- Destination réseau : l'adresse IP de destination que vous souhaitez attribuer à une route statique. Cette adresse IP ne peut pas être sur le même sous-réseau que l'IP WAN ou l'IP LAN du routeur A. Dans l'exemple, l'adresse IP du réseau d'entreprise est l'adresse IP de destination, entrez donc ici 172.30.30.1.
- Masque de sous-réseau : détermine le réseau de destination avec l'adresse IP de destination. Si la destination est une adresse IP unique, saisissez 255.255.255.255 ; sinon, entrez le masque de sous-réseau de l'IP réseau correspondant. Dans l'exemple, le réseau de destination est une adresse IP unique, entrez donc ici 255.255.255.255.
- Passerelle par défaut : l'adresse IP du périphérique de passerelle auquel les paquets de données seront envoyés. Cette adresse IP doit être sur le même sous-réseau que l'IP du routeur qui envoie les données. Dans l'exemple, les paquets de données seront envoyés au port LAN du routeur B, puis au serveur, la passerelle par défaut doit donc être 192.168.0.2.
- Interface : déterminé par le port (WAN/LAN) qui envoie les paquets de données. Dans l'exemple, les données sont envoyées à la passerelle via le port LAN du routeur A, donc LAN doit être sélectionné.
Cliquez sur Enregistrer.Terminé ! Ouvrez un navigateur Web sur votre PC. Saisissez l'adresse IP du serveur de l'entreprise pour visiter le réseau de l'entreprise.
Spécifier les paramètres sans fil
Le nom de réseau sans fil (SSID) et le mot de passe du routeur ainsi que l'option de sécurité sont prédéfinis en usine. Le SSID et le mot de passe prédéfinis se trouvent sur l'étiquette du routeur.
Vous pouvez personnaliser les paramètres sans fil en fonction de vos besoins.
Visitez http://tplinkwifi.net et connectez-vous avec le mot de passe que vous avez défini pour le routeur.
- Pour activer ou désactiver la fonction sans fil :
- Accédez à Basic > Sans fil, Paramètres > Sans fil > Paramètres sans fil ou Paramètres > Sans fil > Réseau étendu.
- La radio sans fil est activée par défaut. Si vous souhaitez désactiver la fonction sans fil du routeur, décochez simplement la case Activer. Dans ce cas, tous les paramètres sans fil seront invalides.
Pour modifier le nom du réseau sans fil (SSID) et le mot de passe sans fil :- Accédez à De base > Sans fil, Paramètres > Sans fil > Paramètres sans fil ou Paramètres > Sans fil > Réseau étendu.
- Créez un nouveau SSID dans Network Name (SSID) et personnalisez le mot de passe du réseau dans Password. La valeur est sensible à la casse. 4)
Pour masquer le SSID :- Accédez à Basic > Sans fil, Paramètres > Sans fil > Paramètres sans fil ou Paramètres > Sans fil > Réseau étendu.
- Sélectionnez Masquer le SSID et votre SSID ne s'affichera pas lorsque vous recherchez des réseaux sans fil locaux sur votre appareil sans fil et que vous devez vous connecter
Pour modifier l'option de sécurité :- Accédez à Avancé > Sans fil > Paramètres sans fil, Paramètres > Sans fil > Paramètres sans fil ou Paramètres > Sans fil > Réseau étendu.
- Sélectionnez une option dans la liste déroulante Sécurité. Nous vous recommandons de ne pas modifier les paramètres par défaut, sauf si nécessaire. Si vous sélectionnez d'autres options, configurez les paramètres associés en fonction de la page d'aide.
en plus- Mode - Sélectionnez un mode de transmission en fonction de vos périphériques clients sans fil. Il est recommandé de le laisser par défaut.
- Largeur de canal - Sélectionnez une largeur de canal (bande passante) pour le réseau sans fil.
- Canal - Sélectionnez un canal d'exploitation pour le réseau sans fil. Il est recommandé de laisser le canal sur Auto, si vous ne rencontrez pas de problème de connexion sans fil intermittent.
Étendre le réseau hôte
Si vous souhaitez étendre un autre réseau hôte après la configuration rapide lorsque le routeur fonctionne comme un prolongateur de portée, vous pouvez vous référer à cette section.
- Visitez http://tplinkwifi.net et connectez-vous avec le mot de passe que vous avez défini pour le routeur.
- Allez dans Paramètres > Sans fil > Se connecter au réseau.
- Sélectionnez le réseau hôte que vous souhaitez étendre.
Remarque : Si le réseau que vous souhaitez étendre est sur mais n'est pas répertorié, veuillez essayer les étapes suivantes.- Rapprochez le routeur de votre routeur hôte et cliquez sur Actualiser dans le coin supérieur droit de la liste.
- Vous pouvez saisir manuellement le SSID (nom du réseau) et le mot de passe du réseau que vous souhaitez étendre, puis cliquer sur Enregistrer.
Une fois qu'un réseau hôte est sélectionné, son SSID, son adresse MAC et son type de sécurité seront automatiquement renseignés. S'il est crypté, saisissez le mot de passe dans le champ Mot de passe.Cliquez sur Enregistrer.Utiliser WPS pour la connexion sans fil
Wi-Fi Protected Setup (WPS) offre une approche plus simple pour configurer une connexion Wi-Fi sécurisée.
- Visitez http://tplinkwifi.net et connectez-vous avec le mot de passe que vous avez défini pour le routeur.
- Accédez à Avancé > Sans fil > WPS ou Paramètres > Sans fil > WPS.
Utiliser l'assistant WPS pour les connexions Wi-Fi
- Succès apparaîtra sur l'écran ci-dessus et le voyant WPS du routeur restera allumé pendant cinq minutes si le client a été ajouté avec succès au réseau.
Utiliser le code PIN pour les connexions Wi-Fi
Le code PIN du routeur est activé par défaut pour permettre aux appareils sans fil de se connecter au routeur à l'aide du code PIN. Vous pouvez utiliser celui par défaut ou en générer un nouveau.
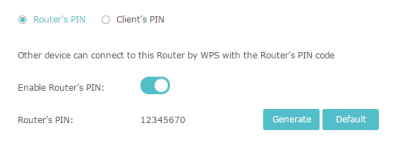
Vous pouvez également saisir le code PIN de l'appareil que vous souhaitez connecter au Wi-Fi.
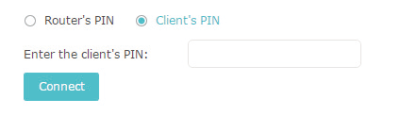
- Si vous souhaitez activer/désactiver la fonction WPS, accédez à Avancé > Sans fil > Paramètres avancés. Localisez la section WPS et cochez ou décochez la case Activer.
- PIN (Personal Identification Number) est un numéro d'identification à huit caractères prédéfini pour chaque routeur. Les appareils compatibles WPS peuvent se connecter à votre routeur avec le code PIN. Le code PIN par défaut est imprimé sur l'étiquette du routeur.
Programmez votre fonction sans fil
Le réseau sans fil peut être automatiquement désactivé à un moment précis lorsque vous n'avez pas besoin de la connexion sans fil.
- Visitez http://tplinkwifi.net et connectez-vous avec le mot de passe que vous avez défini pour le routeur.
- Accédez à Avancé > Sans fil > Programmation sans fil.
- Activer la programmation sans fil.
- Cliquez sur Enregistrer.
Gérer le routeur
Ce chapitre vous montrera la configuration pour la gestion et la maintenance de votre routeur. Certaines fonctionnalités ne sont prises en charge que par un certain mode.
Configurer l'heure du système
L'heure système est l'heure affichée pendant que le routeur fonctionne. L'heure système que vous configurez ici sera utilisée pour d'autres fonctions basées sur l'heure comme le contrôle parental.
- Visitez http://tplinkwifi.net et connectez-vous avec le mot de passe que vous avez défini pour le routeur.
- Accédez à Outils système > Paramètres d'heure.
- Pour obtenir le temps à partir du PC:
- Cliquez sur Obtenir du PC.
- Cliquez sur Enregistrer.
- Pour obtenir le temps par Internet :
- Dans le champ NTP Server I, saisissez l'adresse IP ou le nom de domaine du serveur NTP souhaité.
- (Facultatif) Dans le champ NTP Server II, saisissez l'adresse IP ou le nom de domaine du deuxième serveur NTP.
- Cliquez sur Obtenir depuis Internet et cliquez sur Enregistrer.
Pour configurer l'heure d'été :- Sélectionnez la date et l'heure de début correctes lorsque l'heure d'été commence à votre fuseau horaire local.
- Sélectionnez la date et l'heure de fin correctes lorsque l'heure d'été se termine dans votre fuseau horaire local.
- Cliquez sur Enregistrer.
Tester la connectivité réseau
Les diagnostics sont utilisés pour tester la connectivité entre le routeur et l'hôte ou d'autres périphériques réseau.
- Visitez http://tplinkwifi.net et connectez-vous avec le mot de passe que vous avez défini pour le routeur.
- Cliquez sur Démarrer pour lancer les diagnostics.
Mettre à niveau le micrologiciel
TP-Link vise à offrir une meilleure expérience réseau aux utilisateurs.
Nous vous informerons via la page de gestion Web si une mise à jour du micrologiciel est disponible pour votre routeur. De plus, le dernier firmware sera publié sur le site officiel de TP-Link www.tp-link.com, et vous pouvez le télécharger gratuitement à partir de la page d'assistance.
- Assurez-vous de retirer tous les périphériques USB connectés du routeur avant la mise à niveau du micrologiciel pour éviter toute perte de données.
- Sauvegardez la configuration de votre routeur avant la mise à niveau du micrologiciel.
- N'éteignez PAS le routeur pendant la mise à niveau du micrologiciel.
- Téléchargez le dernier fichier de firmware pour le routeur à partir de http://www.tp-link.com.
- Visitez http://tplinkwifi.net et connectez-vous avec le mot de passe que vous avez défini pour le routeur.
- Accédez à Outils système > Mise à niveau du micrologiciel.
- Attendez quelques minutes que la mise à niveau et le redémarrage se terminent.
Sauvegarder et restaurer les paramètres de configuration
Les paramètres de configuration sont stockés sous forme de fichier de configuration dans le routeur. Vous pouvez sauvegarder le fichier de configuration sur votre ordinateur pour une utilisation future et restaurer le routeur à des paramètres antérieurs à partir du fichier de sauvegarde si nécessaire. De plus, si nécessaire, vous pouvez effacer les paramètres actuels et réinitialiser le routeur aux paramètres d'usine par défaut.
- Visitez http://tplinkwifi.net et connectez-vous avec le mot de passe que vous avez défini pour le routeur.
- Accédez à Outils système > Sauvegarde et restauration.
- Pour restaurer les paramètres de configuration :
- Attendez quelques minutes pour la restauration et le redémarrage. Remarque : pendant le processus de restauration, n'éteignez pas et ne réinitialisez pas le routeur.
Pour réinitialiser le routeur aux paramètres d'usine par défaut :- Attendez quelques minutes pour la réinitialisation et le redémarrage. Remarque :
- Pendant le processus de réinitialisation, n'éteignez pas et ne réinitialisez pas le routeur.
- Nous vous recommandons fortement de sauvegarder les paramètres de configuration actuels avant de réinitialiser le routeur.
Redémarrage automatique
Le redémarrage automatique vous permet de spécifier une heure à laquelle le routeur redémarrera automatiquement.
- Visitez http://tplinkwifi.net et connectez-vous avec le mot de passe que vous avez défini pour le routeur.
- Allez dans Outils système > Redémarrer.
- Activer le redémarrage automatique.
- Spécifiez l'heure à laquelle votre routeur redémarrera et l'intervalle de redémarrage automatique.
Changer le mot de passe de connexion
La fonction de gestion de compte vous permet de modifier votre mot de passe de connexion de la page de gestion Web.
- Visitez http://tplinkwifi.net et connectez-vous avec le mot de passe que vous avez défini pour le routeur.
- Saisissez l'ancien mot de passe, puis un nouveau mot de passe deux fois (tous deux sensibles à la casse). Cliquez sur Enregistrer.
- Utilisez le nouveau mot de passe pour les futures connexions.
La gestion locale
La gestion locale permet aux périphériques locaux d'accéder au routeur et de le gérer. Par défaut, tous les périphériques locaux peuvent accéder et gérer le routeur via HTTP.
- Visitez http://tplinkwifi.net et connectez-vous avec le mot de passe que vous avez défini pour le routeur.
- Activez la gestion locale via HTTPS si vous souhaitez accéder au routeur via HTTPS et HTTP, ou laissez-la désactivée si vous souhaitez uniquement accéder au routeur via HTTP.
- Conservez le port pour HTTP et le port pour HTTPS comme paramètres par défaut.
- Si vous souhaitez autoriser un seul appareil spécifique à gérer le routeur, saisissez l'adresse IP ou l'adresse MAC de l'appareil dans le champ Adresse IP/MAC.
- Cliquez sur Enregistrer.
Si un avertissement apparaît lorsque vous visitez https://tplinkwifi.net, cliquez sur Trust (ou une option similaire) pour continuer.
Gestion à distance
La gestion à distance permet aux périphériques distants d'accéder au routeur et de le gérer. Par défaut, tous les appareils distants ne peuvent pas accéder au routeur et le gérer.
- Visitez http://tplinkwifi.net et connectez-vous avec le mot de passe que vous avez défini pour le routeur.
- Activez la gestion à distance si vous souhaitez autoriser la gestion à distance via HTTPS, ou activez la gestion à distance, puis désactivez la gestion à distance via HTTPS si vous souhaitez autoriser la gestion à distance via HTTP.
- Conservez le port comme paramètre par défaut.
- Décidez quel appareil distant peut accéder au routeur à distance :
- Uniquement l'adresse IP/MAC suivante - Saisissez l'adresse IP ou l'adresse MAC de l'appareil distant pour accéder au routeur.
- Tous - Tous les appareils distants peuvent accéder au routeur.
Cliquez sur Enregistrer.Si un avertissement s'affiche lorsque vous visitez l'adresse ci-dessus à distance, cliquez sur Faire confiance (ou une option similaire) pour continuer.
Journal du système
Lorsque le routeur ne fonctionne pas normalement, vous pouvez enregistrer le journal système et l'envoyer au support technique pour le dépannage.
- Pour enregistrer le journal système localement :
- Visitez http://tplinkwifi.net et connectez-vous avec le mot de passe que vous avez défini pour le routeur.
- Accédez à Outils système > Journal système.
- Choisissez le type et le niveau des journaux système selon vos besoins.
Pour envoyer le journal système à un serveur distant :- Visitez http://tplinkwifi.net et connectez-vous avec le mot de passe que vous avez défini pour le routeur.
- Accédez à Outils système > Journal système.
- Sélectionnez Enregistrer à distance. Si le serveur distant dispose d'un client de visualisation de journaux ou d'un outil de détection, vous pouvez afficher et analyser le journal système à distance en temps réel.
- Sélectionnez le niveau minimum de journaux système à enregistrer dans la liste déroulante. La liste est par ordre décroissant, le niveau le plus bas étant répertorié en dernier.
- Spécifiez l'adresse IP du serveur de journal système distant dans le champ IP du serveur.
- Spécifiez le numéro de port du serveur de journal système distant dans le champ Port du serveur.
- Sélectionnez le nom de l'installation locale du serveur distant dans la liste déroulante.
- Cliquez sur Enregistrer.
Surveiller les statistiques de trafic Internet
The Traffic Statistics page displays the traffic usage of a device in the past 10 minutes or that of all devices in the past 10 minutes/24 hours/7 days, allowing you to monitor the volume of internet traffic statistics.
- Visitez http://tplinkwifi.net et connectez-vous avec le mot de passe que vous avez défini pour le routeur.
- Accédez à Outils système > Moniteur de trafic.
FAQ
Voir aussi
1)Le routeur peut être configuré avec une connexion 3G/4G principale et une connexion WAN comme solution de secours pour assurer une connectivité Internet « toujours active ».2)Le routeur peut être configuré avec une connexion WAN principale et un modem USB 3G/4G comme solution de secours pour assurer une connectivité Internet « toujours active ».3)Le niveau de protection est basé sur le nombre de paquets de trafic. La protection sera déclenchée immédiatement lorsque le nombre de paquets dépasse la valeur seuil prédéfinie (la valeur peut être définie dans les paramètres de niveau de protection DoS), et l'hôte vicieux sera affiché dans la liste des hôtes DoS bloqués.4)If you change the wireless settings with a wireless device, you will be disconnected when the settings are effective. Please write down the new SSID and password for future use.