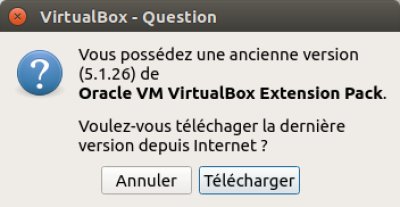Ceci est une ancienne révision du document !
−Table des matières
VirtualBox : virtualisation de systèmes d'exploitation
Pré-requis
Installation
- Première méthode : VirtualBox : installation depuis le dépôt d'Oracle (version la plus à jour) :
- Deuxième méthode : à partir des dépôts officiels d'Ubuntu : installez les paquets virtualbox,virtualbox-qt,virtualbox-dkms ou en ligne de commande :
...@...:~ $ sudo apt install virtualbox virtualbox-qt virtualbox-dkms
Configuration
Installer les additions invité sur une machine virtuelle
Pour profiter pleinement d’une machine virtuelle avec VirtualBox (accélération 3D, gestion transparente de la souris entre l’OS hôte et l’invité, etc.), il faut installer les Guest Additions depuis l’OS invité.
<subnumberlist>
- Dans le menu Périphériques, sélectionnez Insérez l'image CD des additions invité.
- Lancez l'exécutable depuis le CD.
- Sous GNU/Linux, il faut tout d’abord installer les modules nécessaires à la compilation de ces drivers :
...@...:~ $ sudo apt-get install gcc build-essential linux-headers-$(uname -r)
Le $(uname -r) en fin de commande permet d’installer facilement les linux-headers pour la version actuelle du noyau.
- Une fois les paquets installés, installez les drivers VirtualBox à proprement parler :
...@...:~ $ cd /media/cdrom sudo sh ./VBoxLinuxAdditions.run
- Un petit redémarrage et c’est terminé !
</WRAP>
Cette manipulation sera à refaire à chaque mise à jour/recompilation du noyau de l’OS invité
Installer les « Additions Invité » dans VirtualBox sous Windows
http://korben.info/installer-windows-8-sur-virtualbox-meme-quand-ca-ne-fonctionne-pas.html
L'installation directe des Additions invité ne fonctionne pas. Il faut faire comme suit.
Ne pas cliquer sur Installez les Additions invité quand demandé, mais ouvrir le CD monté.
Faire un clic droit sur le binaire VBoxWindowsAdditions-x86 → Propriétés. Dans l'onglet Compatibilité, cocher la case Exécuter ce programme en mode de compatibilité pour : et sélectionner Windows 7. Valider et lancer VBoxWindowsAdditions-x86.exe.
Tout devrait s'installer parfaitement, avec toutes les possibilités de la machine virtuelle (et aux résolutions d'écran plus hautes).
Mise à jour des extensions
Utilisation
Problèmes et solutions
- ?? Problème : pas d'audio pour une machine virtuelle en windows 7 (Le pilote audio n'est pas installé par défaut)
!!! Solution : Faire une mise à jour de windows et redémarrer la machine virtuelle
Tout d'abord, assurez-vous qu'il n'y a pas de machines virtuelles en cours d'exécution
- Supprimer l'affichage du menu et de la barre d'état des machines virtuelles :
$ VBoxManage setextradata global GUI/Customizations noMenuBar,noStatusBar
Dans ce cas, avec la machine virtuelle ouverte, un appui sur Host+Home (Host = Ctrl droit) affiche le menu sur le bureau
- Rétablir l'affichage du menu et de la barre d'état des machines virtuelles :
$ VBoxManage setextradata global GUI/Customizations MenuBar,StatusBar