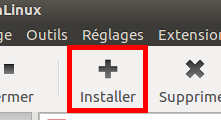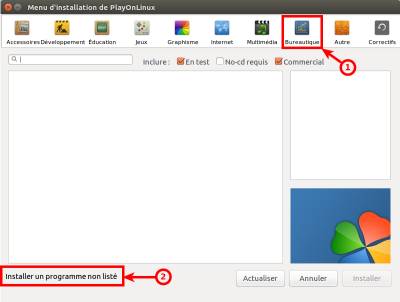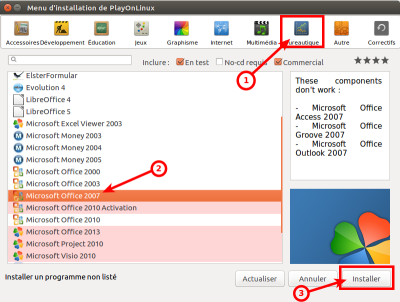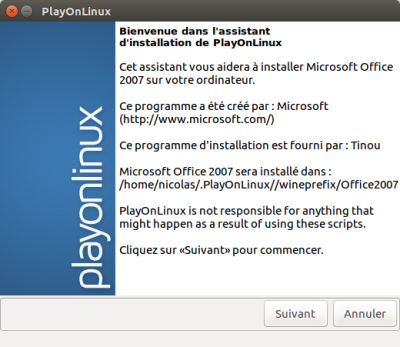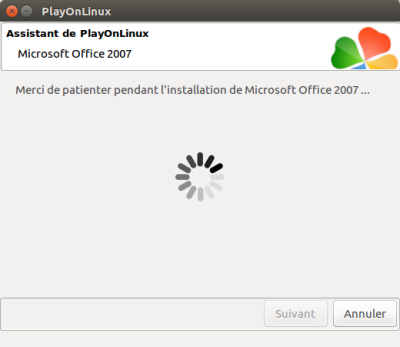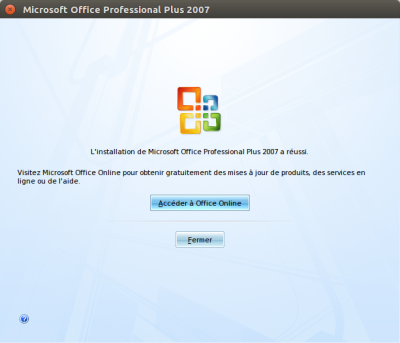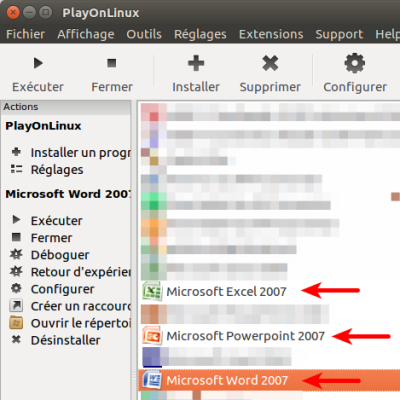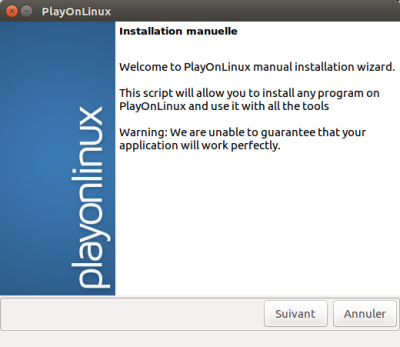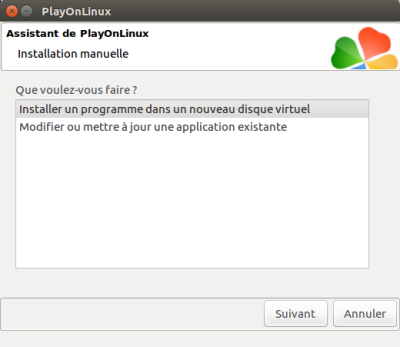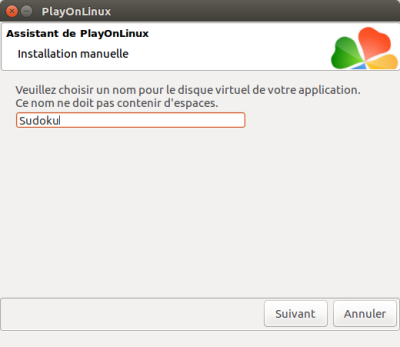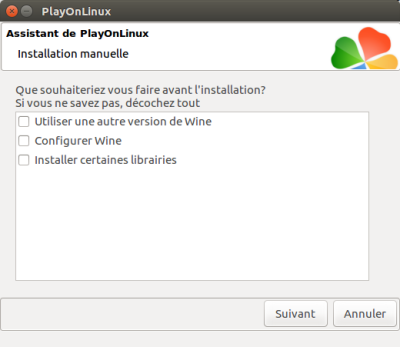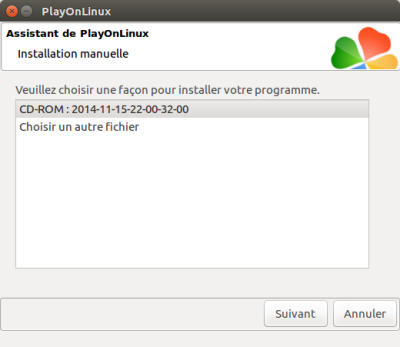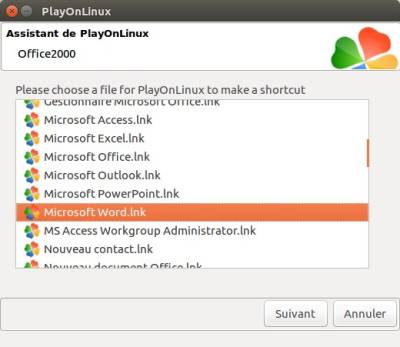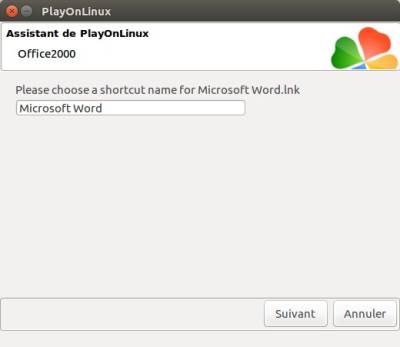Ceci est une ancienne révision du document !
Table des matières
PlayOnLinux : lancer des programmes Windows sous Linux
Pré-requis
- Installez le paquet python2-minimal ou
...@...:~$ sudo apt install python2-minimal
Installation
- Mettez à jour :
...@...:~ $ sudo apt-get update
- Installez le paquet playonlinux ou
...@...:~$ sudo apt install playonlinux
Configuration
Utilisation
Applications Windows portables
Beaucoup d'applications portables utilisent une machine virtuelle sous le capot.
Il est déconseillé de les utiliser sous Wine, en particulier à cause de la nécessité d'un accès matériel plus direct que Wine ne peut le fournir.
Quand vous exécutez une application portable dans une machine virtuelle Windows sur un hôte Linux, vous exécutez une machine virtuelle dans une machine virtuelle.
Ce n'est donc pas une bonne idée.
Essayez d'installer sous PlayOnLinux la version non portable de l'application si elle existe.
Si ce n'est pas possible, exécutez plutôt l'application portable directement dans une virtualbox par exemple.
Installer un programme à partir d'un CD : exemple de Microsoft Office 2007
Dans le cas d'une image iso, un clic droit ouvrez le menu contextuel. Ouvrez l'image iso avec le monteur d'image disque :
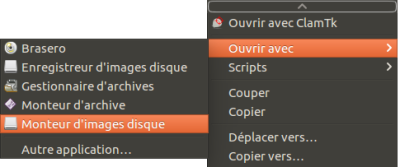
- Deux possibilités :
- ou cliquer sur le lien Installer un programme non listé
Programmes listés
- Choisissez le programme à installer, par exemple :
- Bouton Bureautique
- Ligne Microsoft Office 2007
Cliquez sur le bouton FermerUn double-clic sur le raccourci lancer le programme, par exemple, Word 2007.Programmes non listés
- Il vous est demandé de choisir :
- de créer un nouveau disque virtuel. C'est le plus fréquent.
- ou d'en utiliser un existant ; dans ce cas, la procédure est la même mais vous pourrez :
- ajouter le nouveau logiciel au disque choisi
Désinstallation
Voir aussi