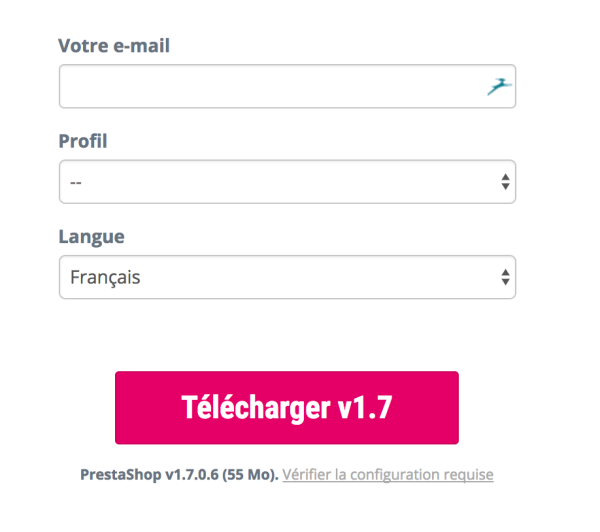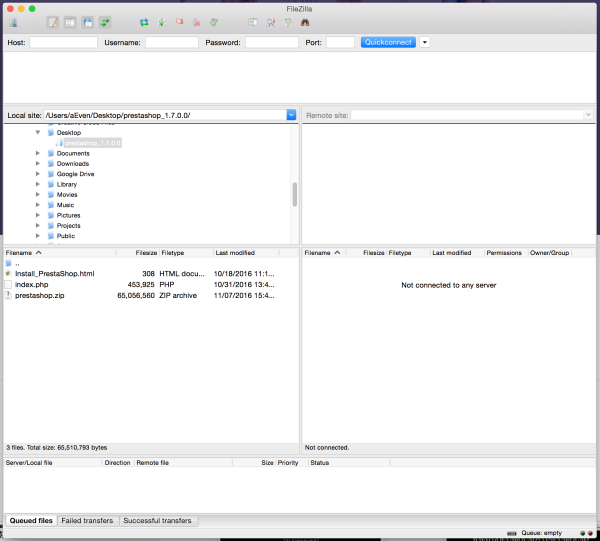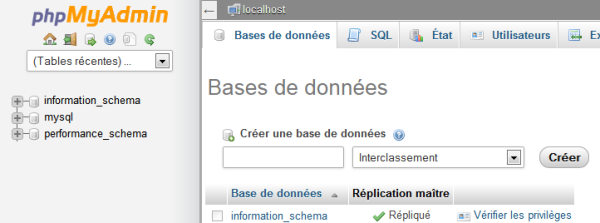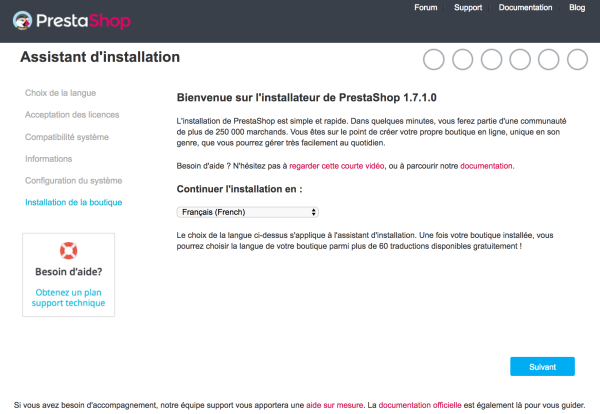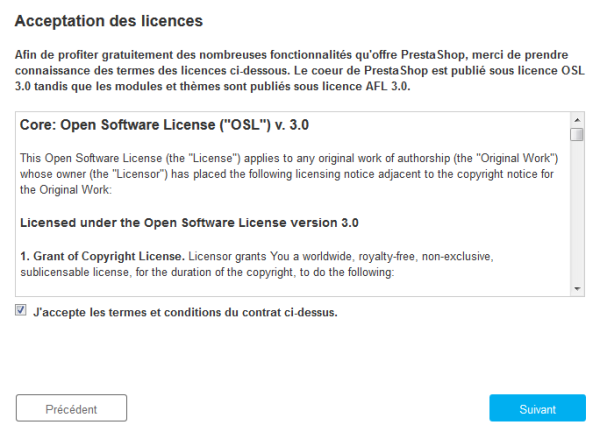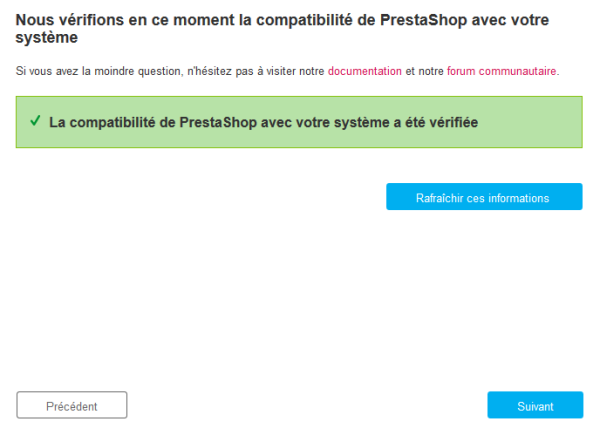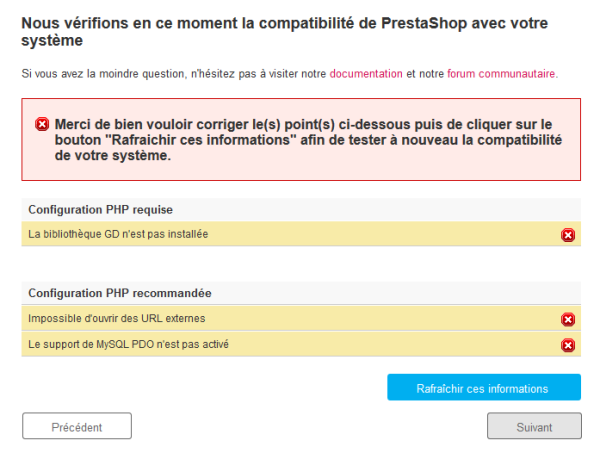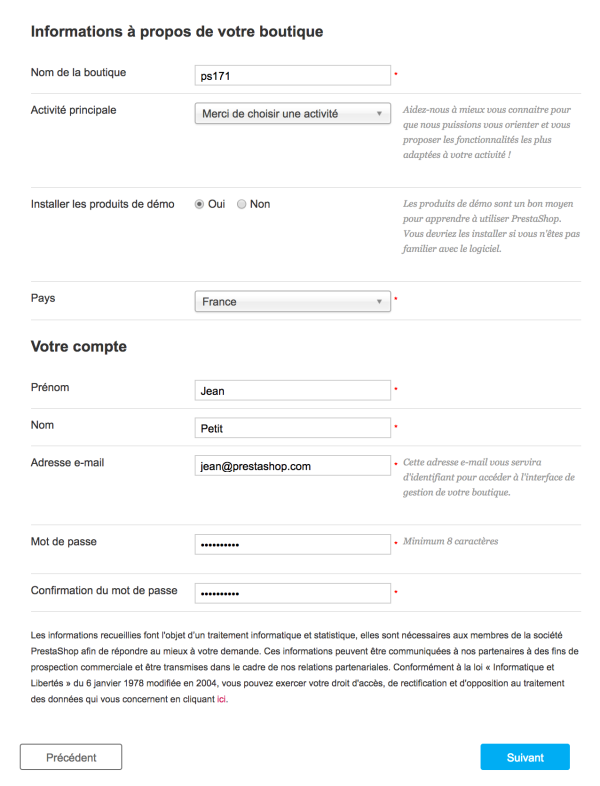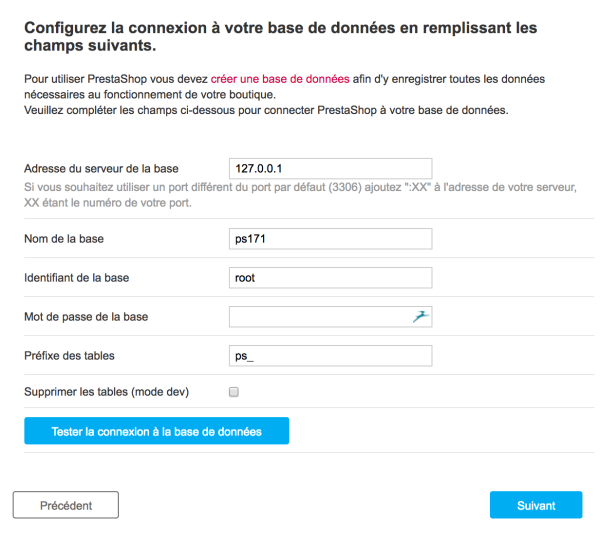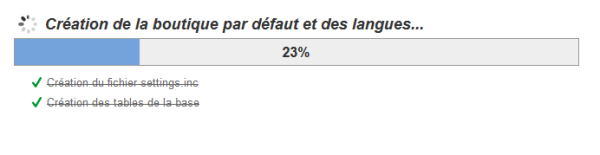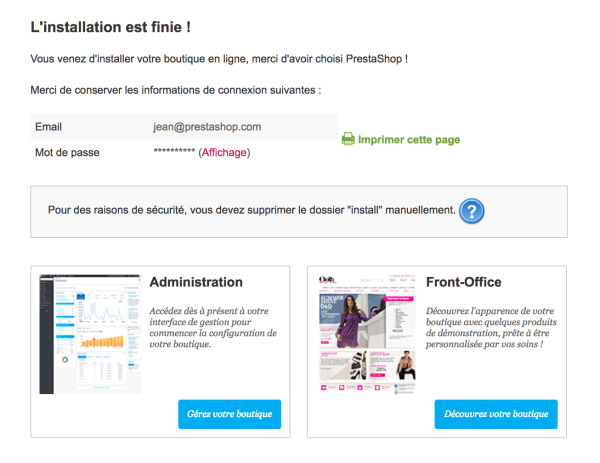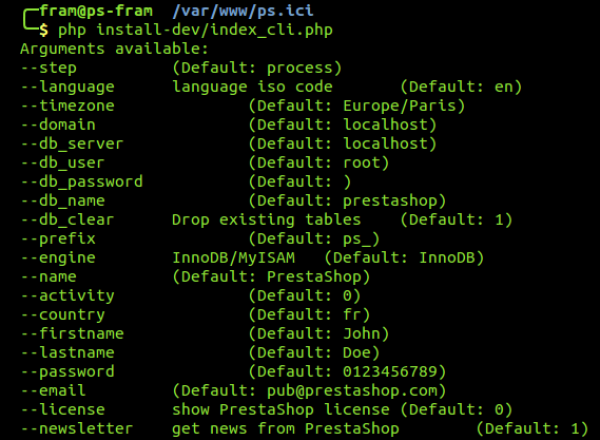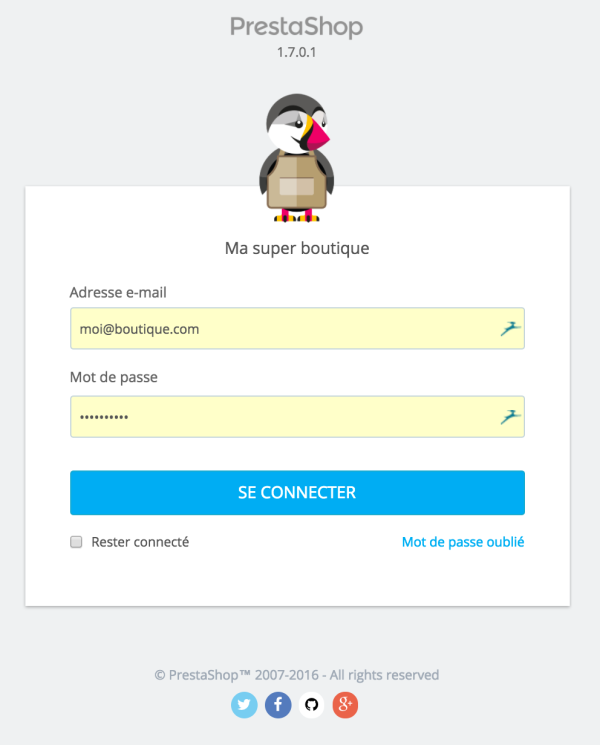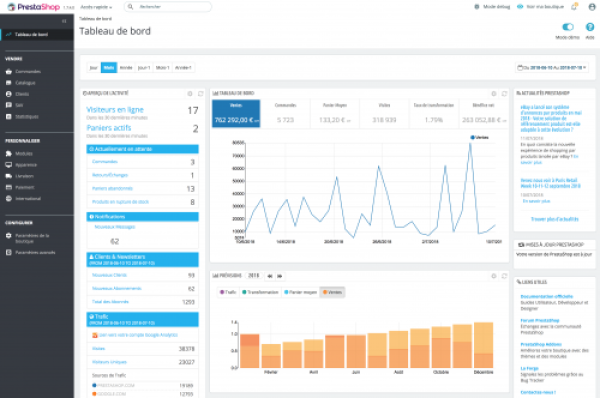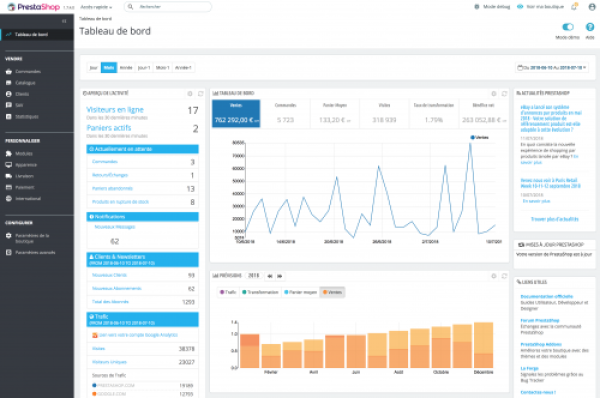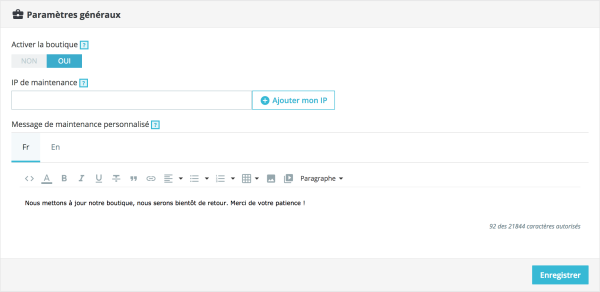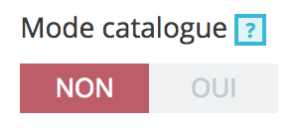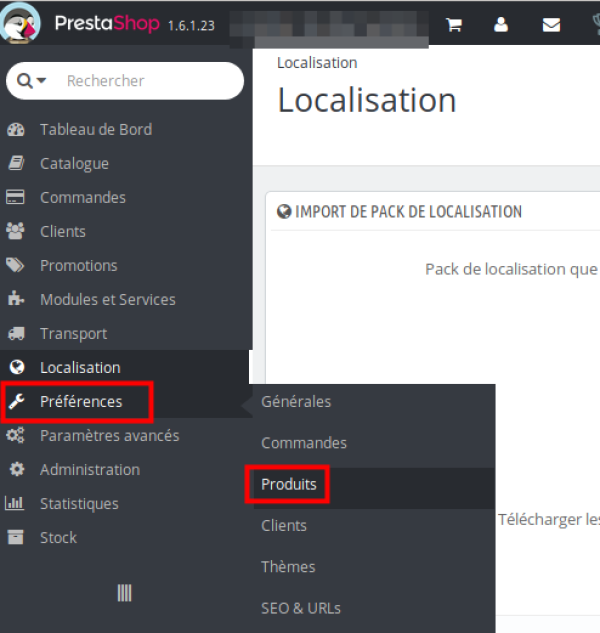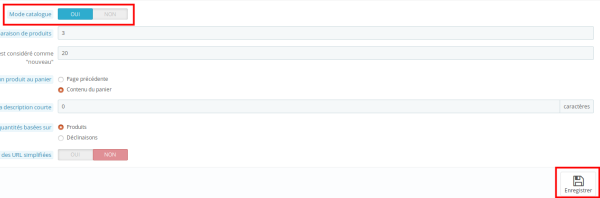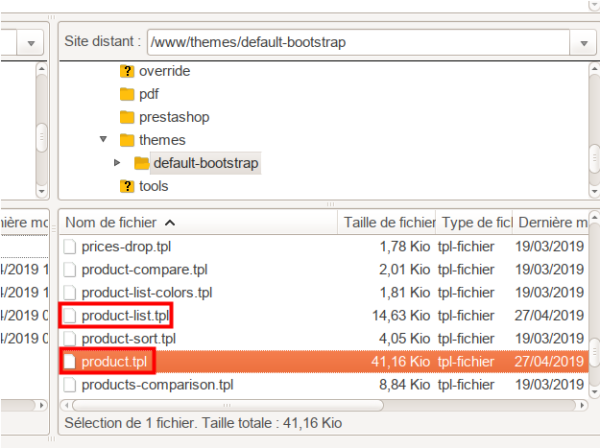Table des matières
Prestashop : Boutique en ligne
Introduction
PrestaShop est une solution complète qui permet de créer une boutique en ligne.
Pré-requis
- PHP 5.4 ou plus.
- Réglages utiles (dans le fichier php.ini) :
- allow_url_fopen = On (Activé)
- register_globals = Off (Désactivé)
- upload_max_filesize = 16M (ou plus)
Extensions PHP indispensables (dans le fichier php.ini) :- PDO_MySQL
- cURL
- SimpleXML
- mcrypt
- GD
- OpenSSL
- DOM
- SOAP
- Zip
- fileinfo
Outils serveur utiles :- cron/crontab
- Memcached
MySQL 5.0 ou plus.Pour un meilleur fonctionnement :- Hébergeur Unix/Linux.
- Serveur web Apache 2.0 (ou plus) ou Nginx.
- Paramètres des modules Apache :
- mod_rewrite activé
- mod_security désactivé
- mod_auth_basic désactivé
Au moins 128 Mo de RAM dédiée à PHP.Codes d’accès à votre serveur FTP et à votre base de données MySQL (fournis par votre hébergeur si vous n’effectuez pas d’installation locale)Un éditeur de texteUn client FTPUn navigateur web récentIl vous faudra également connaître l’adresse web (sur votre domaine) depuis laquelle vous souhaitez vendre des produits
Consultez la page officielle dédiée à la configuration requise : http://www.prestashop.com/fr/system-requirements.
Une fois votre configuration prête, vous pouvez utiliser le guide d’installation : http://doc.prestashop.com/pages/viewpage.action?pageId=51185382.
Instructions de configuration détaillées
PrestaShop est une application web. Pour fonctionner, elle doit être installée sur un serveur web et a besoin d’un nom de domaine que vos visiteurs utiliseront pour accéder à votre boutique.
Enregistrer un nom de domaine
L'emplacement de votre boutique en ligne PrestaShop est constitué de deux éléments : un nom de domaine et un serveur web.
Le nom de domaine identifie en ligne votre site web, par exemple : exemple.com ou maboutiqueenligne.net. C'est la partie publique de votre serveur web et donc de votre boutique.
Vous devez acheter un nom de domaine pour votre boutique. De nombreux hébergeurs proposent un nom de domaine à la création d'un hébergement (offre hébergement + nom de domaine).
Vous pourrez migrer votre boutique chez un meilleur hébergeur, ce qui nécessite de déplacer vos fichiers, vos données et votre nom de domaine vers ce dernier.
Il est souvent recommandé de générer votre nom de domaine auprès d’un bureau d’enregistrement indépendant (voir : https://fr.wikipedia.org/wiki/Bureau_d%27enregistrement).
En plus de payer l’enregistrement du nom de domaine, vous devrez payer l’hébergement sur Internet.
Voici quelques bureaux d’enregistrement indépendants auxquels vous pouvez faire confiance pour votre nom de domaine :
- Gandi : http://en.gandi.net/
- Namecheap : http://www.namecheap.com/
- GoDaddy : https://www.godaddy.com/
- 1&1 : https://www.1and1.com/
Trouver un hébergeur
Maintenant que vous avez un nom de domaine, il faut qu’il soit relié à PrestaShop. Cela signifie que les fichiers de PrestaShop doivent être hébergés sur un serveur web. Vous pouvez avoir votre propre serveur web, mais il est plus probable que votre boutique soit hébergée par un service d’hébergement Internet (voir : http://en.wikipedia.org/wiki/Internet_hosting_service) qui vous fournit un domicile en ligne moyennant un abonnement mensuel ou annuel.
Avant de lancer une boutique en ligne, vous devrez d’abord choisir un fournisseur d’hébergement. Presque tous les hébergeurs peuvent prendre en charge la solution PrestaShop de manière efficace. Toutefois, seuls quelques fournisseurs d’hébergement proposent des serveurs optimisés pour PrestaShop (avec une fonction d’installation en 1 clic et une version à jour). Voici notre liste de partenaires d’hébergement.
Lorsque vous choisissez votre hébergeur, rappelez-vous une condition essentielle : l’hébergeur doit prendre en charge PHP 5.4 (ou une version plus récente), le langage de programmation dans lequel PrestaShop est écrit, et MySQL 5 (ou une version plus récente), le système de bases de données où PrestaShop stocke toutes ses données. Il y a d’autres exigences. Reportez-vous à la section “Exigences techniques” ci-après.
Pré-requis techniques
PrestaShop est une application qui fonctionne sur un serveur web. Elle est rédigée dans le langage de programmation PHP. Elle stocke ses données sur un serveur MySQL.
PHP est un langage de programmation open source, principalement utilisé pour les applications web. Créé en 1995, il est depuis devenu le langage de programmation le plus utilisé par les développeurs web. Il utilise une syntaxe de type C qui permet aux développeurs de l’apprendre facilement.
MySQL est un système de gestion de bases de données open source. Également créé en 1995, il est désormais le système de bases de données le plus utilisé par les développeurs web. Il est basé sur le langage SQL, le langage de base de données le plus répandu.
Quel que soit le service d’hébergement que vous choisissez, les composants suivants doivent être installés sur votre serveur web :
- Système
- Unix, Linux ou Windows. Unix est fortement recommandé.
- Serveur web
- Serveur web Apache 2.0 ou version ultérieure.
- PHP
- 5.4 ou version ultérieure. Il se peut que vous deviez activer PHP 5 (demandez à votre fournisseur d’hébergement).
- MySQL
- 5.0 ou version ultérieure.
- RAM
- Au moins 128 Mo de sur votre serveur.
PrestaShop peut également fonctionner avec un serveur web IIS 6.0 Microsoft ou une version ultérieure, et un serveur Nginx 1.0 ou une version ultérieure.
Vous trouverez plus d’informations pour les administrateurs système dans le guide de l’administrateur système. Veillez à le lire !
Outils
Vous aurez besoin de deux outils : un éditeur de texte, pour éditer les fichiers texte, et un client FTP, pour transférer les fichiers de votre machine vers votre serveur et vice versa.
Éditeur de texte
Voici quelques éditeurs de texte bien connus :
- Windows et OS X :
- Sublime Text : http://www.sublimetext.com/
- Atom : https://atom.io/
Unix/Linux :- Vim : http://www.vim.org/
N'utilisez JAMAIS un logiciel de traitement de texte lorsque vous voulez modifier les fichiers de PrestaShop, comme Microsoft Word ou OpenOffice.org Write.
Client FTP
FTP est l’abréviation de “File Transfer Protocol”, un protocole standard utilisé pour transférer des fichiers depuis un ordinateur vers un hébergeur.
Dans ce guide, nous allons utiliser FileZilla, un client FTP gratuit et efficace pour Windows, Mac OS X et Linux. Téléchargez-le sur http://filezilla-project.org/ et lancez l’installeur. Remarque : ne téléchargez pas FileZilla Server, mais uniquement FileZilla Client !
Une fois FileZilla installé, vous devrez le configurer avec les paramètres de connexion de votre serveur web, normalement fournis par votre hébergeur. Si vous n’avez pas reçu ces paramètres, demandez-les à votre hébergeur ou consultez votre dossier spam pour vérifier qu’ils ne s’y trouvent pas.
Les principaux paramètres nécessaires sont les suivants :
- Un nom d’hôte ou une adresse IP : emplacement du serveur FTP de votre espace d’hébergement.
- Un nom d’utilisateur : votre identifiant de compte d’hébergement unique.
- Un mot de passe : mesure de sécurité obligatoire.
Ouvrez FileZilla et le Gestionnaire de site. Vous pouvez le faire de trois manières différentes :
- Appuyez sur Ctrl-S.
- Cliquez sur l’icône “Ouvrir le Gestionnaire de site” située dans l’angle supérieur gauche.
- Ouvrez le menu “Fichier” et sélectionnez l’option “Gestionnaire de site…”.
Une fenêtre s’ouvre.
Pour ajouter votre espace d’hébergement au Gestionnaire de site :
- Cliquez sur le bouton “Nouveau site”. Une nouvelle entrée est créée dans la liste des sites. Donnez-lui un nom facilement identifiable.
- Sur le côté droit, dans l’onglet “Général”, saisissez les paramètres fournis par votre hébergeur : nom d’hôte, nom d’utilisateur et mot de passe. Vous n’avez normalement pas à modifier les autres paramètres par défaut, à moins que votre hébergeur ne vous le demande.
- Une fois tous les champs correctement renseignés, cliquez sur le bouton “Connexion”. Cette opération permettra d’enregistrer votre site dans la liste et de vous connecter à votre compte pour que vous puissiez vérifier que tout fonctionne correctement.
Si FileZilla ne vous convient pas, voici quelques autres clients FTP connus :
- Windows :
- CoreFTP : http://www.coreftp.com/
- WinSCP : http://winscp.net/
- SmartFTP : http://www.smartftp.com/
Mac OS X :- Cyberduck : http://cyberduck.ch/
- Transmit : http://www.panic.com/transmit/
- Fetch : http://fetchsoftworks.com/fetch/
Unix/Linux :- gFTP : http://gftp.seul.org/
- kasablanca : http://kasablanca.berlios.de/
- NcFTP : http://www.ncftp.com/ncftp/
Se préparer
Dans un premier temps, vous devez décider de l’endroit où héberger PrestaShop. Quatre possibilités s’offrent à vous par rapport à votre nom de domaine :
- Au niveau de la racine du domaine : http://www.exemple.com/
- Dans un dossier : http://www.exemple.com/boutique/
- Dans un sous-domaine : http://boutique.exemple.com/
- Dans le dossier d’un sous-domaine : http://vêtements.exemple.com/boutique/
Grâce à la fonctionnalité multiboutique, vous pouvez avoir autant de boutiques que vous le souhaitez avec une seule installation de PrestaShop 1.7, chacune avec son propre nom de domaine si nécessaire. Tenez-en compte lorsque vous décidez de votre organisation.
Quel que soit votre plan, la boutique par défaut résidera toujours à l’endroit où se trouve PrestaShop.
Installation
Ce chapitre est à destination de ceux qui souhaitent installer PrestaShop sur un hébergement en ligne. Si vous souhaitez installer PrestaShop sur votre ordinateur, vous devriez d'abord suivre les instructions situées ici : Installer PrestaShop sur votre propre ordinateur
Si vous avez déjà lu les instructions de cette autre page, allez directement à la section Créer une base de données pour votre boutique.
PrestaShop est très facile à installer. Une fois que tous les fichiers sont sur votre serveur web, vous pouvez normalement commencer la configuration de votre boutique après moins de 5 minutes dans la plupart des cas. En effet, le processus d’installation est très simple car l’installeur s’occupe de tout. Les utilisateurs moins expérimentés mettront peut-être 10 à 20 minutes pour réaliser l’installation.
Avant de commencer, assurez-vous que toutes les exigences sont remplies : espace serveur chez un fournisseur d’hébergement, nom de domaine, client FTP et éditeur de texte. Veillez d’abord à suivre les instructions figurant dans la section “Ce dont vous avez besoin pour commencer”.
Notre partenaire d’hébergement web 1&1 IONOS vous propose une installation en 1 clic pour vous faire gagner du temps et vous aider à démarrer encore plus vite. Le temps d’installation peut ainsi être considérablement réduit pour les utilisateurs inexpérimentés.
- &1 IONOS Hosting
Ces hébergeurs web utilisent principalement les bibliothèques de scripts suivantes :
- SimpleScripts
- Installatron
- Softaculous
Certains de ces scripts prennent même en charge la mise à jour en 1 clic, ce qui permet de gagner un temps précieux.
D’autres hébergeurs ont leurs propres scripts d’installation. Pour de plus amples informations, renseignez-vous auprès de votre hébergeur.
Instructions d’installation rapides
Voici un ensemble d’instructions rapides pour les utilisateurs qui connaissent déjà bien le processus d’installation des applications PHP/MySQL sur un serveur web. Vous trouverez des instructions détaillées dans la section suivante de ce chapitre si nécessaire.
- Si vous ne l’avez pas fait, téléchargez et décompressez le package PrestaShop.
- Si possible, créez une base de données pour la boutique PrestaShop sur votre serveur web. Si aucun utilisateur MySQL ne dispose de tous les droits d’accès et de modification pour cette base de données, créez-en un.
- Mettez les trois fichiers de PrestaShop en ligne à l’emplacement sélectionné sur votre serveur web, y compris le fichier .zip (il se décompressera automatiquement ensuite).
- Exécutez le script d’installation de PrestaShop en accédant à l’URL publique de l’emplacement sélectionné dans un navigateur web. Il doit s’agir de l’URL où vous avez mis les fichiers de PrestaShop en ligne.
- Suivez les instructions affichées sur chaque écran de l’installeur.
- Une fois l’installation terminée, supprimez le dossier /install et notez le nouveau nom du dossier /admin, nom que vous seul connaissez pour des raisons de sécurité.
PrestaShop est désormais installé et prêt à être configuré ! Consultez maintenant le chapitre Premiers pas avec PrestaShop 1.7 du guide de l’utilisateur.
Télécharger et décompresser l’archive de PrestaShop
Vous pouvez télécharger la dernière version de PrestaShop à l’adresse https://www.prestashop.com/fr/download.
Vous n’avez ici qu’une option de téléchargement : la dernière version stable, adaptée à toutes sortes de boutiques en ligne.
Si vous avez besoin de télécharger une version antérieure, rendez-vous à cette adresse : https://www.prestashop.com/fr/developers-versions#previous-version.
Il n’est pas conseillé d’utiliser une autre version que la version stable actuelle.
Cliquez sur le bouton “Télécharger” et enregistrez l’archive sur votre ordinateur (par exemple, sur votre Bureau). Vous devez obtenir un fichier nommé “prestashop_1.7.0.0.zip” (ou équivalent, selon le numéro de version).
Le fichier téléchargé est une archive .zip. Pour poursuivre le processus, vous devez décompresser l’archive.
Si votre système d’exploitation ne prend pas en charge les fichiers .zip, vous pouvez télécharger et installer un outil dédié tel que :
- Windows :
- 7-zip : http://www.7-zip.org/
- WinRAR : http://www.rarlab.com/
Mac OS X :- iZip : http://www.izip.com/
- WinZip Mac : http://www.winzip.com/mac/
- Zipeg : http://www.zipeg.com/
Procédez à l’extraction du contenu de l’archive vers un emplacement connu de votre disque dur (comme le Bureau). Ne mettez pas le fichier .zip directement en ligne sur votre serveur web.
L’archive .zip possède trois éléments à sa racine :
- Le fichier “prestashop.zip”, qui contient tous les fichiers de PrestaShop que vous mettrez bientôt en ligne sur votre serveur web.
- Le fichier “Install_PrestaShop.html”, qui ouvre cette page dans votre navigateur par défaut.
- Le fichier “index.php”, qui lance l’installation.
Le fichier “Install_PrestaShop.html” ne doit pas être mis en ligne sur votre serveur web.
Mettre PrestaShop en ligne
Vous avez maintenant un espace d’hébergement à votre disposition (si ce n’est pas le cas, lisez le chapitre “Ce dont vous avez besoin pour commencer”), ainsi qu’un dossier sur votre disque dur dans lequel l’archive PrestaShop est décompressée.
Dans cette étape, vous allez mettre les fichiers de PrestaShop en ligne sur votre espace d’hébergement. Pour ce faire, connectez votre ordinateur à votre serveur en utilisant un outil appelé “client FTP” (vous avez normalement installé cet outil lors de la lecture du chapitre “Ce dont vous avez besoin pour commencer”). Nous allons utiliser l’outil gratuit FileZilla (http://filezilla-project.org/).
Connectez-vous à votre espace d’hébergement à l’aide du client FTP et des identifiants de connexion fournis par votre hébergeur (si vous ne les avez pas, contactez votre hébergeur). Une fois que vous êtes connecté, vous pouvez transférer les fichiers de PrestaShop depuis votre ordinateur vers votre serveur.
Dans FileZilla (ou tout autre client FTP), parcourez vos dossiers locaux pour trouver celui contenant les fichiers PrestaShop. Laissez-le ouvert dans la section “Site local” située sur la gauche.
Dans la section “Site distant” (située à droite), naviguez jusqu’à l’emplacement où vous souhaitez que PrestaShop soit publiquement disponible (racine du domaine, sous-dossier, sous-domaine…). L’emplacement peut varier selon votre hébergeur et vos besoins :
- Votre hébergeur :
- Certains hébergeurs peuvent vous obliger à placer vos fichiers dans un dossier spécifique, comme /htdocs, /public_html, /web, /www, /votrenomdedomaine.com, etc.
- Le serveur FTP d’autres hébergeurs vous connectera directement à l’espace de mise en ligne approprié.
Vos besoins :- Si vous voulez que votre boutique soit le site web principal pour votre nom de domaine (par exemple, http://www.exemple.com), mettez PrestaShop en ligne au niveau du dossier racine de l’espace de chargement (qui peut varier en fonction de l’hébergeur).
- Si vous voulez que votre boutique soit dans un sous-dossier de votre nom de domaine (http://www.exemple.com/boutique), vous devez d’abord créer un dossier via FileZilla (effectuez un clic droit et choisissez l’option “Créer un répertoire”), puis mettre PrestaShop en ligne dans ce dossier.
- Si vous voulez que votre boutique soit un sous-domaine de votre nom de domaine (http://boutique.exemple.com), vous devez d’abord créer un sous-domaine. La méthode dépendra de votre hébergeur : parfois, il vous suffira d’ajouter un nouveau dossier avec votre client FTP ; dans d’autres cas, vous devrez créer le sous-domaine via le panneau d’administration de votre hébergeur. Commencez par lire la documentation d’aide de votre hébergeur. Une fois le sous-domaine créé, naviguez jusqu’au dossier du sous-domaine et mettez PrestaShop en ligne.
Dans FileZilla, vous avez maintenant le dossier local où vous conservez les fichiers de PrestaShop provenant de l’archive .zip, sur le côté gauche, et l’emplacement de destination, à droite. La mise en ligne est simple, même pour les utilisateurs inexpérimentés : sélectionnez les trois fichiers dans le dossier local (utilisez Ctrl-A) et faites-les glisser dans le dossier distant ou effectuez un clic droit sur la sélection et choisissez “Mettre en ligne” dans le menu contextuel.
Créer une base de données pour votre boutique
Avant de pouvoir installer PrestaShop, vous devez veiller à ce que votre serveur MySQL possède une base de données opérationnelle pour les données de PrestaShop. Si ce n’est pas le cas, vous devez en créer une.
La création d’une base de données peut se faire à l’aide de n’importe quel outil d’administration de bases de données. Nous allons utiliser l’outil gratuit phpMyAdmin (http://www.phpmyadmin.net/), qui est préinstallé sur la plupart des solutions d’hébergement web.
Certains hébergeurs préfèrent que les clients utilisent un panneau de contrôle graphique comme cPanel, Plesk ou un panneau personnalisé. Assurez-vous de lire la documentation de votre hébergeur sur la gestion des bases de données MySQL et créez une base de données pour votre boutique en suivant précisément ses explications.
Connectez-vous à phpMyAdmin à l’aide des identifiants fournis par votre hébergeur. Votre compte devrait être accessible via une URL standard associée à votre nom de domaine ou au nom de domaine de l’hébergeur.
Dans la colonne de gauche, vous pouvez consulter les bases de données actuellement disponibles sur votre serveur MySQL. Certaines sont utilisées soit par phpMyAdmin, soit par l’hébergeur ; n’y touchez pas : phpmyadmin, mysql, information_schema, performance_schema, etc. Lisez la documentation de votre hébergeur pour savoir si l’une d’entre elles peut être utilisée comme base de données par défaut.
Dans tous les cas, vous pouvez créer une nouvelle base de données en allant dans l’onglet “Base de données” et en utilisant le formulaire central nommé “Créer une nouvelle base de données”. Il vous suffit de saisir un nom unique et de cliquer sur “Créer”. Le nom de la base de données s’ajoutera à la liste située à gauche. Vous pouvez maintenant utiliser cette base de données pour stocker les données de PrestaShop.
Lancer l’installeur automatique
Venons-en à l’installation de PrestaShop à proprement parler.
L’installeur automatique de PrestaShop rend le processus d’installation relativement simple. Quelques minutes vous suffiront normalement pour procéder à l’installation. Assurez-vous de lire chaque page attentivement afin de ne manquer aucune information.
Pour lancer l’installeur, naviguez simplement jusqu’à l’emplacement de PrestaShop sur votre serveur web : le script détecte automatiquement que PrestaShop n’est pas encore installé et vous dirige vers l’installeur automatique. Dans le même temps, le fichier prestashop.zip que vous aviez mis en ligne est décompressé. À présent, tous les fichiers de PrestaShop sont disponibles sur votre serveur web.
Si vous procédez à une installation sur votre ordinateur, cette dernière doit être effectuée dans le dossier PrestaShop sur votre serveur web local, qui doit être disponible à l’adresse http://127.0.0.1/prestashop.
À partir de là, vous n’avez plus qu’à lire, cliquer et remplir quelques formulaires.
Il y a 6 étapes. En haut de la page, l’assistant d’installation vous indique où vous en êtes dans le processus : les cercles gris deviennent des coches vertes à chaque étape terminée.
Étape 1 : page d’accueil
Cette page est une présentation rapide du processus d’installation. Vous pouvez choisir la langue dans laquelle l’installeur affiche ses instructions.
Vous avez également un lien vers le site de la documentation (http://doc.prestashop.com/) et un lien vers notre offre de support. Pour en savoir plus sur notre service de support, rendez-vous sur http://support.prestashop.com/fr/.
Sélectionnez la langue dans laquelle vous souhaitez voir l’installeur s’afficher, puis cliquez sur le bouton “Suivant”. Cette étape vous permettra de définir la langue par défaut de votre installation de PrestaShop, mais vous aurez aussi la possibilité d’activer d’autres langues.
Étape 2 : licences de PrestaShop
Cette deuxième page énonce une condition simple : PrestaShop est gratuit et distribué dans le cadre d’un ensemble de licences open source. Vous ne pouvez pas utiliser ce logiciel si vous n’acceptez pas les conditions des licences. Dans cette étape, il vous est demandé d’accepter clairement ces conditions.
Lisez les licences de PrestaShop :
- Open Software License 3.0 de PrestaShop, également consultable sur la page http://www.opensource.org/licenses/OSL-3.0.
- Academic Free License 3.0 pour les modules et les thèmes, également consultable à la page http://opensource.org/licenses/AFL-3.0.
Vous devez accepter ces deux licences pour installer PrestaShop.
Pour accéder à l’étape suivante, vous devez cocher la case “J’accepte les conditions ci-dessus”, puis cliquer sur “Suivant”. Si vous n’acceptez pas les licences, vous ne pourrez pas installer PrestaShop. Vous ne pourrez même pas cliquer sur le bouton “Suivant”.
Étapes 3 et 4 : compatibilité système et informations de la boutique
La troisième page consiste en un test rapide de tous les paramètres du serveur. Dans la plupart des cas, vous ne la verrez pas. En effet, si aucune erreur n’est trouvée, vous êtes directement dirigé vers la quatrième page “Informations de la boutique”. Vous pouvez toujours consulter la troisième page en cliquant sur le lien “Compatibilité système” situé dans la barre latérale gauche.
Si une erreur se produit pendant le test du serveur au cours de la troisième étape, l’installeur affiche la page “Compatibilité système” avec toutes les vérifications qui ont échoué.
Compatibilité système
Cette page permet de vérifier que la configuration de votre serveur est correcte : paramètres PHP, permissions d’accès aux fichiers et dossiers, outils tiers, etc.
Si une erreur se produit, l’installeur s’arrête et vous pouvez consulter les détails techniques qui nécessitent une correction, que ce soit la modification de la configuration PHP ou la mise à jour des permissions d’accès aux fichiers.
Voici une liste des tests réalisés durant la troisième étape :
Test Comment/où régler le problème ? La version PHP 5.4 (ou une version ultérieure) est-elle installée ? Serveur web PrestaShop peut-il mettre des fichiers en ligne ? Fichier php.ini (file_uploads) PrestaShop peut-il créer de nouveaux fichiers et dossiers ? Explorateur de fichiers / client FTP / ligne de commande La bibliothèque GD est-elle installée ? Fichier php.ini (extension=php_gd2.so) La prise en charge de MySQL est-elle activée ? Fichier php.ini (extension=php_pdo_mysql.so) Permission d’écriture récursive sur ~/config/ Explorateur de fichiers / client FTP / ligne de commande Permission d’écriture récursive sur ~/cache/ Explorateur de fichiers / client FTP / ligne de commande Permission d’écriture récursive sur ~/log/ Explorateur de fichiers / client FTP / ligne de commande Permission d’écriture récursive sur ~/img/ Explorateur de fichiers / client FTP / ligne de commande Permission d’écriture récursive sur ~/mails/ Explorateur de fichiers / client FTP / ligne de commande Permission d’écriture récursive sur ~/modules/ Explorateur de fichiers / client FTP / ligne de commande Permission d’écriture récursive sur ~/override/ Explorateur de fichiers / client FTP / ligne de commande Permission d’écriture récursive sur ~/themes/default/lang/ Explorateur de fichiers / client FTP / ligne de commande Permission d’écriture récursive sur ~/themes/default/pdf/lang/ Explorateur de fichiers / client FTP / ligne de commande Permission d’écriture récursive sur ~/themes/default/cache/ Explorateur de fichiers / client FTP / ligne de commande Permission d’écriture récursive sur ~/translations/ Explorateur de fichiers / client FTP / ligne de commande Permission d’écriture récursive sur ~/upload/ Explorateur de fichiers / client FTP / ligne de commande Permission d’écriture récursive sur ~/download/ Explorateur de fichiers / client FTP / ligne de commande Permission d’écriture récursive sur ~/sitemap.xml Explorateur de fichiers / client FTP / ligne de commande PrestaShop peut-il ouvrir des URL externes ? Fichier php.in (allow_url_fopen) L’option “register global” de PHP est-elle désactivée ? Fichier php.ini (register_globals) La compression GZIP est-elle activée ? Fichier .htaccess L’extension Mcrypt est-elle disponible ? Fichier php.ini (voir http://php.net/manual/fr/mcrypt.setup.php) L’option “magic quotes” de PHP est-elle désactivée ? Fichier php.ini (magic_quotes_gpc) L’extension Dom est-elle chargée ? –enable-dom, option d’heure de compilation L’extension PDO MySQL est-elle chargée ? Fichier php.ini (extension=php_pdo_mysql.so) Si la modification de la configuration de PHP requiert des instructions détaillées car elle dépend de la situation et de votre niveau d’accès à votre serveur, la mise à jour des permissions d’accès aux fichiers est plus facile à expliquer.
Les permissions correspondent aux droits d’accès accordés par un système de fichiers à certains utilisateurs ou groupes d’utilisateurs pour contrôler leur capacité à afficher des fichiers et dossiers ou à y apporter des modifications. L’installeur a besoin d’apporter des modifications aux fichiers que vous avez mis en ligne. Si le système de fichiers n’autorise pas ces modifications, l’installeur ne peut pas terminer son processus.
Par conséquent, si l’installeur indique que certains fichiers ou dossiers n’ont pas les permissions appropriées, vous devez modifier ces permissions vous-même. Pour ce faire, vous devrez accéder à vos fichiers sur votre serveur web et donc utiliser votre client FTP (FileZilla, par exemple) ou la ligne de commande.
Connectez-vous à votre compte de serveur à l’aide de votre client FTP, naviguez jusqu’au dossier de PrestaShop et trouvez les dossiers nécessitant une modification de permission selon l’installeur.
CHMOD
Modifier les permissions d’accès d’un fichier ou d’un dossier sur un système Unix/Linux se nomme “CHMOD”, d’après la commande du même nom (voir : https://fr.wikipedia.org/wiki/Chmod – vous trouverez une explication des permissions de fichiers ici : http://www.math-linux.com/linux-2/tutoriels-linux/article/droit-et-permission-d-acces-aux-fichiers). Donner un “accès en écriture” à des fichiers ou dossiers se dit “faire un CHMOD 755” ou “un CHMOD 775”, en fonction de l’hébergeur.
Certains hébergeurs peuvent vous demander d’utiliser CHMOD 777 bien que cela ne soit recommandé que pour un besoin ponctuel. Si vous devez faire un CHMOD 777 pour installer PrestaShop, faites en sorte de repasser à un réglage plus sûr (par exemple, 775 pour les dossiers et 664 pour les fichiers) après avoir terminé l’installation. Lisez attentivement la documentation de votre hébergeur.
Grâce à FileZilla (et à la plupart des clients FTP), vous n’avez pas à utiliser de commande Unix. La plupart des clients FTP vous permettent de changer les permissions facilement avec une interface graphique : une fois que vous avez trouvé le fichier ou le dossier qui nécessite une modification, faites un clic droit dessus et choisissez “Droits d’accès au fichier…” dans le menu contextuel. Une petite fenêtre s’ouvre.
En fonction de la configuration de votre serveur (sur laquelle vous n’avez pas forcément la main), vous devrez avoir les deux colonnes “Lire” et “Exécuter” cochées, et au moins les lignes “Propriétaire” et “Groupe” cochées pour la colonne “Écrire”. Certains hébergeurs peuvent vous demander de cocher la case “Écrire” publique. Faites toutefois attention car laisser n’importe quel utilisateur du serveur web modifier le contenu de votre dossier PrestaShop est rarement une bonne idée.
Il peut également être nécessaire de modifier les permissions d’accès aux fichiers et aux sous-dossiers de certains dossiers. Dans ce cas, cochez la case “Récursion dans les sous-répertoires”.
Si vous modifiez les permissions dans votre client FTP, vous devez régulièrement vérifier que vous avez effectué les bonnes modifications en exécutant à nouveau les tests de compatibilité de l’installeur : cliquez sur “Rafraîchir ces informations” aussi souvent que nécessaire. Une fois tous les indicateurs verts, vous pouvez cliquer sur “Suivant”. Si vous n’arrivez pas à faire en sorte qu’ils soient tous verts, assurez-vous au moins que l’installeur affiche le message “La compatibilité de PrestaShop avec votre environnement système a été vérifiée !” en haut de la page.
Informations de la boutique
C’est ici que vous pouvez commencer à personnaliser votre boutique : en lui donnant un nom, en indiquant son activité principale et en renseignant les données personnelles du propriétaire de la boutique (ce qui implique des obligations juridiques dans la plupart des pays).
Ne mettez pas de deux-points dans le nom de votre boutique au risque de provoquer le dysfonctionnement de certaines fonctionnalités (par exemple, l’envoi d’e-mails).
Vous pouvez remplacer les deux-points par un tiret si vous souhaitez avoir deux parties dans le titre. Écrivez par exemple utilisez “MaBoutique - La meilleure boutique pour acheter” au lieu de “MaBoutique : La meilleure boutique pour acheter”.
C’est également dans cette section que vous choisissez le mot de passe pour vous connecter au panneau d’administration de votre boutique. Choisissez-le bien pour pouvoir vous en souvenir tout en faisant en sorte qu’il soit sécurisé !
Cliquez sur “Suivant” pour continuer.
Étape 5 : Configuration système
Cette page contient un formulaire vous permettant d’indiquer à PrestaShop l’emplacement du serveur de bases de données et la base de données à utiliser, ainsi que quelques autres détails. En théorie, votre hébergeur web vous a fourni toutes ces informations.
Renseignez tous les champs en indiquant les identifiants de connexion à la base de données fournis par votre hébergeur :
- Adresse du serveur de bases de données.
- C’est le nom d’hôte de votre serveur MySQL. Il peut être associé à votre nom de domaine (par exemple, http://sql.exemple.com) ou à votre hébergeur (par exemple, http://mysql2.alwaysdata.com), ou il peut simplement s’agir d’une adresse IP (par exemple, 46.105.78.185).
- Nom de la base de données.
- C’est le nom de la base de données où vous voulez que PrestaShop stocke ses données. Il s’agit soit d’une base de données existante sur votre serveur MySQL, soit de la base que vous avez créée à l’aide de phpMyAdmin (ou tout autre outil SQL) dans la section “Créer une base de données pour votre boutique” du présent guide.
- Identifiant de connexion à la base de données.
- C’est le nom de l’utilisateur MySQL qui a accès à votre base de données.
- Mot de passe de la base de données.
- C’est le mot de passe de l’utilisateur MySQL.
- Moteur de bases de données.
- Le moteur de bases de données est le cœur de votre serveur de bases de données. InnoDB est le moteur par défaut. Il est recommandé de l’utiliser même si les plus expérimentés d’entre vous préféreront peut-être choisir un autre moteur. En règle générale, il n’est pas nécessaire de modifier le paramètre par défaut.
- Préfixe de tables.
- C’est le préfixe de vos tables de base de données. Le réglage par défaut est “ps_”, ce qui donne des tables SQL PrestaShop comme “ps_cart” ou “ps_customer”. Si vous avez besoin d’installer plusieurs instances de PrestaShop sur la même base de données, vous devez utiliser un préfixe différent pour chaque installation. Nous vous recommandons de créer une base de données par installation de PrestaShop, si votre hébergeur le permet. Mieux encore : ne faites qu’une installation de PrestaShop et activez la fonctionnalité multiboutique afin de gérer plusieurs boutiques depuis la même zone d’administration de PrestaShop.
- Option de suppression des tables.
- Cette option n’est disponible qu’en mode développeur. Lorsque vous réinstallez PrestaShop, vous pouvez choisir de supprimer les tables de base de données de PrestaShop existantes afin de recommencer de zéro.
Cliquez sur le bouton “Tester la connexion à la base de données” afin de vous assurer que vous avez saisi les bonnes informations de serveur.
Cliquez sur “Suivant” : l’installation commence avec la configuration de votre boutique et le remplissage des tables de la base de données, etc. Cette opération peut prendre quelques minutes : veuillez patienter et ne pas toucher votre navigateur !
L’installeur effectue les opérations suivantes :
- Crée le fichier settings.inc.php et indique vos paramètres.
- Crée les tables de base de données.
- Crée la boutique par défaut avec ses langues par défaut.
- Renseigne les tables de la base de données.
- Configure les informations de la boutique.
- Installe les modules par défaut.
- Installe les données de démonstration (produits, catégories, utilisateurs, pages CMS, etc.).
- Installe le thème.
Une fois cette étape terminée, votre boutique est installée et prête à être configurée.
Terminer l’installation
Comme vous pouvez le lire sur la dernière page du processus d’installation, il vous reste quelques dernières actions à effectuer avant de quitter l’installeur.
Pour renforcer facilement la sécurité de votre installation, supprimez certains fichiers et dossiers importants. Cette opération s’effectue à l’aide de votre client FTP, directement sur le serveur. Les éléments à supprimer sont les suivants :
- Le dossier “/install” (impératif)
- Le dossier “/docs” (en option), à moins que vous n’ayez besoin de tester l’outil d’importation avec les modèles de fichiers d’importation que ce dossier contient
- Le fichier “README.md“ (en option)
Cliquez sur le bouton “Gérer votre boutique” afin d’atteindre votre zone d’administration.
Un autre moyen de sécuriser votre installation est d’utiliser un nom personnalisé pour le dossier d’administration : remplacez le nom du dossier “admin” par un nom que vous seul connaissez comme “4dmin-1537” ou “MySecReT4dm1n”. Notez le nouveau nom de votre dossier “admin” car vous accéderez désormais à vos pages d’administration en utilisant cette adresse !
Enfin, pour éviter tout risque d’action malveillante, utilisez votre client FTP pour changer les permissions d’accès aux fichiers et dossiers en 664 ou en 666 si votre hébergeur l’impose. Si ces droits d’accès plus stricts empêchent certains modules de fonctionner, remettez les permissions en 755.
Félicitations ! L’installation est à présent terminée.
Connectez-vous au back-office de PrestaShop en accédant à votre dossier “admin” que vous avez renommé et commencez à remplir votre catalogue avec des produits, en ajoutant les transporteurs et les frais d’expédition, en ajoutant des marques et des fournisseurs, en modifiant le thème et, de manière générale, en configurant les paramètres afin qu’ils correspondent à vos goûts et besoins. Consultez le chapitre “Premiers pas avec PrestaShop 1.7” du guide de l’utilisateur pour plus d’informations : http://doc.prestashop.com/display/PS17/Premiers+pas+avec+PrestaShop+1.7.
Il est recommandé de faire régulièrement des sauvegardes de votre base de données et de vos fichiers, dans l’idéal sur plusieurs ordinateurs, afin de parer à toute perte de données suite à un problème matériel ou un piratage.
Installer PrestaShop sur votre propre ordinateur
Vous pouvez installer PrestaShop sur votre machine locale pour tester l’application avant d’investir de l’argent dans un serveur et un nom de domaine, ou pour personnaliser votre boutique en local avant de transférer vos modifications vers une installation PrestaShop déjà disponible en ligne.
L’installation en local d’une application web nécessite que vous installiez d’abord l’environnement adéquat, à savoir le serveur web Apache, l’interpréteur de langage PHP, le serveur de bases de données MySQL et, dans l’idéal, l’outil phpMyAdmin. C’est ce qu’on appelle l’ensemble AMP : Apache+MySQL+PHP. Il existe pour de nombreux systèmes d’exploitation. Une lettre vient alors s’ajouter à l’acronyme : WAMP (Windows+Apache+MySQL+PHP), MAMP (Mac OS X+…) et LAMP (Linux+…).
Choisir un package AMP
Cette opération s’avère très technique. Heureusement, il existe de nombreux packages précompilés que vous pouvez installer facilement. Ils ne vous dispenseront pas de tous les aspects techniques, mais ils vous seront d’une grande aide. Étant donné que tous les éléments des packages sont en open source, ces installeurs sont gratuits la plupart du temps. Voici une sélection d’installeurs AMP gratuits :
- EasyPHP : http://www.easyphp.org/ (Windows)
- MAMP : http://www.mamp.info/ (Mac OS X)
- WampServer : http://www.wampserver.com (Windows)
- XAMPP : https://www.apachefriends.org/fr/index.html (Windows, Mac OS X, Linux, Solaris)
Choisissez le package qui vous paraît le plus pratique et lancez-le.
Vérifier que tout fonctionne
Avant de poursuivre ce tutoriel d’installation de PrestaShop, assurez-vous que tous les composants de votre package AMP fonctionnent :
- Le serveur web doit être opérationnel. Vous devez être en mesure d’y accéder via votre navigateur en saisissant “127.0.0.1” dans la barre d’adresse.
http://127.0.0.1 est le “localhost”, c’est-à-dire “votre ordinateur” : il s’agit d’une adresse de retour qui dirige le navigateur vers votre serveur web local.
En fait, http://127.0.0.1 et http://localhost sont synonymes : vous pouvez utiliser l’un ou l’autre ; les deux renvoient vers le dossier racine de votre serveur web local.
Il se peut que certains serveurs web ne fonctionnent pas car leurs ports de connexion (généralement, le port 80) sont déjà utilisés par une autre application.
Cela arrive souvent avec Skype. Pour que Skype n’empêche plus votre serveur web local de fonctionner, rendez-vous dans les paramètres avancés de Skype (Outils > Options > Avancées > Connexions) et décochez “Utiliser les ports 80 et 443 pour les connexions entrantes supplémentaires”. Redémarrez Skype et redémarrez votre serveur web local.
- Le serveur de base de données doit être opérationnel. MySQL est l’endroit où toutes les données de PrestaShop sont stockées. Le package AMP vous indique clairement si MySQL est en cours d’exécution ou non.
- L’outil phpMyAdmin doit être accessible. Il s’agit de l’application web qui vous permet de gérer les données stockées dans MySQL. Son emplacement dépend du package AMP que vous avez choisi : il peut se trouver à l’adresse http://127.0.0.1/phpmyadmin (XAMPP, WampServer, MAMP), http://127.0.0.1/mysql (EasyPHP) ou à un autre emplacement. Consultez la documentation de votre package. Il se peut qu’il indique un bouton phpMyAdmin qui ouvre la bonne URL dans votre navigateur.
Trouver le dossier racine du serveur web local
Une fois que vous avez vérifié que le package est correctement installé et que tous ses composants fonctionnent, vous devez trouver le dossier racine de votre serveur web local.
Il s’agit du dossier local dans lequel vous placerez les fichiers de votre application. Il peut être comparé au dossier racine de votre serveur en ligne. L’adresse http://127.0.0.1 permet d’accéder uniquement à son contenu.
L’emplacement local réel du dossier dépend fortement du package AMP et peut être personnalisé :
- EasyPHP : C:\easyphp\www
- MAMP : /Applications/MAMP/htdocs/
- WampServer : C:\wamp\www
- XAMPP : C:\xampp\htdocs ou /Applications/xampp/htdocs
Trouver les données utilisateur MySQL
Enfin, vous devez connaître le nom d’utilisateur et le mot de passe de MySQL pour installer PrestaShop.
La plupart des packages utilisent le nom d’utilisateur “root” et un mot de passe vide, y compris EasyPHP, MAMP, WampServer et XAMPP.
Lisez la documentation de votre package.
Dernière remarque avant le tutoriel d’installation
Une fois tous ces éléments clarifiés et effectués, vous pouvez suivre les étapes du guide de mise en route et commencer à installer PrestaShop.
Lorsque vous installez PrestaShop en local, gardez à l’esprit que :
- Les fichiers ne doivent pas être mis en ligne via un logiciel FTP (comme FileZilla) sur un serveur web : il suffit de les déplacer dans le bon dossier local comme indiqué ci-dessus.
- Vous n’avez pas besoin de créer un nom de domaine local : PrestaShop est disponible à l’adresse de bouclage indiquée ci-dessus : http://localhost ou http://127.0.0.1. PrestaShop est disponible à cette adresse en ajoutant le nom de son dossier, par exemple http://localhost/prestashop ou http://127.0.0.1/prestashop si PrestaShop est dans le sous-dossier /prestashop/ du dossier racine local. Lorsque vous accédez à cette adresse pour la première fois, vous devriez être automatiquement redirigé vers l’installation de PrestaShop, sur http://localhost/prestashop/install ou http://127.0.0.1/prestashop/install.
Avez-vous tout lu ? À présent, suivez le guide d’installation habituel en commençant directement par la section Créer une base de données pour votre boutique.
Installer PrestaShop en ligne de commande
PrestaShop propose également un installateur pour les installations de ligne de commande.
De quoi s’agit-il ?
Cet installateur spécial permet d’installer PrestaShop sans navigateur web : il suffit de placer le contenu de l’archive zip sur votre serveur web pour pouvoir installer PrestaShop via l’interface de ligne de commande (ILC). N’importe quel logiciel d’ILC peut être utilisé tant que vous pouvez l’utiliser pour interagir avec les commandes du serveur : Bash, Windows PowerShell, OS X Terminal, PuTTY, etc.
L’intérêt d’avoir un installateur sous forme d’ILC en plus de l’installateur habituel intégré au navigateur est d’offrir cette possibilité aux utilisateurs avancés qui préfèrent souvent des interfaces de ligne de commande car elles sont souvent un moyen plus concis et puissant de contrôler un programme ou un système d’exploitation.
Mode d’emploi
L’installateur ICL est facile d’utilisation : depuis votre terminal, accédez au dossier /install (ou /install-dev) (ce qui implique d’avoir auparavant décompressé le fichier pestashop.zip) et lancez le script avec cette commande :
$ php index_cli.php
Cette opération affiche les différentes options disponibles.
Toutes les options de l’installateur intégré au navigateur sont disponibles, avec leur valeur par défaut répertoriée. Presque toutes les valeurs par défaut peuvent être laissées telles quelles car vous pouvez les modifier dans le back-office de PrestaShop une fois l’installation terminée. Notez que le courriel et le mot de passe sont ceux utilisés pour créer le compte de back-office de l’administrateur…
Pour lancer l’installation, il vous suffit de fournir un seul argument. En réalité, vous devez en fournir plus :
- domain.
- L’emplacement où vous voulez que votre boutique apparaisse.
- db_server.
- L’adresse du serveur de base de données.
- db_name.
- Le nom de la base de données que vous souhaitez utiliser.
- db_user.
- L’utilisateur de la base de données que vous souhaitez utiliser.
- db_password.
- Le mot de passe du nom d’utilisateur de base de données ci-dessus.
Par exemple :
$ php index_cli.php --domain=exemple.com --db_server=sql.exemple.com --db_name=prestashop --db_user=root --db_password=123456789
Si vous définissez également la valeur –email pour qu’elle soit reliée à votre propre adresse, un courriel récapitulatif vous sera envoyé une fois l’installation terminée.
Liste des arguments
Voici la liste des arguments pour index_cli.php à compter de la version 1.6 :
Nom Paramètre par défaut Description –step process –language en code de langue iso –timezone localhost –domain localhost –db_server localhost –db_user root –db_password (blank) –db_name prestashop –db_clear 1 (true) Supprime les tables –db_create 0 (false) Crée la base de données si elle n’existe pas encore –prefix ps_ –engine InnoDB InnoDB/MyISAM –name PrestaShop Nom de la boutique –activity 0 –country fr –firstname John –lastname Doe –password 0123456789 –email pub@prestashop.com –license 0 (false) Affiche la licence de PrestaShop –newsletter 1 (true) Abonne l’administrateur à la newsletter de PrestaShop –send_email 1 (true) Envoie un email à l’administrateur après l’installation Informations complémentaires
Garder une version d’essai sous la main !
Après avoir terminé la configuration de votre boutique d’après vos souhaits, mais avant son ouverture officielle au public acheteur, nous vous recommandons vivement d’installer une version d’essai locale sur votre ordinateur personnel (à l’aide de WAMP pour Windows, MAMP pour Mac, ou LAMP pour Linux, ou XAMPP pour n’importe laquelle de ces plateformes), ou ailleurs sur votre serveur d’hébergement.
Cette deuxième instance servira d’environnement de préparation de la production où vous pourrez effectuer toutes les modifications de votre boutique en ligne PrestaShop sans affecter la version active. De cette façon, en cas d’erreur, votre boutique restera inchangée.
Après avoir confirmé que votre version d’essai fonctionne normalement, copiez la version d’essai sur la version active. Il est préférable de le faire après les heures de trafic élevé en désactivant correctement et temporairement votre boutique depuis le back-office de PrestaShop.
Vérifier la bibliothèque GD
La bibliothèque GD permet à PrestaShop de retravailler les images que vous mettez en ligne, notamment de les redimensionner.
Sur une installation par défaut de PHP, la bibliothèque GD doit être activée. Toutefois, si ce n’est pas le cas, les instructions standard de Windows sont :
- Dans le répertoire racine de votre dossier PHP, ouvrez le fichier php.ini.
- Désactivez le commentaire de la ligne extension=php_gd2.dll (à peu près au milieu du fichier, au milieu d’une longue liste d’extensions) en supprimant le “;” au début de la ligne.
- Redémarrez les services PHP.
Si vous n’avez pas accès au fichier php.ini (ce qui est souvent le cas en hébergement partagé), contactez votre hébergeur pour lui faire part de vos besoins.
Activer PHP5
Souvent, les serveurs dédiés ou partagés sont en PHP 4 et en PHP 5, mais seul le PHP 4 est activé par défaut.
Pour installer PrestaShop, PHP 5 doit être activé. Si vous tentez d’exécuter PrestaShop à l’aide de PHP 4, vous recevrez de nombreuses erreurs, y compris ce message très courant :
Parse error: parse error, unexpected T_STATIC, expecting T_OLD_FUNCTION or T_FUNCTION or T_VAR or ’}’ in [php file] on line X.
Voici une liste des procédures que nous connaissons…
1&1
Ajoutez cette ligne à votre fichier .htaccess :
- .htaccess
AddType x-mapp-php5 .php
Pour la réécriture d'URL, ajoutez ces lignes :
- .htaccess
Options +FollowSymLinks RewriteEngine On
Free.fr
Ajoutez cette ligne à votre fichier .htaccess :
- .htaccess
php 1
OVH
Ajoutez cette ligne à votre fichier .htaccess :
- .htaccess
SetEnv PHP_VER 5
Pour désactiver les variables globales :
- .htaccess
SetEnv REGISTER_GLOBALS 0
GoDaddy
Pour voir votre version de PHP :
- Connectez-vous à votre Account Manager.
- Dans la section Products, cliquez sur Web Hosting.
- À côté du compte d'hébergement que vous voulez utiliser, cliquez sur Launch.
Dans la section Server, vous pourrez voir la version de PHP.
Pour modifier la version de PHP :
- Dans le menu Content, sélectionnez Programming Languages.
- Sélectionnez la version de PHP que vous souhaitez utiliser, puis cliquez sur Continue.
- Cliquez sur Update.
Les modifications peuvent mettre jusqu'à 24h à être prises en compte.
Lunarpages (mutualisé)
- Connectez-vous à cPanel. Il devrait se trouver à l'adresse http://www.(votre_domaine).(com/net/org/etc.)/cpanel
- Saisissez vos identifiants.
- Dans la page qui s'affiche, cliquez sur l'icône “Enable/Disable PHP 5”.
- Dans la page qui s'affiche, cliquez sur “Add PHP 5 To Your Account!”.
Les modifications peuvent mettre jusqu'à 24h à être prises en compte.
Configuration
Se connecter au back-office de PrestaShop
Dans ce guide utilisateurs, nous utilisons “back-office” pour désigner le panneau d'administration de votre installation de PrestaShop. Vous passerez la majeure partie de votre temps sur ce panneau, car tout ce qui est affiché pour l'utilisateur est géré directement depuis le back-office : ajout/modification/retrait de produits, gestion des transporteurs, création de packs et de bons d'achat, gestion du SAV, amélioration de la boutique, etc.
Durant le processus d'installation, PrestaShop renomme le dossier d'administration, de /admin à un nom unique pour votre boutique (par exemple, /admin7809), ceci pour des raisons de sécurité. Utilisez ce nom de dossier pour accéder à votre back-office, par exemple http://www.monprestashop.com/admin7809 .
Le changement de nom est fait automatiquement par PrestaShop. Faites attention à bien mémoriser le nom de ce dossier la première fois que vous accédez à l'administration !
Vous arriverez ainsi sur la page de connexion vers le panneau de contrôle de votre boutique.
Saisissez l'adresse e-mail et le mot de passe que vous avez choisi quand vous avez installé PrestaShop. Cliquez sur “Se connecter”, et vous serez dirigé vers la page d'accueil du back-office, véritable tableau de bord de votre boutique.
À partir de cette étape, vous pouvez commencer à configurer votre boutique et proposer des produits à vos clients.
Lisez le chapitre suivant de ce guide, Découvrir la zone d'administration pour comprendre les différentes sections du back-office.
Découvrir la zone d'administration
Vous avez installé PrestaShop 1.7, et êtes connecté à votre back-office. Il vous faut maintenant prendre le temps de parcourir son administration afin de comprendre ses messages et de savoir où trouver une information spécifique.
Présentation de l'interface principale
Prenez le temps d'appréhender le tableau de bord (la première page que vous voyez en vous connectant au back-office). Non seulement vous donne-t-elle un résumé de tout ce que vous devez savoir sur votre boutique à un instant T, avec des liens vers les pages les plus utiles, mais par ailleurs, en tant que nouvel utilisateur de PrestaShop, elle vous donne quelques conseils à propos de réglages auxquels vous devez faire attention.
La barre supérieure
En haut de la page se trouve une barre sombre contenant une poignée de liens et informations :
- Le logo de PrestaShop, suivi de sa version.
- Accès rapide. Un menu regroupe des raccourcis vers certaines des pages les plus utiles. Vous pouvez le personnaliser en cliquant sur “Gérer les accès rapides”.
- Barre de recherche avec menu déroulant. Elle vous permet de faire une recherche parmi le contenu de votre boutique.
- Mode debug (optionnel). Cette icône apparaît quand votre boutique est en mode debug, pour vous le rappeler. Le mode debug se gère dans “Paramètres avancés > Performance”.
- Voir ma boutique. Ouvre un nouvel onglet de votre navigateur avec la page d'accueil de votre boutique.
- Icône cloche. Indique le nombre de nouvelles notifications, qui s'ouvre sur les dernières commandes.
- Commandes. Cet encadré présente les nouvelles commandes depuis la dernière fois que vous avez cliqué sur cette icône. De là, vous pouvez afficher l'une des commandes en détail.
- Clients. Cet encadré vous présente les nouveaux clients inscrits depuis la dernière fois que vous avez cliqué sur cette icône. De là, vous pouvez afficher la page d'info des clients.
- Messages. Cet encadré vous présente les nouveaux messages reçus par le service clientèle depuis la dernière fois que vous avez cliqué sur cette icône. De là, vous pouvez afficher l'un des messages.
Menu personnel (votre photo). Un simple menu rappelant le compte avec lequel vous êtes connecté, qui contient les liens suivants :- Lien “Votre profil”. Ouvre la page de préférence de votre compte utilisateur actuel, d'où vous pouvez régler certaines options, comme la langue du back-office ou votre mot de passe.
- Lien “Déconnexion”. Vous déconnecte du compte actuellement utilisé.
Les menus
Lors de vos activités quotidiennes d'administrateur de boutique, vous aurez régulièrement à parcourir les nombreuses pages et options du back-office.
Le menu de PrestaShop 1.7 est organisé en trois sections principales, des pages que vous utilisez le plus fréquemment, à celles que vous consultez moins régulièrement. Cette organisation se veut le reflet de votre activité au quotidien. Sous chacune de ces trois sections, chaque menu correspond à un ensemble donné de tâches :
- Tableau de bord. La page d'accueil de votre back-office, où vous pouvez voir vos principales statistiques, en temps réel.
Vendre
Cette section vous accompagne au quotidien, avec des pages essentielles comprenant vos commandes, votre listing clients, vos produits, etc. C'est le coeur de votre activité de marchand, où vous vous rendez tous les jours pour gérer votre commerce.
- Commandes. Dès qu'un client commence à ajouter des produits à son panier, vous verrez les premières commandes arriver dans ce menu, avec les factures qui les accompagnent. C'est également à partir de ce menu que vous gérerez vos avoirs et les paniers abandonnées, entre autres.
- Catalogue. C'est le cœur de votre boutique, là où vous allez ajouter vos produits, créer des catégories, configurer vos transporteurs et fournisseurs, créez des promotions…
- Clients. Ce menu vous donne accès à toutes les informations sur vos clients et vous permet de modifier leurs adresses.
- SAV. Ce menu permet de gérer tout ce qui a trait au service client et à l'après-vente: messages clients, retours produits, etc.
- Statistiques. Ce menu vous donne accès à un grand nombre de statistiques et graphiques qui est récupéré et généré par PrestaShop.
Personnaliser
Cette deuxième section vous permet de personnaliser votre boutique et d'aller au delà de la configuration de base. Choissisez l'apparence de votre boutique, adaptez les méthodes de paiement à vos marchés cibles, visez l'international ou complétez votre boutique avec de nouvelles fonctionnalités !
- Modules. Multipliez la puissance et l'utilité de votre boutique en ajoutant des modules, dont une centaine est déjà disponible dans l'installation par défaut, et de nombreux sont disponibles à l'achat sur la marketplace Addons. C'est également dans ce menu que vous placerez les éléments de vos modules sur votre thème.
- Apparence. C'est ici que vous pouvez gérer le thème de votre boutique, ainsi que les éléments qui viennent modifier l'aspect général de votre boutique (images, pages, liens et positions des modules).
- Livraison. Tout ce qui concerne l'expédition de vos colis, notamment les coûts de transport.
- Paiement. Choisissez quels modes de paiement vos clients peuvent utiliser.
- International. Vous aide à configurer votre boutique avec des éléments locaux et internationaux, tels que la langue et les traductions, la monnaie, les unités de mesure, les taxes et règles de taxes, et les entités géographiques.
Configuration
Cette section comporte deux menus. Le premier regroupe tous les paramètres liés à votre boutique : ce sont des réglages que vous configurez en démarrant votre boutique, et auxquels vous acccédez moins une fois votre activitée lancée. Le deuxième menu rassemble des paramètres plus techniques, avec des fonctionnalités avancées.
- Paramètres de la boutique. PrestaShop est une solution e-commerce très configurable, et vous pouvez modifier quasiment tous ces comportements à l'aide de ce jeu de pages de préférences.
- Paramètres avancés. Contient des liens vers des outils et des pages d'informations qui sont trop particuliers pour tenir dans d'autres menus, tels que les réglages du service web, l'outil de sauvegarde de la base de données, ou la page d'amélioration des performances, entre autres. Vous y trouverez aussi les réglages relatifs au back-office lui-même. Par exemple, la liste de vos employés et leurs droits d'accès, entre autres.
Ce sont là les menus par défaut. Notez que des modules peuvent ajouter de nouveaux menus, de nouvelles pages aux menus existants, ou de nouvelles options aux pages existantes. Certaines pages présentent plusieurs onglets pour accéder à davantage de fonctionnalités disponibles dans PrestaShop.
Les boutons
Un grand nombre de pages de l'administration utilisent des boutons de manière régulière, que ce soit en haut ou en bas de l'écran. Par exemple, la page de création/modification d'un produit peut avoir jusqu'à 8 boutons.
Plus que de simples raccourcis, ils ouvrent de réelles fonctionnalités que vous utiliserez souvent.
Les boutons disponibles varient grandement en fonction du contexte. De fait, deux pages peuvent ne pas avoir le même jeu de boutons. Cela étant, il y en a certains que vous verrez souvent :
- Ajouter. Ouvre la page de création pour le contenu en cours : nouveau produit, nouvelle catégorie, nouvelle commande, etc.
- Modules et services recommandés. Ouvre une fenêtre présentant les modules disponibles pour le contexte en cours.
- Aide. Ouvre la documentation en ligne pour la page en cours (“aide contextuelle”).
Le bouton “modules recommandés” vous permet de voir les modules qui s'appliquent au contexte en cours. Par exemple, la page des transporteurs affiche les modules de la catégorie de modules “Transporteurs & logistique”. Cela se révèle très utile pour rapidement trouver le module à installer et à configurer pour obtenir un certain résultat.
La plupart des formulaires du back-office sont validé à l'aide bouton en bas de l'écran :
- Enregistrer. Enregistre le contenu de la page en cours et renvoie vers la liste d'éléments existants.
- Enregistrer et rester. Enregistre le contenu de la page en cours et garde la page ouverte.
- Annuler. Renvoie la liste des éléments existants.
Les tableaux présentant des listes (de produits, commandes, clients, etc.) ont leur propres boutons pour gérer les éléments listés :
- Ajouter. Créé un nouvel élément dans le contexte actuel.
- Exporter. Télécharge un fichier CSV de tous les éléments.
- Importer. Vous amène sur la page d'options d'import CSV, où vous pouvez importer vos fichiers CSV.
- Rafraîchir la liste. Charge à nouveau la liste pour présenter les dernières modifications.
- Voir la requête SQL. Vous fournit la requête SQL pour reproduire votre recherche ou filtre dans votre propre gestionnaire SQL.
- Exporter vers le gestionnaire SQL. Ouvre le gestionnaire SQL de PrestaShop (dans le menu “Paramètres avancés”), grâce auquel vous pouvez faire des requêtes sur la base de données PrestaShop avec des instructions SQL (“SELECT … FROM … WHERE …”). Si votre liste d'éléments est filtrée (par exemple, par nom), alors la requête SQL par défaut le prendra en compte (par exemple, “WHERE 1 AND b.`name` LIKE '%robe%'” pour une liste de produits).
L'aide contextuelle
La documentation du logiciel est directement intégrée dans l'interface du logiciel : en cliquant sur le bouton “Aide” depuis n'importe quel page du back-office, l'interface principale se réduit en largeur pour pouvoir afficher une nouvelle colonne sur la droite, contenant la documentation de cette partie du back-office.
Un nouveau clic sur le bouton “Aide” referme la colonne d'aide contextuelle. Si vous ne fermez pas la colonne d'aide, PrestaShop comprendra que vous voulez qu'elle s'affiche sur toutes les pages du back-office, et maintiendra donc la colonne ouverte tant que vous ne l'aurez pas fermée.
Si la zone d'affichage du navigateur web est inférieure à 1220 pixels de large, alors PrestaShop ouvrira la documentation contextuelle dans une nouvelle fenêtre de navigateur plutôt que de réduire l'espace dédié à l'interface principale.
En bas de la colonne d'aide, un petit formulaire vous permet d'indiquer à l'équipe de PrestaShop si cette aide vous a été utile. Donnez une note à la page d'aide en cliquant sur l'un des 5 niveaux de satisfactions. Si vous cliquez sur l'un des deux niveaux les plus bas, PrestaShop ouvrira un court formulaire vous permettant de préciser vos pensées. Vous pouvez soit le remplir et cliquez sur le bouton “Valider”, soit fermer le formulaire en cliquant sur la croix, ce qui enverra simplement votre note à notre serveur.
Le tableau de bord
Premiers pas avec PrestaShop
Il vous faut prendre le temps de vous assurer que toutes les fonctionnalités de votre future boutique sont bien en place, validées et prêtes à prendre vos premières commandes.
PrestaShop facilite grandement la création d'une boutique en ligne, mais pas au point de pouvoir se mettre à vendre des produits dès les premières minutes suivant l'installation : ici, vous avez affaire à des produits, des clients, et surtout à un réel échange de devises, qui devront circuler de vos clients vers votre compte bancaire. De toute évidence, vous préféreriez qu'aucune faille ne vienne empêcher les transactions d'être validées, les produits d'être trouvés dans votre entrepôt et envoyés à vos clients sans erreur, ou même que quoi que ce soit d'inattendu n'arrive sans que vous ne soyez tenu au courant.
PrestaShop est un outil très complet, et l'étendue des possibilités peut sembler écrasante. Nous avons créé ce chapitre afin de vous aider à réaliser les principales actions à mettre en place pour préparer votre boutique à son grand lancement. Beaucoup de choses peuvent être faites avant l'ouverture des ventes, mais ces étapes sont essentielles pour n'importe quel type de boutique.
Désactiver votre boutique
Nous allons partir du principe que vous venez tout juste d'installer PrestaShop, et comptez l'utiliser en mode monoboutique.
Désactiver votre boutique signifie que vous serez le seul à y avoir accès tout du long de votre mise en place du site : changer le thème, installer des modules, ajouter des produits et régler leurs prix et les taxes, configurer des transporteurs… Cette opération s'appelle “la mise en maintenance de la boutique.”
Dans votre back-office, rendez-vous dans la page “Paramètres de la boutique / Général”. Vous trouverez la maintenance sur le deuxième onglet. Cette page contient trois réglages :
- Activer la boutique. Choisissez “Non”, et l'accueil de votre site affichera la page de maintenance à vos visiteurs, qui indique simplement que votre site sera bientôt de retour.
- IP de maintenance. C'est ici que vous devez saisir votre propre adresse IP, afin de toujours pouvoir accéder à votre boutique et parcourir les pages, pour vérifier que tout est bien en place. Cette option doit être remplie à chaque fois que vous mettez votre boutique en mode de maintenance, étant donné que vous aurez toujours besoin de vos pages publiques pour vérifier que tout es bien en place.
- Message de maintenance personnalisé. Nouveau en 1.7. Vous pouvez afficher le message de votre choix sur la page de maintenance, pour informer vos visiteurs (pour indiquer par exemple quand votre boutique sera de nouveau disponible).
Si vous avez déjà mis en place votre thème et vos produits, vous pouvez simplement passer votre boutique en mode Catalogue. Ainsi, vos visiteurs pourront parcourir les pages de votre boutique, mais aucun prix ne sera affiché, et ils ne pourront rien acheter tant que vous ne serez pas sorti du mode Catalogue.
Pour activer le mode Catalogue, rendez-vous dans la page “Paramètres de la boutique / Produits”, dont c'est le premier réglage.
Effacer le contenu de la boutique par défaut
Afficher le prix des articles en mode catalogue sur Prestashop 1.6
Avant tout : garder une version des fichiers originaux, en cas de mauvaise manip, cela peut s’avérer fort utile.
- Modifier les fichiers :
- Dans le fichier product-list.tpl qui sert à afficher les produits,
- chercher $PS et effacer ce qui est barré dans la ligne {if (
!$PS_CATALOG_MODE AND((isset($product.show_price) && $product.show_price) || (isset($product.available_for_order) && $product.available_for_order)))} - chercher 2 && et effacer ce qui est barré dans la ligne {if ($product.id_product_attribute == 0 || (isset($add_prod_display) && ($add_prod_display == 1))) && $product.available_for_order && !isset($restricted_country_mode) && $product.customizable != 2
&& !$PS_CATALOG_MODE} - chercher Add to cart et effacer la ligne
<span>{l s='Add to cart'}</span>
Dans le fichier product.tpl qui sert à afficher les listes,- chercher $PS et effacer ce qui est barré dans la ligne <form id="buy_block"
{if $PS_CATALOG_MODE && !isset($groups) && $product→quantity > 0} class=“hidden”{/if}action="{$link->getPageLink('cart')|escape:'html':'UTF-8'}" method="post"> - chercher $PS et effacer ce qui est barré dans la ligne {if $product->show_price && !isset($restricted_country_mode)
&& !$PS_CATALOG_MODE}
Écraser les fichiers avec les versions modifiées sur votre FTP.Utilisation
Désinstallation
PrestaShop se désinstalle très facilement :
- Supprimez tous les fichiers et les dossiers de PrestaShop de votre serveur web à l’aide de votre client FTP.
- Supprimez toutes les tables ps_ de la base de données de PrestaShop à l’aide de phpMyAdmin.
Vous perdrez toutes les informations enregistrées dans votre boutique : clients, commandes, factures, produits, etc. Cette perte de données est irréversible si vous n’avez pas effectué les bonnes sauvegardes.
Voir aussi
- (fr) Guide de démarrage PrestaShop 1.7 : http://doc.prestashop.com/pages/viewpage.action?pageId=53641218
- (fr) Guide de l'utilisateur PrestaShop 1.7 : http://doc.prestashop.com/display/PS17/Guide+de+l%27utilisateur
Basé sur « Article » par Auteur.