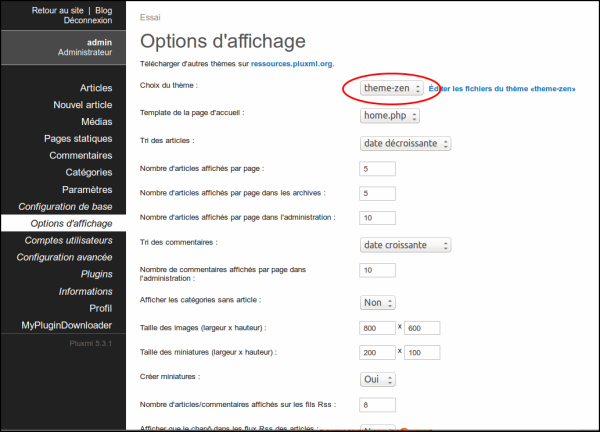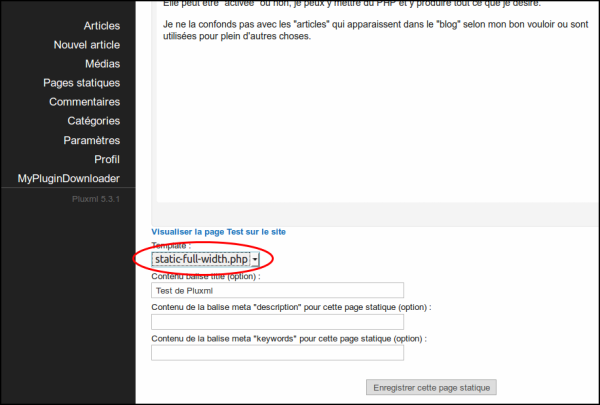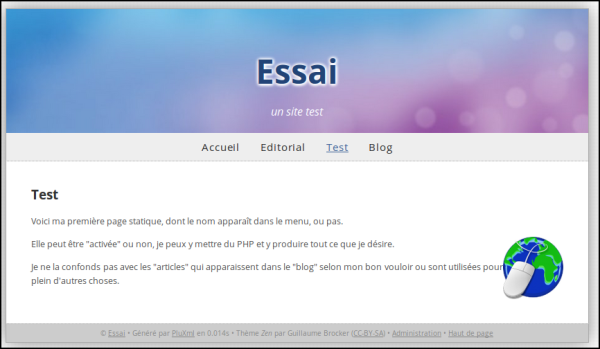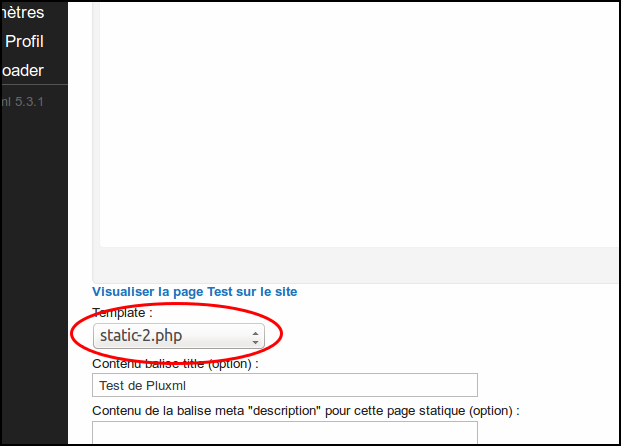Table des matières
Pluxml, personnalisation : thèmes et templates
Le thème est le look général du site.
il comporte des templates qui définissent le look d'une ou plusieurs pages.
Les thèmes et templates sont physiquement indépendants du système de Pluxml → ils ne sont pas affectés par les mises à jour.
Il existe de nombreux thèmes et templates, en particulier ici : http://ressources.pluxml.org/.
Pour un site donné, le nom du thème apparaît dans Admin/Paramètres/Options d'affichage, sous “Choix du thème :” :
Un template définit le look d'une ou plusieurs pages et est sélectionné lors de la rédaction d'une page statique ou d'un article de blog :
En ajoutant quelques fichiers dans le thème choisi, il est possible de changer facilement le look des pages ; par exemple, vous pouvez :
- mettre le menu (la sidebar) à droite, en mettre un de chaque coté de la page d'accueil,
- avoir une sidebar différente selon les pages ou rubriques du site,
- ou un Header différent selon ce dont on parle.
- etc.
Changeons le look d'une page statique pour qu'elle n'ait plus de sidebar (= menu “automatique”).
Ouvrez votre page de test en mode édition (dans la liste des pages statiques, cliquez sur le lien Éditer)
La liste déroulante “Template :” affiche “static.php” → cette page utilise donc le template static.php dans le thème courant (theme-zen).
Cliquez sur la flèche pour ouvrir le menu déroulant , choisissez le template static-full-width.php1) et enregistrez.
C'est tout : le nouveau template s'applique. Voici le résultat sur la page test :
Voyons maintenant comment créer un template.
Créer un template
Nous allons créer un template pour personnaliser le look de certaines pages. Il suffira d'attribuer ce template aux pages voulues pour changer leur look.
Un template se compose d'un fichier selon le type de pages auxquelles il s'appliquera :
- home-xxx.php pour une page d'accueil
- ou article-xxx.php pour des articles de blog
- ou categorie-xxx.php pour les pages d'une catégorie
- ou static-xxx.php pour des pages statiques
Le nom d'un template doit commencer par home-, article-, categorie- ou static- et se terminer par .php. Entre les deux, le nom choisi pour le template xxx.
Il est accompagné d'un ou plusieurs fichiers définissant le look des diverses parties de la page :
- header-xxx.php pour l'en-tête
- footer-xxx.php pour le pied de page
- commentaires-xxx.php pour les commentaires
- sidebar-xxx.php pour la sidebar
- tags-xxx.php pour les tags
Les fichiers de zone doivent commencer par header-, footer-, commentaires-, sidebar- ou tags- et se terminer par php. Entre les deux, le nom du template.
Pour une plus grande facilité, nous remplacerons ces fichiers par des pages statiques faciles à personnaliser.
Un fichier de style est associé, nommé selon le type de modèle :
- home-xxx.css
- ou article-xxx.css
- ou categorie-xxx.css
- ou static-xxx.css
Les fichiers de style reprennent le nom du fichier modèle en remplaçant .php par .css
Exemple
Faisons un template xxx pour des pages statiques avec un header personnalisé (nous ferons ce dernier dans une page statique).
Ouvrez FTP et :
- rapatriez dans un dossier de travail les fichiers :
- static.php
- style.css
renommez-les :- static.php → static-xxx.php
- style.css → static-xxx.css
renvoyez-les sur le serveur à côté des autresSi votre template s’appelle static-xxx.php, votre fichier .css devra s’appeler static-xxx.css.
Il est alors chargé automatiquement par votre template lorsque celui-ci est utilisé.
Définir le look pour le template
Nous prenons l'exemple de pages statiques mais la méthode est la même pour les autres. Remplacez static-xxx… par :
- home-xxx… pour une page d'accueil
- article-xxx… pour des articles de blog
- categorie-xxx… pour les pages d'une catégorie
Nous avons donc les fichiers :
- static-xxx.php
- static-xxx.css
Pour éditer les fichiers du template,
- ouvrez les paramètres d'affichage de l'administration
- ouvrez le lien Editer les fichiers du thème zen :
- dans le menu déroulant, choisissez le fichier à éditer
- cliquez sur le bouton Charger
- éditez le fichier dans la zone d'édition
- et cliquez sur le bouton Sauvegarder' 'le' 'fichier
L'en-tête (header)
Modifier l'image de fond du header
Créez l'image de fond que vous voulez :
- récupérez par FTP l’image images/header.jpg du header
code
- renommez-la header-xxx.jpg
- éditez-la selon vos désirs dans un éditeur d'image comme GIMP (garder les mêmes dimensions).
- renvoyez par FTP l'image modifiée sur le serveur à coté de l'original.
Éditez (voir plus haut comment) la feuille de style static-xxx.css pour modifier le nom de l'image à la ligne
#title { background: url("images/header-xxx.jpg") no-repeat;Créer une page statique pour le nouveau header
La méthode est la même pour les autres zones de la page
Créez une nouvelle page statique et placez-y tout ce que vous voulez (sauf l'image de fond qui sera apportée par la feuille de style).
Supposons qu'elle ait le numéro 006 (Identifiant dans la liste des pages statiques)
Appel de la page du nouveau Header
Éditez le fichier static-xxx.php pour remplacer la première ligne
<?php include(dirname(__FILE__).'/header.php'); # On insere le header ?>
par les lignes suivantes :
- static-xxx.php
<?php $plxShow->templateCss() ?> <div id="title"> <?php $plxShow->staticInclude(6) ?> </div> <ul id="menu"> <?php $plxShow->staticList($plxShow->getLang('HOME'),'<li id="#static_id"><a href="#static_url" class="#static_status" title="#static_name">#static_name</a></li>', '', 0); ?> </ul> ...
Mettre le numéro de la page statique du header dans →staticInclude(x)
Pour vérifier, dans l'administration, éditez une page et choisissez comme template static-xxx.php :
C'est tout. La page statique a changé de look…
En créant des templates différents, on ne touche pas aux pages déjà en ligne. Il suffit de modifier le template d'un clic pour le mettre en ligne.
Évidemment, si vous changez de thème, il faudra refaire les templates additionnels pour que cela fonctionne…
La sidebar
Les tags de la sidebar
Ouvrez votre page d'accueil.
La sidebar (menu dans l'espace de droite) est livrée d'origine avec des tags (ou instructions) qui affichent des informations que nous trouvons en général sur les sites modernes et surtout viennent apparaître automatiquement.
Il y a au départ 5 catégories :
Fil RSS ressource (fichiers XML) dont le contenu est produit automatiquement selon les mises à jour d’un site Web.
souvent utilisés par les sites d'actualité et les blogs pour présenter les titres des dernières informations consultables en ligne.Catégories pour ranger vos articles ou pages statiques dans des catégories pour mieux les retrouver et personnaliser leur affichage. Mots clefs peuvent apparaître sous forme de nuage de mots ou être trouvés par un moteur de recherche interne (plugin sous Pluxml)
En cliquant sur ces mots clef, le visiteur retrouvera tous les articles qui parlent de ce mot là.Archives Pluxml répertorie toutes vos publications par mois et années, ce qui permet une recherche par date. Derniers articles Derniers articles publiés Derniers commentaires Derniers commentaires des utilisateurs Ces informations se modulent et on peut en rajouter où en enlever.
Par exemple, on peut enlever l'affichage des derniers commentaires, limiter (ou augmenter) le nombre de mots clefs, faire disparaître les archives, et placer les derniers articles ailleurs.
En fait, ce système est prévu pour les sites dédiés blog et les internautes ont l’habitude de ce genre d'affichage dans le menu vertical.
Pour ce qui nous concerne, comme on fait surtout un site (équipé d'un blog si nous le voulons), nous pouvons changer complètement cet affichage pour l'adapter à nos besoins (un menu perso par exemple) quitte à réserver la sidebar originale à la partie blog.
Nous modulerons cette ou ces sidebars comme nous l'entendons parce qu'avec Pluxml, nous pouvons avoir un menu (et des couleurs) différent pour chaque page à n'importe quel niveau du site.
Modifier la sidebar
Pour examiner le code de la sidebar, ouvrez, dans admin/Paramètres/Options d'affichage/Éditer les fichiers du thème «theme-votre-theme», en choisissant le fichier sidebar.php dans la liste déroulante. Il s'affiche ceci :
<?php if(!defined('PLX_ROOT')) exit; ?> <div id="sidebar"> <div class="section"> <h3><?php $plxShow->lang('RSS_FEEDS')?></h3> <ul> <li><a class="feed noactive" href="<?php $plxShow->urlRewrite('feed.php') ?>" title="<?php $plxShow->lang('ARTICLES_RSS_FEED_TITLE') ?>"><?php $plxShow->lang('ARTICLES_RSS_FEED') ?></a></li> <li><a class="feed noactive" href="<?php $plxShow->urlRewrite('feed.php?commentaires') ?>" title="<?php $plxShow->lang('COMMENTS_RSS_FEED_TITLE') ?>"><?php $plxShow->lang('COMMENTS_RSS_FEED') ?></a></li> </ul> </div> <div class="section"> <h3><?php $plxShow->lang('CATEGORIES')?></h3> <ul> <?php $plxShow->catList('','<li><a href="#cat_url" class="#cat_status">#cat_name (#art_nb)</a></li>'); ?> </ul> </div> <div class="section"> <h3><?php $plxShow->lang('TAGS')?></h3> <p> <?php $plxShow->tagList('<a href="#tag_url" class="tag #tag_status">#tag_name</a> ', 20); ?> </p> </div> <div class="section"> <h3><?php $plxShow->lang('ARCHIVES')?></h3> <ul> <?php $plxShow->archList('<li><a href="#archives_url" class="#archives_status">#archives_name (#archives_nbart)</a></li>'); ?> </ul> </div> <div class="section"> <h3><?php $plxShow->lang('LATEST_ARTICLES')?></h3> <ul> <?php $plxShow->lastArtList('<li><a href="#art_url" title="#art_title" class="#art_status">#art_title</a></li>'); ?> </ul> </div> <div class="section"> <h3><?php $plxShow->lang('LATEST_COMMENTS')?></h3> <ul> <?php $plxShow->lastComList('<li><a href="#com_url">#com_content(33)</a></li>'); ?> </ul> </div> </div>Il s'agit d'une succession de <div> qui contiennent chacun une instruction. Par exemple :
<div class="section"> <h3><?php $plxShow->lang('ARCHIVES')?></h3> <ul> <?php $plxShow->archList('<li><a href="#archives_url" class="#archives_status">#archives_name (#archives_nbart)</a></li>'); ?> </ul> </div>affiche le mois concerné, la date et le nombre d'articles sur le site pour ce mois-là.
Pour supprimer l'affichage des archives dans la sidebar, il suffirait de supprimer ce <div></div> ou de le commenter pour ne plus l'afficher (et libérer de l'espace).
Gardez toujours une sauvegarde de vos fichiers avant vos essais. En cas de malheur, vous pourriez toujours récupérer un fichier original dans l'archive avec laquelle vous avez installé Pluxml.
Pour remplir la sidebar avec des informations qu'il sait mettre en avant avec un éditeur de texte comme au bon vieux temps, nous allons appeler dans cette sidebar une page préalablement conçue avec les informations à faire apparaître.
La manip est décrite dans cet article : http://tuto-pluxml.reseauk.info/article15/modifier-la-sidebar-pour-y-faire-apparaitre-autre-chose.
Ajouter un favicon
Un favicon est une icône que les navigateurs web affichent dans la barre d'adresse, la barre de titre, les favoris, les onglets et les autres raccourcis.
Pour ajouter un favicon à PluXml :
- éditer le fichier header.php
- au-dessus de la ligne
</head>
ajouter le code suivant :
<link rel="shortcut icon" href="<?php $plxShow->template() ?>/favicon.png" />
- copier le fichier favicon.png dans le dossier du thème
Voir aussi
1)template fourni