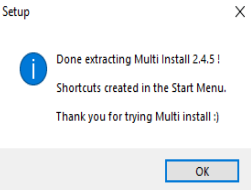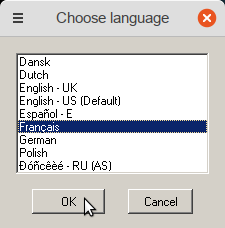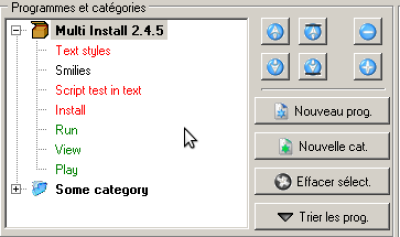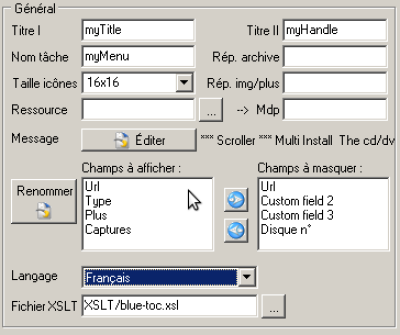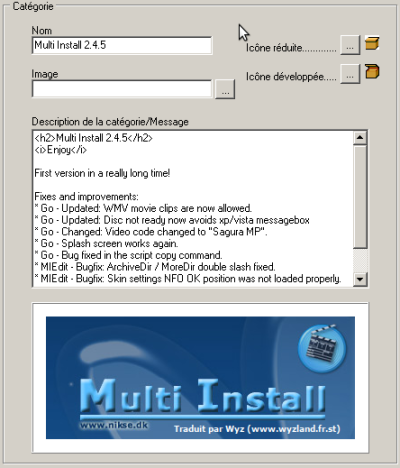Table des matières
Multi Install : système de menu pour CD / DVD / clé USB.
Le logiciel libre Multi Install est un menu avancé pour cd/dvd/clé USB qui intègre :
- un éditeur avec aide contextuelle
- un afficheur NFO
- un lecteur de musique dans Multi Install Skinnable (formats pris en charge : mp3, ogg, wav, mod, mo3, xm, s3m, mtm, it)
Il prend en charge :
- les fichiers zip, rar, et ace
- les fichiers exe auto-extractibles
- le cryptage et la protection par mot de passe
Multi Install comprend un éditeur et deux installateurs :
- Multi Install Skinnable : un look soigné grâce à des thèmes.
- Multi Install Classic : simple, rapide et fonctionnel
Liste des fichiers :
| + | Go.exe (+ ou Setup.exe) | Fichier exécutable de Multi Install Skinable |
|---|---|---|
| + | Setup.exe (+ ou Go.exe) | Fichier exécutable de Multi Install Classic |
| MIEdit.exe | Fichier exécutable de Multi Install Edit | |
| + | install.xml (+ ou un autre fichier .xml/.dat) | Fichier de données de Multi Install |
| *.xsl | Feuille de style pour le fichier de données de Multi Install | |
| + | UnzDll.dll (+) | Fichier DLL pour la décompression ZIP |
| + | Unrar.dll (+) | Fichier DLL pour la décompression RAR |
| + | UnaceV2.dll (+) | Fichier DLL pour la décompression ACE |
| + | bass.dll (+ pour Go.exe si vous désirez de la musique) | Fichier DLL pour la lecture dans Go.exe. Consultez le site de Bass pour en savoir plus. |
| ZipDll.dll | Fichier DLL utilisé par Multi Install Edit pour la création du fichier ressource | |
| + | uninst.ex_ (+ afin de créer une désinstallation disponible) | Fichier exécutable de désinstallation de Multi Install |
| MIHelp*.chm | Fichiers d'aide de Multi Install | |
| setup.jpg ou setup.bmp | Image facultative pour Multi Install Classic | |
| *.jpg, *.gif, *.png, ou *.bmp | Skins pour Multi Install Skinable | |
| *.dat | Fichier XML crypté (ou archives mélangées) | |
| MultiCD.* | Un tel fichier (par exemple MultiCD.jpg) doit être présent si vous souhaitez utiliser des compositions multi-disques ! |
Le pack d'installation résultant doit contenir :
- Go.exe (ou Setup.exe)
- install.xml
- UnzDll.dll, Unrar.dll, UnaceV2.dll
- bass.dll
- uninst.ex_
Mais pas :
- MIEdit.exe
- MIHelpFR.chm
Les fichiers XSLT ne doivent être présents que si vous désirez autoriser vos Navigateurs comme MS Internet Explorer à lire directement les données d'installation.
Fonctionnalités :
- Progression de l'installation : Fichier actuel, tous les fichiers, temps écoulé et estimation du temps restant.
- Création automatique de raccourcis dans le menu Démarrer et sur le bureau
- Désinstallation (raccourcis et fichiers)
- Association d'une capture d'écran, d'un fichier html ou de tout autre type de fichier
- Version personnalisable que vous pouvez adapter avec votre propre habillage.
- Recherche de programmes
Multi Install enregistre les données dans un fichier XML, ce qui permet de réaliser l'installation à partir d'un navigateur (supportant XML / XSLT).
Pré-requis
Installation
- Téléchargez sur le site http://downloads.sourceforge.net/multiinstall :
- la dernière version (2.4.5) de Multi install setup
- et les skins (zippés)
Double-cliquez sur MI245Setup.exeAcceptez d'installer Multi Install 2.4.5 en cliquant sur OuiFenêtre d'information : cliquez sur ContinueAcceptez la licence : AcceptSélectionnez le répertoire de destination puis FinishPlacez les skins (*.zip) dans le répertoire skin de Multi install
Configuration
Utilisation
Multi Install comporte un éditeur et un installateur.
Édition
L'éditeur MIEdit.exe permet de créer ou modifier des compositions de Multi Install :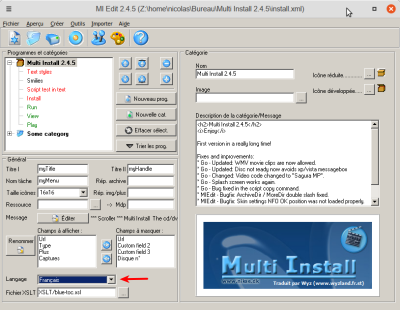
Une composition se compose d'une ou plusieurs catégories contenant un ou plusieurs programmes.
- Pour créer une nouvelle catégorie, cliquez sur le bouton Nouvelle cat.
- Pour ajouter un programme, cliquez sur le bouton Nouveau prog.
Multi Install Edit enregistre les données dans un fichier .xml. Si vous cryptez la composition, celui-ci aura l'extension .dat.
Pour créer un menu, il faut d'abord créer une mise en page avec l'éditeur MIEdit.exe de Multi Install.
Navigation (zone Programmes et catégories)
- Arborescence : L'arborescence utilise des couleurs pour voir si un fichier ou une capture d'écran est absente :
- Rouge : Il manque une archive
- Orange : Il manque une capture d'écran ou un fichier Plus
- Vert : Tous les fichiers pour ce programme existent
- Noir : Pas nom de fichier spécifié dans le champ 'Archive'
Boutons :- Les boutons à droite de l'arborescence servent à déplacer les programmes et à naviguer.
- Le bouton + développe l'arborescence et le bouton - la réduit.
Général
- Titre I : nom du cd/dvd.
Il apparaîtra à une position personnalisée avec MI Skinable et centré en bas de MI Classic. - Titre II : Sous-titre/nom/entreprise ou quoi que ce soit d'autre.
Il apparaîtra à une position personnalisée avec MI Skinable et dans la barre de titre de MI Classic. - Nom tâche : apparaîtra dans la barre des tâches et dans la liste des tâches.
- Rép. archive : Emplacement des fichiers archives (zip, rar, ace, exe).
Par défaut : Data mais il peut être changé en, par exemple, “Fichiers”. La chaîne peut aussi être vide.
Rappelez-vous qu'il est possible de stocker des fichiers archive dans des sous-répertoires du Rép. archive - Taille icônes : Taille d'affichage des icônes
Par défaut : 16×16 - Rép. img/plus : Emplacement des fichiers image/plus (par exemple jpg/gif/bmp/txt/html).
Par défaut : More mais il peut être changé en, par exemple, “Images”. La chaîne peut aussi être vide.
Rappelez-vous qu'il est possible de stocker des fichiers image/plus dans des sous-répertoires du Répertoire image/plus - Ressource : Un fichier ressource est un fichier compressé ZIP contenant des captures d'écran (bmp, jpg ou gif), des fichiers NFO, des icônes et les composants de la skin (ainsi que des fichiers de police, s'il y en a).
L'image d'accueil (splash screen) doit être placée dans le même répertoire que Go.exe et ne peut pas être dans un fichier ressource
Le fichier ressource zippé doit se trouver dans le même répertoire que Go.exe (par exemple “ressource.zip”) ou dans un sous-répertoire (par exemple “Data\data.res”).
Note : Les fichiers HTML, les animations, etc. ne fonctionnent pas à partir d'un fichier ressource.
Voir aussi : Créer un fichier ressource
Le fichier ressource compressé ZIP peut avoir une extension du type *.res et les données doivent être relatives au répertoire où se trouve Go.exe, comme suit : ressource.res (fichier zip) :- Skin\main.gif
- Skin\install.gif
- Skin\msgbox.gif
- Skin\unpack.gif
- Skin\nfo.gif
- More\screenshot1.jpg
- More\screenshot2.bmp
- More\screenshot2.gif
- More\info1.nfo
- More\info2.nfoa.res“).
→ Mdp : Mot de passe protégeant le fichier ressource
Les fichiers ne pourront pas être extraits ni vus sans le mot de passe.Message : Le bouton Éditerpermet d'entrer un message pour l'ensemble de la composition
Il apparaîtra dans la partie inférieure gauche de MI (Skinable ou Classic)Champs à afficher : champs à montrer dans les applications clientes de Multi Install.Champs à masquer : champs à masquer dans les applications clientes de Multi Install.Langage : langue utilisée avec MI Skinable/MI Classic.
Pour changer la langue de MI Edit, allez dans le menu Outils → Paramètres…Fichier XSLT : Le fichier XSLT est utilisé pour afficher le fichier XML dans un navigateur. Grâce aux fichiers XSLT vous pouvez afficher des fichiers XML avec différents styles.
Les fichiers XSLT ne fonctionneront pas avec une composition cryptée (fichier DAT).
Les fichiers XSLT ne sont pas utilisés par Multi Install Skinable ou Multi Install Classic.
Catégorie
S'affiche quand une catégorie est sélectionnée dans l'arborescence
- Nom : nom de la catégorie
Les noms les plus souvent utilisés sont “Backup <mois> <année>”, “Jeux”, “Programmes” et “Utilitaires”. - Image : Image associée à la catégorie
Les images sont redimensionnées pour s'adapter à la fenêtre 'capture d'écran'.
Les captures d'écran peuvent également être des animations. Les animations ne seront pas redimensionnées pour s'adapter à la fenêtre !
Fichiers recommandés : .jpg, .bmp, .gif (pour les images) et .avi, .mpg, .mpeg, .mpe, .asf (pour les animations). - Icônes :
- Icône réduite : Icône réduite associée à la catégorie, affichée dans l'arborescence.
L'icône réduite s'affiche quand la catégorie est réduite
Taille définie dans le champ Général → Taille des icônes - Icône développée : Icône développée associée avec la catégorie, affichée dans l'arborescence
l'icône développée s'affiche quand la catégorie est développée.
Taille définie dans le champ Général → Taille des icônes
Description de la catégorie/Message : Texte concernant la catégorie. Évitez de dépasser 200 lignes.
Programme
S'affiche quand un programme est sélectionné dans l'arborescence
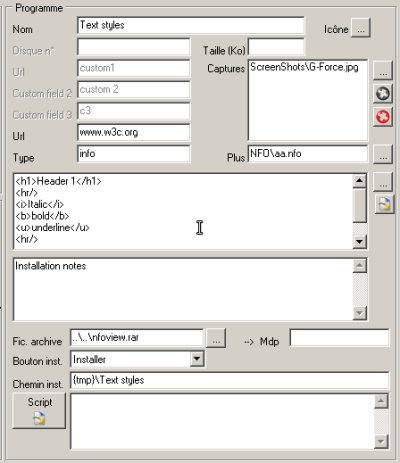
- Nom : nom du programme
- Icône : icône du programme, affichée dans l'arborescence. Sa taille est déterminée par le champ Taille des icônes dans Général
- Disque N° : Numéro du disque dans une composition contenant plusieurs cds ou dvds. Notez que des fichiers rar/ace/zip/exe ne peuvent pas avoir les mêmes noms, même s'ils se trouvent sur des cds/dvds différents. Vous devriez aussi inclure un fichier appelé MultiCD.* (par exemple MultiCD.jpg) quand vous utilisez des compositions multi-disques à partir d'un lecteur de CD - cela permet de changer de CD sans arrêter et démarrer Multi Install. Ce que contient MultiCD.* n'a pas d'importance.
- Type : Type du programme (Exemples : Code source, Action 3D, Lecteur MP3, etc.
- Taille (Ko) : calculée automatiquement quand vous choisissez un Fichier archive. Peut être recalculée en cliquant dans le menu Outils → Recalculer les valeurs des champs de taille.
- Captures :
- Plus : Plus d'informations à propos du programme. Ce peut-être un fichier html, un fichier texte ou d'un autre format. Un clic sur le bouton Plus dans les applications clientes lance l'application associée avec l'extension du fichier Plus. Le champ Plus est aussi destiné aux fichiers NFO : MI Skinable affichera les fichiers NFO dans un écran NFO (si le skin NFO est inclus).: Notez que les fichiers Plus doivent résider dans le répertoire Plus ou un de ses sous-répertoires. Fichiers recommandés : .jpg, .bmp, .avi, .mpe, .mpg, .asf, .htm, .html, .wav, .nfo, .txt, .doc.
- Description : Une description du programme sélectionné. 200 lignes de texte maximum. En cliquant sur le bouton .. à droite du champ vous pouvez importer des fichiers .txt ou .nfo. Les graphiques ASCII peuvent être retirés automatiquement des fichiers .nfo.
- Notes sur l'installation : Notes concernant l'installation du programme sélectionné. Ne pas dépasser 200 lignes.
- Fic. archive : nom du fichier archive (zip/rar/ace/exe/?). Ce fichier doit se trouver dans le Répertoire archive ou un de ses sous-répertoires, comme Data\Games ou Data\Apps (si Data est le Répertoire archive). Quand vous ajoutez un programme en utilisant le bouton, le champ Taille (ko) est automatiquement calculé. Archive peut aussi contenir d'autres types de fichiers tels que des .avi, .mp3 ou .html. Dans ces cas-là, les programmes qui leur sont respectivement associés seront exécutés. Si l'extension du fichier archive est .avi, .mpg, mp3 ou .wav, le bouton Installer deviendra Jouer. Si l'extension du fichier archive est .txt, .html, .htm ou .doc, le bouton Installer deviendra Voir. Si le fichier archive se trouve sur Internet, le bouton Installer deviendra Télécharger. Astuce : Utilisez Outils → Vérifier/Joindre les fichiers archive… pour joindre facilement plusieurs programmes avec des fichiers archive.
- → Mdp : Mot de passe de l'archive. Les fichiers zip/rar/ace peuvent être à la fois compressés et cryptés. Entrez le mot de passe pour le fichier zip/rar/ace dans le champ et Multi Install pourra décompresser le fichier protégé par un mot de passe. Astuce : Si vous utilisez des fichiers zip/rar/ace protégés par un mot de passe vous devriez aussi crypter le fichier XML, sinon le mot de passe sera clairement visible sous forme de texte !
- Bouton Inst.
- Chemin inst.
- Script : Ce champ peut contenir une commande, ou une seule ligne de message. Si ce champ contient Setup.exe, le fichier Setup.exe sera exécuté APRÈS l'installation du programme sélectionné, depuis le répertoire où le programme a été décompressé. Si ce champ contient INFO.BMP, le programme d'installation lancera le programme associé aux fichiers BMP. Pour écrire une seule ligne de message, mettez ECHO devant, comme suit :
ECHO Lancez "SS.EXE" pour lancer le jeu !
Cette ligne sera affichée après l'installation. N'écrivez pas de notes concernant l'installation dans ce champ - elles doivent être mises dans le champ Notes sur l'installation.
Infos utiles :
- Date de sortie
- Quand le programme sélectionné est sorti.
- Éditeur
- Éditeur, programmeur, compagnie, etc. qui a édité le programme sélectionné.
- Système d'Exploitation
- Sur quelle(s) plate(s)-forme(s) le programme sélectionné pourra être exécuté ?
- Minimum requis
- Ce qu'il faut au minimum pour que le programme sélectionné puisse être utilisé. Exemple : “64 Mo de RAM”.
- Estimation
- Estimation du programme sélectionné. Ce doit être un nombre compris entre 0 et 100, où 100 est le meilleur et 0 le plus mauvais.
- Un blanc ou '-' peut être utilisé si le programme n'a pas été évalué.
- Code
- Numéro de série. Il sera copié en mémoire après l'installation.
- Si le programme possède plusieurs numéros de série, écrivez-les dans le champ 'Notes sur l'installation'.
- Image 1, 2, 3
- Une à trois captures d'écran du programme sélectionné.
- Les captures d'écran doivent être des fichiers .jpg, .gif ou .bmp. Toutes les captures d'écran seront redimensionnées à la taille de la fenêtre 'capture d'écran' - un clic sur l'image la fera apparaître dans votre logiciel de visualisation d'images par défaut.
- Notez que les fichiers image 1, 2 et 3 doivent se trouver dans le répertoire 'Plus' (ou un de ses sous-répertoires).
- Les images 1, 2 et 3 peuvent également être des animations. Les animations ne seront pas redimensionnées pour s'adapter à la fenêtre 'capture d'écran' !
- Fichiers recommandés : .jpg, .bmp, .gif (pours les images) et .avi, .mpg, .mpeg, .mpe, .asf (pour les animations).
- DirectX
- Est-ce que le programme sélectionné supporte DirectX ?
- Carte 3D
- Est-ce que le programme sélectionné supporte les cartes 3D ?
- Multijoueur
- Est-ce que le programme sélectionné supporte le mode Multijoueur ?
- Jeu Internet
- Est-ce que le programme sélectionné supporte le jeu sur Internet ?
- Joystick
- Est-ce que le programme sélectionné supporte les joysticks ?
- Où installer
- Chemin d'installation par défaut. Les utilisateurs auront la possibilité de le changer durant l'installation.
- Un exemple simple : Games\TheWorm
- Il est possible d'utiliser un couple de répertoires Windows prédéfinis :
- {pf} = C:\Program files {tmp} = C:\Windows\Temp (normalement) {win} = C:\Windows (normalement) {sys} = C:\Windows\System (normalement) {regkey=<registre-chemin:clé-nom>}
- Un exemple simple de chemin d'installation utilisant un répertoire prédéfini : {pf}\Multi Install
- {regkey=<registre-chemin:clé-nom>} est un peu plus avancée. Cela vous permet de lire une chaîne dans la base de registres de Windows et de l'utiliser dans votre chemin.
- La première partie de registre-chemin est la racine.
- La racine doit prendre une de ces valeurs :
- - HKCR = HKEY_CLASSES_ROOT
- - HKCU = HKEY_CURRENT_USER
- - HKLM = HKEY_LOCAL_MACHINE
- - HKU = HKEY_USERS
- - HKCC = HKEY_CURRENT_CONFIG
- Si la racine est omise alors HKEY_CURRENT_USER sera utilisé.
- La seconde partie de registre-chemin est le chemin. Ce peut être : Software\Unreal Technology\Installed Apps\UnrealTournament
- Clé-nom contient le nom de la clé à lire dans la base de registres. Par exemple, Folder.
- Ici vous trouverez un couple d'exemples des utilisations possibles de {regkey=<registre-chemin:clé-nom>} :
- {regkey=HKLM\Software\Unreal Technology\Installed Apps\UnrealTournament:Folder}\Maps {regkey=HKCU\Software\WinRAR\Paths:TempFolder} Note : Si l'entrée {regkey=<registre-chemin:clé-nom>} n'est pas trouvée sur l'ordinateur utilisé, Où installer sera vide.
- Note : Le chemin doit contenir l'adresse sans la lettre du lecteur. Par exemple, utilisez Games\TheWorm et non C:\Games\TheWorm.
- Ajouter/Éditer les raccourcis
- Ajoutez des icônes de raccourci dans le Menu Démarrer !
- Chemin dans le menu
- chemin dans Menu Démarrer/Programmes
- Ce champ devrait contenir quelque chose d'analogue au nom du programme sélectionné.
- Texte
- Ce champ sera affiché dans le Menu Démarrer. Quand il est choisi/cliqué, la valeur entrée dans Choisir l'entrée sera exécutée.
- Fichier
- Ce fichier sera exécutable à partir du Menu Démarrer.
- Ajouter au bureau
- Si coché, le raccourci sera ajouté au bureau.
- Note : Uninstall (désinstallation) sera automatiquement ajouté à la fonction “Ajout/Suppression de programmes”, tout comme dans le Menu Démarrer - si uninst.ex_ est présent dans le même dossier que le programme d'installation (par exemple Go.exe).
- Lancer l'Explorateur
- Lancer l'Explorateur Windows juste après l'installation, dans le répertoire où le programme vient d'être décompressé ? Cochez la case pour le permettre.
- Créer des fichiers de désinstallation
- Si cette case est cochée et que le fichier “Uninst.ex_” est présent dans le répertoire courant, les fichiers de désinstallation seront crées lors de l'installation. La désinstallation peut être activé via le menu Démarrer ou “Ajout/Suppression de programmes” dans le Panneau de configuration.
Composants du menu
Préparation
- Valeurs par défaut :
 Si votre projet utilise de nombreux programmes, il est bon de définir des valeurs par défaut.
Si votre projet utilise de nombreux programmes, il est bon de définir des valeurs par défaut.
- Allez dans le menu Outils → Options → Valeurs par défaut.
- Pour ouvrir le dossier cible après l'installation, saisissez le script Run Filename : “Explorer.exe” ; Parameters : ”{destdir}“ ; Drapeaux : “nowait” dans le script du programme par défaut.
- Les icônes par défaut de l'arborescence pour les catégories font gagner du temps.
- Every time I add a new program or category to the menu, default values will be used.
Champs globaux
- Sur l'écran principal de MIEdit, je saisis le titre du menu CD / DVD Open Source CD.
- Les champs pour les programmes sont déterminés via les champs à afficher ou à masquer. J'ai renommé Champ personnalisé 1 en Type et Champ personnalisé 2 en Site Web.
- Conseil : appuyez sur F1 dans n'importe quel champ pour obtenir de l'aide sur ce champ.
Ajout de programmes
- Les programmes peuvent être ajoutés au menu sans catégorie mais à partir de 10 programmes, il faudra ajouter des catégories. Ajoutons une catégorie nommée Applications.
- Les programmes doivent se trouver dans le même dossier que MIEdit.exe ou dans un sous-dossier. Pour commencer, déplaçons nos applications dans un sous-dossier Applications. Toutes les archives sont compressées avec Winrar pour gagner de l'espace.
- Le bouton Nouveau programme permet d'ajouter des programmes, mais des méthodes plus rapides sont disponibles :
- Importer des programmes depuis des fichiers
- Il faut maintenant ajuster les noms des programmes et ajouter manuellement la description, les captures d'écran et autres informations. Subtitle Edit 1.7 n'est pas disponible en paquet pour installation et désinstallation, mais MI peut le faire :
- Commençons par choisir le chemin d'installation {pf}\Subtitle Edit, qui proposera “C:\Program Files\Subtitle Edit” si on utilise un Windows anglais.
- L'option Set Uninstall : Complet affiche la désinstallation sous Panneau de configuration → Ajout/Suppression de programmes.
- Pour tester la mise en page dans MI Skinnable, vous pouvez cliquer sur l'icône de la barre d'aperçu :

 Plusieurs autres habillages sont disponibles sur la page des habillages MI http://multiinstall.sourceforge.net/skins.
Plusieurs autres habillages sont disponibles sur la page des habillages MI http://multiinstall.sourceforge.net/skins. - Si vous utilisez un fichier de ressources, les dossiers “Skin”, “Pics”, et “Icons”, “UNACEv2.DLL”, “bass.dll”, “unrar.dll” ne sont pas nécessaires puisqu'ils seront compressés dans le fichier de ressources.
Désinstallation
Voir aussi
- (fr) Aide de Multi install
- (en) httphttp://multiinstall.sourceforge.net/
Basé sur « Multi Install - the cd/dvd menu system » par sourceforge.