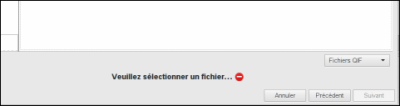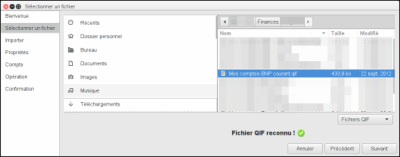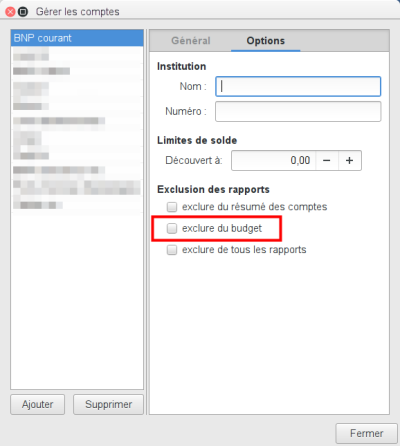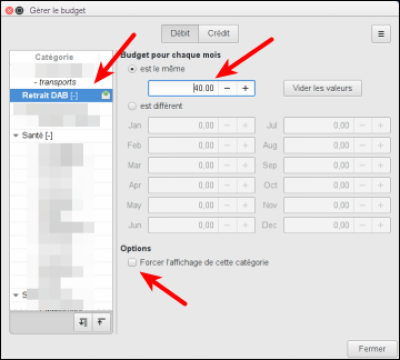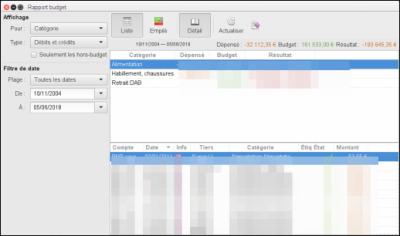Table des matières
Homebank : un logiciel de gestion des finances personnelles
Introduction
- Lexique : Homebank : lexique
Pré-requis
Installation
Configuration
Utilisation
Importer des fichiers
HomeBank peut importer des fichiers téléchargés sur le site de votre banque, ainsi que des fichiers provenant de divers logiciels de comptabilité personnelle, comme Money, Quicken, GnuCash, dans le format de fichier pris en charge.
Étape 1 : ouvrez la boîte de dialogue de l'assistant d'importation
Depuis la fenêtre principale :
- Sélectionnez le menu Fichier→Importer …
- L'assistant d'importation s'ouvre et vous guide à travers les différentes étapes d'importation d'un fichier
Étape 2 : Sélectionnez un fichier à importer
Ici vous sélectionnez un seul fichier à importer. HomeBank positionne le filtre au format choisi dans le menu.
Si vous n'avez pas sélectionné de fichier ou que le fichier n'est pas pris en charge :
Si le fichier est pris en charge :
Étape 3 : Ajuster les éléments à importer
Les étapes suivantes ne s'afficheront que si vous devez valider ou confirmer une action ou une configuration.
Propriétés du fichier
Cette étape n'est jamais montrée, jusqu'à ce que vous utilisiez le bouton de retour, car HomeBank va directement à l'étape pour changer ou vérifier les choses.
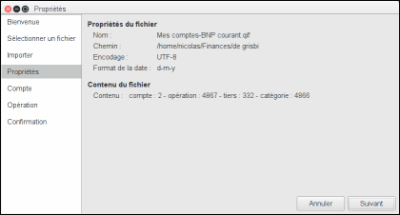 Un résumé du fichier encours d'importation s'affiche avec le nombre de comptes, d'opérations, de tiers et de catégories.
Un résumé du fichier encours d'importation s'affiche avec le nombre de comptes, d'opérations, de tiers et de catégories.
Lorsque vous importez un fichier QIF/CSV, HomeBank essaiera d'importer la date au format configuré dans les préférences, ou sinon de le détecter.
Si quelque chose ne va pas avec la date, ajustez les préférences au format de date que vous importez habituellement.
Compte à importer
Ici vous contrôlez les comptes et comment les importer.
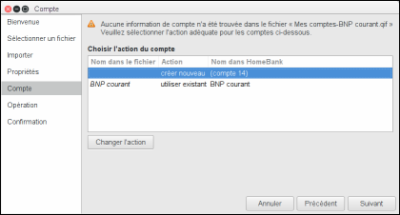 Selon le format de fichier, HomeBank essaiera de faire correspondre le compte par son numéro ou son nom.
Selon le format de fichier, HomeBank essaiera de faire correspondre le compte par son numéro ou son nom.
- Pour QIF : correspondance par le nom du compte
- Pour OFX : par numéro de compte : HomeBank essaie de trouver le numéro OFX comme sous-chaîne d'un numéro de compte.
- Pour CSV : créationn d'un compte par défaut.
Toutefois, pour certains fichiers QIF ou pour tous les fichiers CSV, aucune information ne permet d'identifier le compte à importer. Vous devrez donc le gérer manuellement.
Transactions à importer
Ici vous contrôlez les transactions à importer.
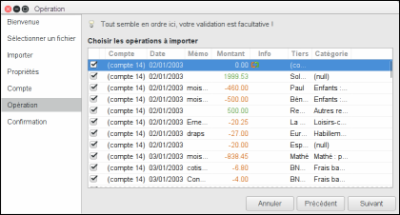 HomeBank détecte si une transaction du fichier d'importation en cours existe déjà dans le compte cible ; dans l'affirmative, il désactive l'importation et affiche une icône d'avertissement.
HomeBank détecte si une transaction du fichier d'importation en cours existe déjà dans le compte cible ; dans l'affirmative, il désactive l'importation et affiche une icône d'avertissement.
Le détail de la transaction existante montre la transaction soupçonnée d'exister déjà et vous laisse choisir ce qu'il faut faire.
Vous pouvez également modifier les paramètres de détection et actualiser cette liste.
La détection d'existence d'une transaction se fait dans l'ordre suivant, selon la tolérance de date (valeur par défaut 0 jour) :
- même compte
- même montant
- même date (avec la tolérance configurée)
Etape 4: Confirmation
La synthèse de ce qui doit être importé s'affiche et demande une dernière confirmation.
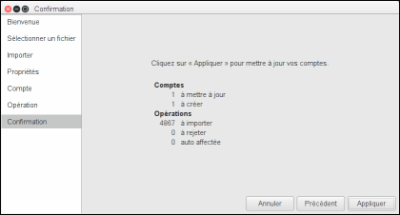 nombre de comptes à mettre à jour/créer.
nombre de comptes à mettre à jour/créer.
nombre de transactions à importer, à rejeter et nombre de deux pour lesquels l'affectation automatique a été effectuée pour le bénéficiaire et/ou la catégorie.
Formats de fichiers pris en charge
- QIF - Quicken Interchange Format
- QFX - Quicken Financial Exchange
- OFX - Open Financial Exchange
- CSV - Comma-Separated Value
Utilisation de la fonctionnalité Budget
La fonction Budget permet de surveiller les dépenses par catégorie et sous-catégorie par rapport à un budget prédéfini.
Étape 1: Sélectionnez les comptes à exclure du budget
Par défaut, tous les comptes sont inclus dans le budget.
Ouvrez la boîte de dialogue Gérer les comptes à partir du menu principal de la fenêtre : Gérer/Comptes ou de l'icône Gérer les comptes dans la barre d'outils.
Pour exclure un compte du budget, cochez l'option «exclure du budget» pour chaque compte que vous ne souhaitez pas inclure dans le budget.
Voir Gérer les comptes pour plus de détails.
Étape 2 : Définir un montant budgétaire pour chaque catégorie
Ouvrez la boîte de dialogue de budget à partir du menu Gérer→Budget ou de l'icône Budget de la barre d'outils.
Entrez un montant pour une catégorie à inclure dans le budget.
Si le montant d'une catégorie est 0,00, il n'apparaîtra pas dans le budget tant que vous n'a pas coché la case Forcer le suivi de cette catégorie en bas de la boîte de dialogue du budget.
Par exemple, sélectionnez la catégorie «Retrait d'espèces» et entrez -50.00 dans la zone de texte «Budget pour chaque mois» pour permettre de dépenser jusqu'à 50,00 dans la catégorie «Retrait d'argent» chaque mois.
Voir boîte de dialogue de budget pour plus de détails.
Étape 3 : Voir le rapport budgétaire
Ouvrez la fenêtre du rapport budgétaire à partir du menu principal Rapports / Budget ou de l'icône du rapport budgétaire dans la barre d'outils (info-bulle “Ouvrir le rapport de budget”).
La colonne Résultat indique la différence entre le montant dépensé et le montant budgété.
See the budget report for more details.