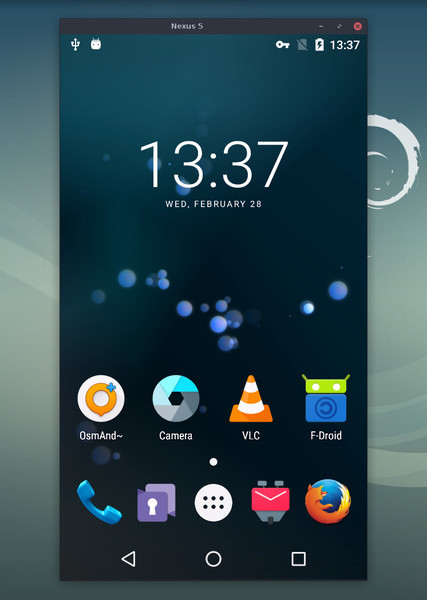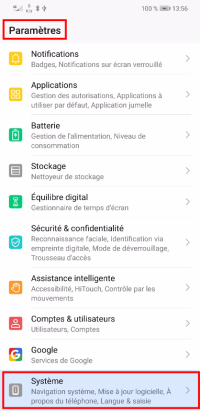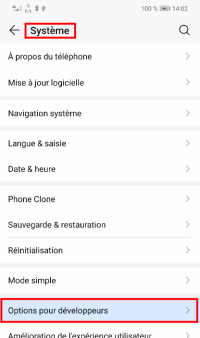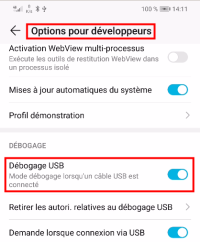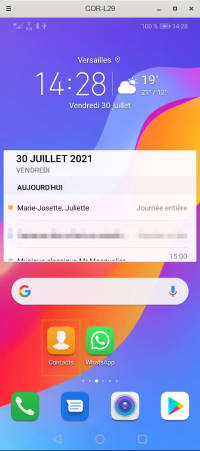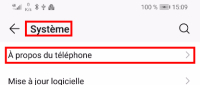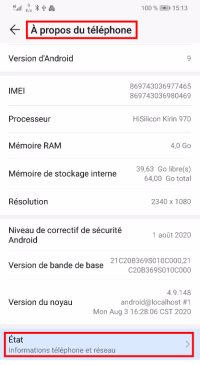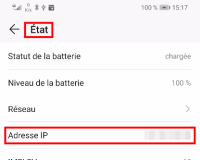Table des matières
Scrcpy : Afficher et contrôler des appareils Android sous Ubuntu
Le logiciel open source Scrcpy affiche et contrôle sur son ordinateur les appareils Android connectés en USB (ou via TCPIP).
Il ne nécessite aucun accès root et fonctionne sous GNU/Linux, Windows et macOS.
Il est axé sur :
- légèreté (n'affiche que l'écran de l'appareil)
- performance (30~60fps)
- qualité (1920×1080 ou plus)
- faible latence (35~70ms)
- faible temps de démarrage (~1 seconde pour afficher la première image)
- non intrusif (rien n'est installé sur l'appareil)

Pré-requis
- Vérifiez que votre appareil est connecté en exécutant
...@...:~ $ adb devices
depuis le répertoire android_sdk/platform-tools/. Si votre téléphone est connecté, vous verrez son nom apparaître sous la forme “device”.
- Note : un dialogue vous demande si vous acceptez la clé RSA qui permet le débogage par cet ordinateur. Ce mécanisme de sécurité veille à ce que le débogage USB et les autres commandes adb ne puissent être exécutés que si vous pouvez déverrouiller l'appareil et accuser réception de la boîte de dialogue.
- Pour plus d'informations sur la connexion à un téléphone via USB, lisez Run Apps on a Hardware Device.
- Sur certains appareils, vous devez également activer une option supplémentaire pour le contrôler à l'aide du clavier et de la souris.
- Un câble permettant de relier le smartphone a l'ordinateur.
Installation
- Mettez votre smartphone en mode adb
- Connectez votre téléphone au PC avec un câble USB
Sur votre PC (sous ubuntu) :- Installez adb,scrcpy
...@...:~$ sudo apt install {adb,scrcpy}
Vous pouvez aussi installer le snap scrcpy
Sous Windows, téléchargez et installez l'archive pré-construite avec toutes les dépendances (y compris adb) :https://github.com/Genymobile/scrcpy/releases/download/v1.17/scrcpy-win64-v1.17.zip
Configuration
- Configuration de la capture
- Réduire les dimensions : pour limiter la largeur et la hauteur (par exemple 1024),
...@...:~ $ scrcpy --max-size 1024
ou
...@...:~ $ scrcpy -m 1024 # short version
L'autre dimension est calculée pour que le rapport hauteur/largeur soit préservé. Ainsi, un appareil en 1920×1080 sera reflété en 1024×576.
- Changer de débit : le débit par défaut est de 8 Mbps ; par exemple, pour le modifier à 2 Mbps :
...@...:~ $ scrcpy --bit-rate 2M
ou
...@...:~ $ scrcpy -b 2M # short version
- Limiter la fréquence d'images :
...@...:~ $ scrcpy --max-fps 15
- redimensionnement : par ex. 1224×1440 avec décalage (0,0) :
...@...:~ $ scrcpy --crop 1224:1440:0:0
Si –max-size est également spécifié, le redimensionnement est appliqué après le recadrage.
- Verrouiller l'orientation de la vidéo :
- orientation naturelle :
...@...:~ $ scrcpy --lock-video-orientation 0
- sens antihoraire :
...@...:~ $ scrcpy --lock-video-orientation 1
- 180° :
...@...:~ $ scrcpy --lock-video-orientation 2
- 90° dans le sens horaire :
...@...:~ $ scrcpy --lock-video-orientation 3
Cela affecte l'orientation de l'enregistrement.
Utilisation
Avec câble USB
- Votre smartphone étant connecté en USB à votre pc,
- Pour afficher les nombreuses fonctionnalités :
...@...:~ $ scrcpy --help
Sans câble USB
On suppose que tout fonctionne déjà avec un câble USB.
Cela ne marche pas s'il n'y a pas d'accès Wi-Fi
- Connectez votre smartphone à votre PC par un câble USB
- Sur le PC, attribuez un port de connexion au smartphone (ici, 5555):
...@...:~ $ adb tcpip 5555 restarting in TCP mode port: 5555
- Débranchez le câble USB.
- Récupérez l'IP de votre smartphone :Connectez le smartphone avec cette adresse IP :
...@...:~ $ adb connect address_ip_smartphone
Cela ne marche pas s'il n'y a pas d'accès Wi-Fi
Vérifiez qu'il est connecté :...@...:~$ adb devices List of devices attached device_ip_address:5555 device
C'est bon, on peut utiliser scrcpy comme si on avait un câble.
Pour fermer la connexion entre votre smartphone et votre pc, lancez :
...@...:~$ adb kill-server
Enregistrement
Connexion
Configuration de la fenêtre
Autres options de miroir
Contrôle des entrées
Dépôt de fichiers
Transmission du son
Raccourcis
Chemins personnalisés
Sans câble
Commandes
...@...:~$ scrcpy --always-on-top
met la fenêtre au premier plan.
...@...:~$ scrcpy -n
fait un clonage de l’écran sans pouvoir contrôler le smartphone depuis l'ordinateur.
...@...:~$ scrcpy --record file.mp4
enregistre l’écran du smartphone en l’affichant sur l’écran de l'ordinateur.
...@...:~$ scrcpy --record file.mp4 -N
enregistre l’écran du smartphone sans l’afficher sur l’écran de l'ordinateur.
...@...:~$ scrcpy -S
éteint l’écran du smartphone mais continue la diffusion sur l'ordinateur.
...@...:~$ scrcpy -t
affiche un point là où le doigt est posé sur l’écran du smartphone.
...@...:~$ scrcpy --window-title Nom_De_L_a_Fenetre
permet de renommer la fenêtre.
Personnellement j'utilise la commande :
...@...:~$ scrcpy --window-title Honor8 -S
Raccourcis
- Ctrl+H
- retour menu
- Ctrl+B
- retour en arrière
- Ctrl+S
- va dans le multi-tache
- Clic gauche
- Allume le smartphone
- Ctrl+P
- Allume/Éteint le smartphone.
- Ctrl+O
- Éteint l’écran du smartphone
- Ctrl+R
- Tourne l’écran si possible
- Ctrl+N
- Ouvre le panel de notification
- Ctrl+Shift+N
- Ferme le panel de notification
FAQ
Désinstallation
Voir aussi