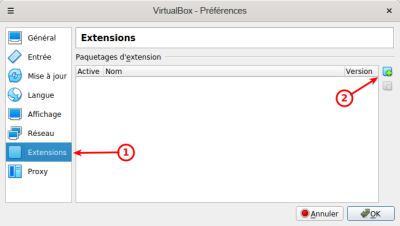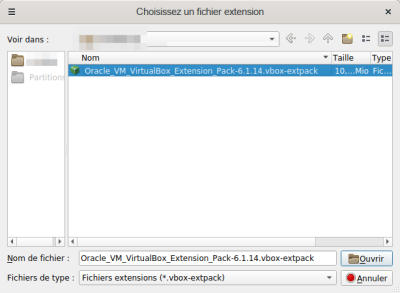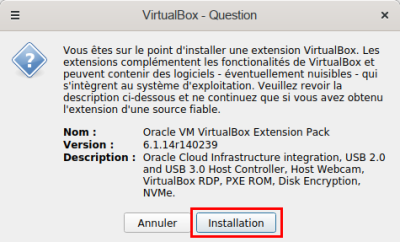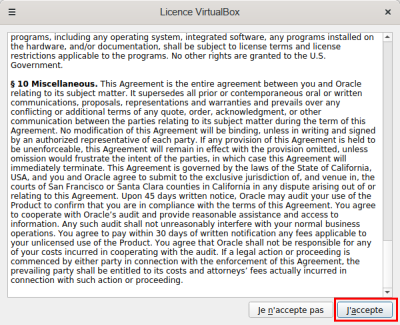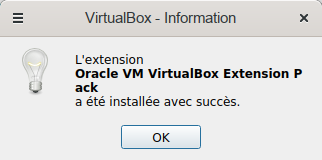Table des matières
VirtualBox : installation depuis le dépôt d'Oracle (version la plus à jour)
Pré-requis
Première étape
- Récupérez les clés de signature du dépôt de VirtualBox :
...@...:~ $ wget -q -O- http://download.virtualbox.org/virtualbox/debian/oracle_vbox_2016.asc | sudo apt-key add -
- Ajoutez le dépôt d'Oracle à vos sources de logiciels :
...@...:~ $ sudo add-apt-repository -u "deb [arch=amd64] http://download.virtualbox.org/virtualbox/debian $(lsb_release -sc) contrib"
- Cherchez la dernière version installable :
...@...:~ $ sudo apt-cache madison virtualbox virtualbox | 6.1.16-dfsg-6~ubuntu1.20.04.1 | http://fr.archive.ubuntu.com/ubuntu focal-updates/multiverse amd64 Packages virtualbox | 6.1.6-dfsg-1 | http://fr.archive.ubuntu.com/ubuntu focal/multiverse amd64 Packages
Dans ce cas, c'est la version 6.1
Autres étapes
- Installez le paquet virtualbox-6.1 ou en ligne de commande :
...@...:~ $ sudo apt install virtualbox-6.1
d'après le numéro de version.
- pour avoir accès à l'USB dans vos machines virtuelles, rajoutez l'utilisateur $USER au groupe vboxusers :
...@...:~ $ sudo usermod -G vboxusers -a $USER
- Mettez à jour le module DKMS :
...@...:~ $ sudo apt install dkms
- Installez le Pack d'extension Oracle VM VirtualBox :
- Sur la page https://www.virtualbox.org/wiki/Downloads, téléchargez VirtualBox 6.1.14 Oracle VM VirtualBox Extension Pack, “All platforms” (avec le bon numéro de version)
- Lancez Virtualbox :
...@...:~$ VirtualBox