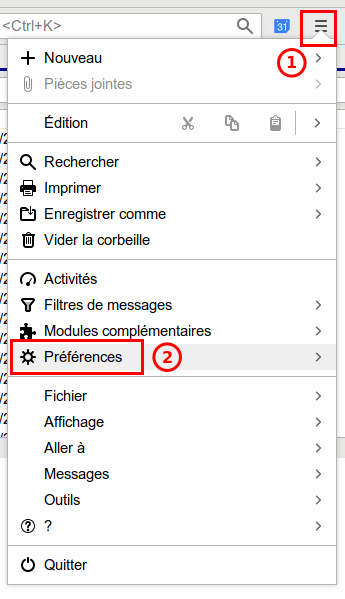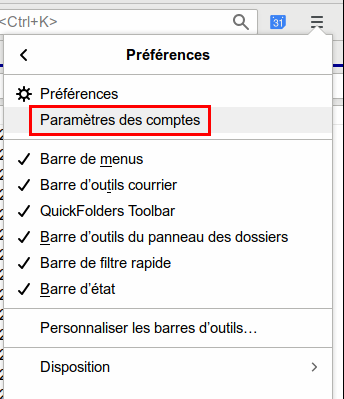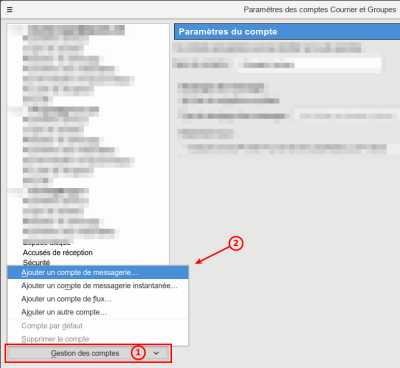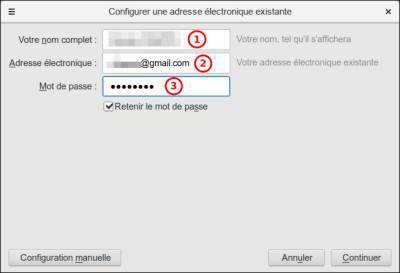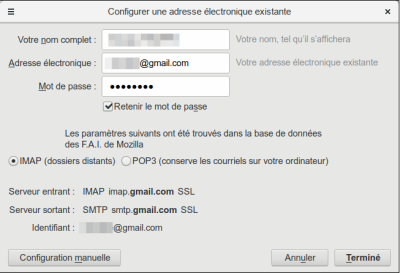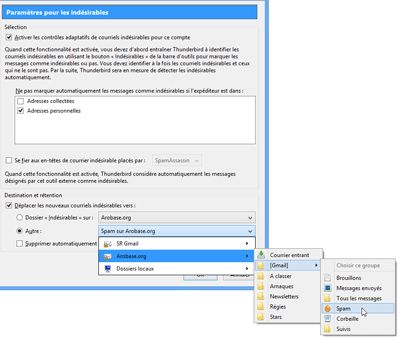Table des matières
Thunderbird : créer et configurer un compte Gmail
Pré-requis
Première étape
Lancez Thunderbird.
Si c’est la première fois,
- l'assistant permet l’ajout d’un compte de messagerie.
Sinon,
- allez dans le menu Préférences > Paramètres des comptes :
- cliquez sur Gestion des comptes (en bas à gauche) et Ajouter un compte de messagerie…
Autres étapes
- Remplissez :
- Nom complet (nom affiché lorsque vos destinataires recevront un mail de votre part)
- Adresse électronique
- Mot de passe
- Cliquez sur Continuer. Thunderbird renseigne automatiquement les paramètres serveur (IMAP et SMTP) pour accéder à votre compte Gmail.
- Cliquez sur Terminé.
Pour des raisons de sécurité, Google n’autorise une application à se connecter à ses services que si vous l’autorisez dans les paramètres de votre compte.
C’est pourquoi Thunderbird se connecte à Google pour que vous l’autorisez à accéder au service Gmail :

- Dans la fenêtre Connexion / Accéder à l'application Mozilla Thunderbird email, renseignez votre adresse Gmail puis Suivant, saisissez votre mot de passe puis Suivant,
- enfin, cliquez sur AUTORISER
Terminez en cliquant sur OK dans la fenêtre Paramètres des comptes et de groupes.
L’accès à votre compte Gmail est maintenant configuré.
Si vous cliquez sur Courrier entrant, l’arborescence des dossiers apparaît et Thunderbird commence la synchronisation des messages.
Cela peut prendre du temps si vous avez beaucoup de messages à télécharger.
Si vous avez plusieurs comptes Gmail, vous pouvez les ajouter de la même manière.
Bien paramétrer les dossiers IMAP de Gmail dans Thunderbird
Vous avez paramétré un compte Gmail en IMAP dans Thunderbird ?
Pour vous éviter que la synchronisation des dossiers Messages envoyés, Corbeille, Spam ou Brouillons ne s’effectue n’importe comment, vous devez procéder à quelques petits réglages supplémentaires.
Ouvrez le menu Outils → Paramètres des comptes…. Vous pouvez aussi dans les dernières versions du logiciel, cliquer sur l’icône Menu en haut à droite et sélectionner Options et Paramètres des comptes…
Utiliser la corbeille de Gmail
Dans la section Paramètres serveur du compte, ligne Lorsque je supprime un message, sélectionnez l’option le mettre dans ce dossier.
À l’aide de la liste déroulante, sélectionnez Corbeille dans le dossier [Gmail].
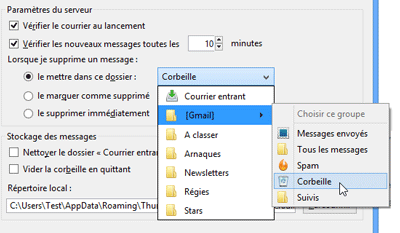
Tous les messages supprimés depuis Thunderbird seront transférés dans le dossier Corbeille de Gmail.
Paramétrer les Messages envoyés, Tous les messages et Brouillons
Affichez ensuite la section Copies et dossiers.
Décochez l’option Placer une copie dans. Le serveur SMTP de Gmail se chargeant de copier automatiquement les e-mails sortants dans le dossier Messages envoyés, cette option est inutile.
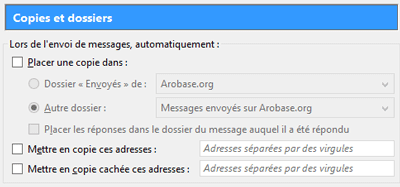
Laissez cochée l’option Conserver les archives des messages puis sélectionnez l’option Autre. A l’aide de la liste déroulante, allez sélectionner Tous les messages dans le dossier [Gmail].
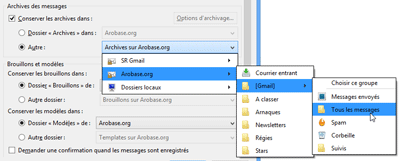
Pour les brouillons, nous vous conseillons d’opter un stockage local. Si vous enregistrez les brouillons sur le serveur, vous risquez en effet de créer sans vous rendre compte de nombreux brouillons inutiles. Sélectionnez donc l’option Dossier « Brouillons » de : et dans la liste déroulante, choisissez Dossiers locaux.
En ce qui concerne les modèles, choisissez par défaut l’option Dossiers « Modèles » de : Dossiers locaux.
Utiliser le dossier Spam de Gmail
Affichez enfin la section Paramètres des indésirables. Laissez cochée l’option Activer les contrôles adaptatifs de courriels indésirables pour ce compte.
Cochez ensuite l’option Déplacer les nouveaux courriels indésirables vers puis sélectionnez l’option Autre et choisissez le dossier Spam sur [Gmail].
Quand vous avez terminé, fermez la fenêtre des comptes en cliquant sur OK.
Conclusion
Vous venez de configurer Thunderbird avec Gmail.
Si vous avez plusieurs comptes Gmail, vous pouvez les ajouter de la même manière.
Problèmes connus
Voir aussi