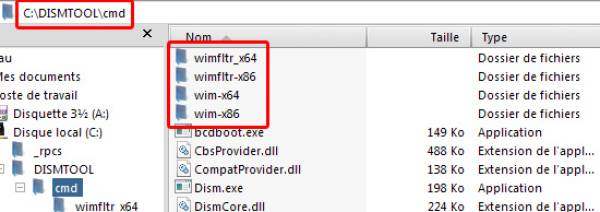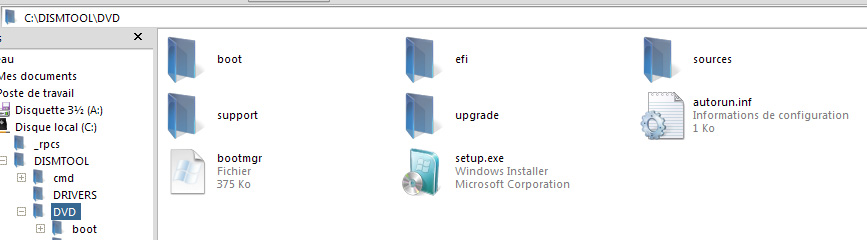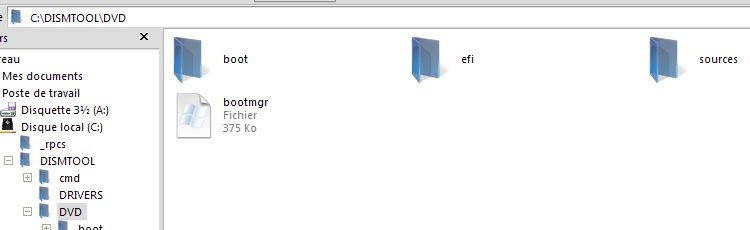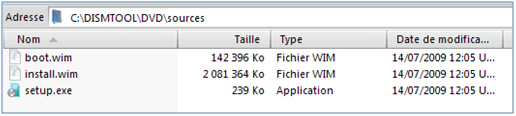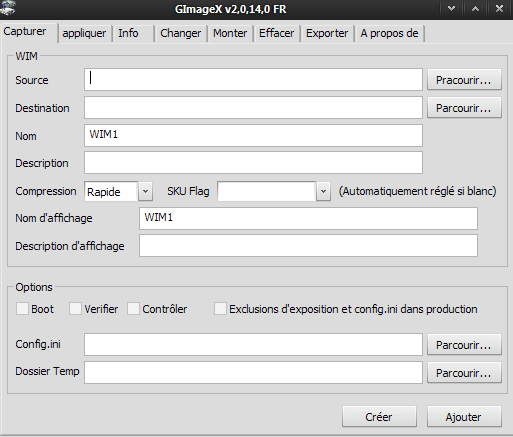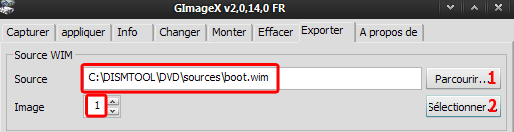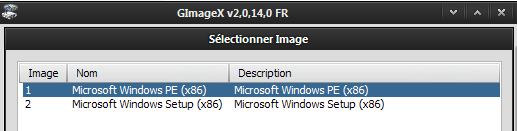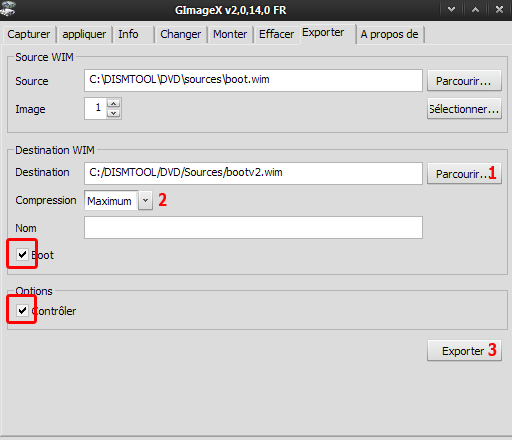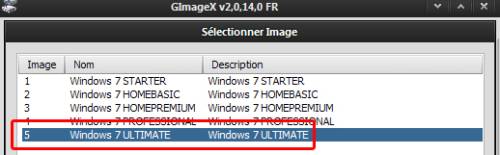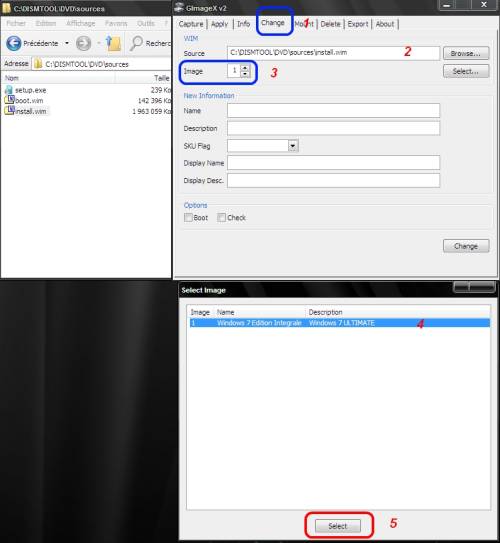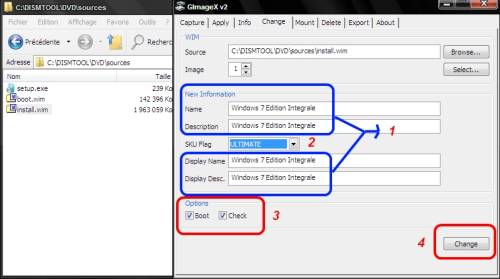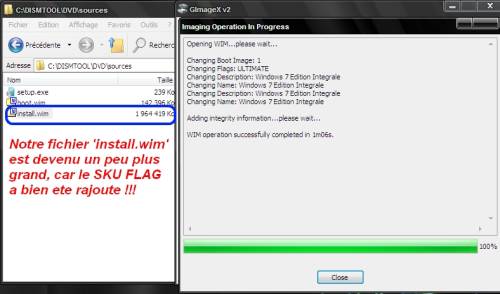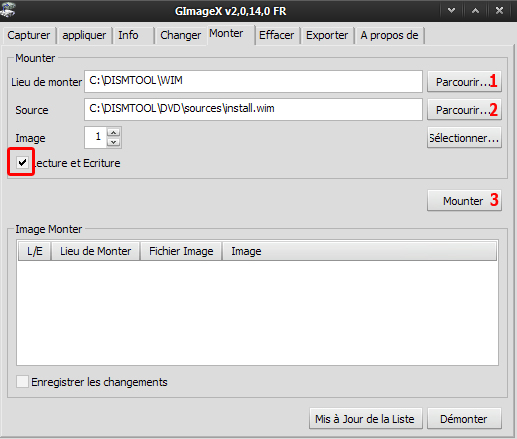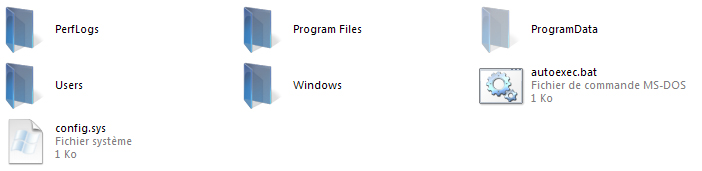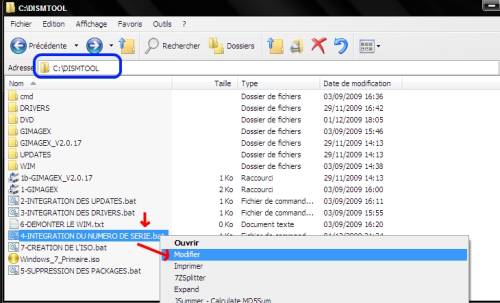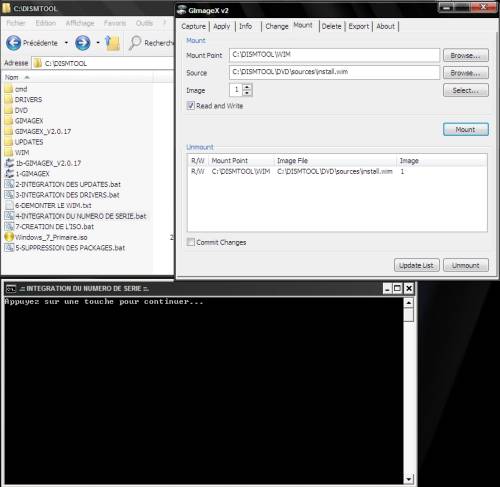Table des matières
DVD multiboot : Windows 7
sources :
Ce tutoriel montre comment alléger le cd original (ou l’image iso) de Windows 7, y intégrer des mises à jours et des drivers.
La méthode vaut également pour XP ou Vista.
Partant du DVD original, avec les 11 versions de windows 7, nous ne garderons que les versions “Windows 7 Home Premium (32-bits)” et “Windows 7 Professional (32-bits)”. Nous laisserons de côté les autres versions, moins répandues. On peut néanmoins les intégrer en suivant la même méthode. On pourrait aussi ne garder qu'une version.
Pour garder plusieurs versions, faire plusieurs fois la phase “exporter” de GImageX avec des images sources différentes et la même image cible.
Le DVD de Windows 7 contient dans un seul fichier WIM différentes versions de SEVEN, le choix de la bonne version se faisant automatiquement quand on entre le numéro de série ou manuellement si on n'en met pas.
Une image WIM peut être bootable, (c'est le cas du DVD d'installation de Windows Vista ou Windows 7).
Dans ce cas, c'est BOOT.WIM qui contient une version bootable de Windows PE, afin de lancer l'installation.
D'autres fichiers d'installation sont contenus dans le fichier INSTALL.WIM
Le fichier WIM est facilement modifiable avec GImageX (pour intégrer les drivers dans Windows, par exemple).
Cela fonctionne sous WINDOWS VISTA et WINDOWS XP, et même en machine Virtuelle (par ex. VMWARE) avec un WINDOWS VISTA ou un WINDOWS XP
Pré-requis
kit DISMTOOL
- Télécharger le kit
DISMTOOLà cette adresse : http://www.mediafire.com/?hqyzqymnjyq - Décompresser l’archive
DISMTOOLà la racine du disque durC:
<note important>Il est essentiel de placer le dossier résultant à la racine du disque C: car les fichiers batch contiennent des chemins prédéfinis sur ce disque</note>
Installer les deux drivers nécessaires à l’exploitation des fichiers WIM par GImageX
- Ouvrir
C:\DISMTOOL\cmd
Il contient les dossiers où se trouvent les drivers :
- si on travaille sur une machine x86 (32-bits) :
wimfltr-x86etwim-x86 - si on travaille sur une machine x64 (64-bits) :
wimfltr-x64etwim-x64
Installer les drivers :
- Dans le dossier
winfltr-x##, un clic droit sur le fichierwimfltr.infet cliquer sur “Installer”. - dans le dossier
wim-x##, un clic droit sur le fichierwimmount.inf, et cliquer sur “Installer”.
<note>Il n'y a pas d'avertissement car ce n'est qu'une copie des fichiers, comme ce serait le cas pour des add-ons en installation silencieuse</note>
le DVD d'installation de Windows 7 ou son fichier .iso
Bien sûr !
Dans le dossier C:\DISMTOOL
Dans le dossier ''C:\DISMTOOL\DRIVERS''
Y placer dès maintenant les drivers dont on a besoin ; (fichiers *.inf, *.cat, *.sys ou *.dll).
En ce qui concerne les fichiers *.exe, il est inutile de les placer car cela ne fonctionnera pas. Il faudra au préalable les décompresser (avec “UniversalExtractor” par exemple).
On peut les organiser en dossiers et sous-dossiers, cela ne pose aucun souci : DISMTOOL ira les chercher.
Dans le dossier ''C:\UPDATES''
Y placer dès maintenant toutes les mises à jour que l'on souhaite installer ; (fichiers *.cab ou *.msu).
Voici un lien qui référence les mises à jour de Windows 7 : http://hotfix.chris123nt.com/Windows.7/Hotfixes/
Dans le dossier ''DVD''
Y placer dès maintenant le contenu du DVD (ou du fichier ISO) de Windows 7 sur lequel on va travailler.
<note tip>Si on posséde un fichier ISO, le décompresser avec un utilitaire comme 7zip et placer son contenu dans le dossier c:\dismtool\dvd.</note>
Autres dossiers et fichiers
- Laisser vide le dossier
WIM(c’est un dossier pour le montage du contenu du fichier wim) - raccourci
1-GIMAGEX: ce logiciel est le GUI (Graphic User Interface = interface graphique) de l’outil ImageX de Microsoft. Cette interface simplifie l’utilisation. - fichiers
*.bat: fichiers automatisés pour exécuter des tâches spécifiques, que nous verrons plus tard dans ce tutoriel.
Nettoyage de l’iso avant de travailler (facultatif)
Cette partie consiste à passer un premier coup de balai sur l’iso décompressée de Windows 7 placée dans le dossier C:\DISMTOOL\DVD. Voilà ce que nous voulons obtenir :
La suppression de ces dossiers/fichiers va faire gagner quelques mégaoctets dans votre DVD, mais fait surtout perdre la fonction de mise à jour d’installation depuis une version antérieure de Windows (XP ou Vista).
Si on est intéressé par le maintien de cette fonction de mise à jour d’installation, passer à l’étape 4.
Si on veut faire l'opération, effectuer les modifications suivantes :
Suppression des dossiers suivants :
C:\DISMTOOL\DVD\supportC:\DISMTOOL\DVD\upgrade
Suppression des fichiers :
C:\DISMTOOL\DVD\Setup.exeC:\DISMTOOL\DVD\autorun.inf
Suppression des fichiers de police inutiles :
- dossier
C:\DISMTOOL\DVD\boot\fonts: ne conserver que le fichierwgl4_boot.ttf(français) - dossier
C:\DISMTOOL\DVD\efi\microsoft\boot\fonts: ne conserver que le fichierwgl4_boot.ttf(français)
Dans le dossier C:\DISMTOOL\DVD\sources, supprimer tous les fichiers et dossiers SAUF ces trois là :
- boot.wim
- install.wim
- setup.exe
Voilà à quoi ressemble le dossier C:\DISMTOOL\DVD une fois terminé :
Et le dossier C:\DISMTOOL\DVD\sources :
Résumons. Nous avons placé nos drivers et les mises à jour dans les dossiers prévus à cet effet et nous avons nettoyé l’iso décompressée de Windows 7.
C’est le moment de lancer un nettoyage des fichiers temporaire par CCleaner (disponible ici : http://www.mediafire.com/file/5bve89ova2c9iyj/ccleanersetup308.exe)
et ensuite de faire une défragmentation avec Defraggler (disponible ici : http://www.mediafire.com/file/tq66f5ouo06qvcn/defragglersetup206.exe) par exemple,
Ces opérations permettent de gagner du temps en accélérant l’intégration.
Travail sur les fichiers wim avec GImageX
Lancer GImageX en double cliquant sur le raccourci à la racine du dossier “C:\DISMTOOL\1-GIMAGEX”.
La fenêtre de l’outil GImageX s'ouvre, comprenant de plusieurs onglets :
<note important>on ne fermera GImageX que tout à la fin. Et surtout, ne pas rebooter : notre optimisation des fichier .WIM ne serait plus bonne et il faudrait recommencer.</note>
<note>En cas de plantage, par exemple après la création du fichier installv2.wim (voir plus bas), il suffit de le relancer. L'outil qui permet de lire les images en .WIM reste en effet ouvert en mémoire, du moment qu'on a ouvert un des fichier .WIM</note>
Re-compression du fichier boot.wim (facultatif)
Cette opération va permettre de gagner encore quelques mégaoctets, sans incidence sur l’iso ni sur son contenu. Nous allons seulement optimiser la compression des deux images qui composent le fichier.
Aller dans l’onglet Exporter de GImageX.
Renseigner la Source en cliquant sur Parcourir…(1) C:\DISMTOOL\DVD\sources\boot.wim
Cliquer sur Sélectionner…(2) puis sélectionner la première image en cliquant dessus et cliquer à nouveau sur Sélectionner en bas de la nouvelle fenêtre :
Maintenant exporter l’image 1 dans un nouveau fichier wim que l’on appellera bootv2.wim.
Destination : cliquer sur Parcourir… (1) C:\DISMTOOL\DVD\sources\bootv2.wim
- choisir la Compression Maximum (2),
- dans le champ nom, ne rien renseigner,
- cocher absolument “
Boot” et “Contrôler”.
On gagnera quelques mégaoctets car, de base, Microsoft a compressé ce fichier boot.wim de manière Rapide et non pas maximum.
Cliquer sur Exporter (3).
Recommencer l’opération en sélectionnant l’image 2, et l’exporter elle aussi dans ce nouveau fichier bootv2.wim. Nous avons donc maintenant notre nouveau fichier bootv2.wim mieux compressé que le boot.wim original.
Pour terminer, supprimer le fichier original boot.wim, et renommer le bootv2.wim récemment créé → boot.wim
Optimisation du fichier install.wim
Nous allons sélectionner une seule version de Windows 7 parmi les 5 disponibles sur le DVD en x86 (pour la version x64 il n’existe que 4 versions, il n’existe pas de version Starter x64). Cela fera gagner encore quelques dizaines de méga sur le DVD.
On peut néanmoins répéter l'opération pour les versions que l'on veut garder comme pour boot.wim
Toujours dans l’onglet “Exporter” de GImageX :
- Renseigner la Source :
C:\DISMTOOL\DVD\sources\install.wimen faisant Parcourir… - cliquer sur Sélectionner… pour développer les images de l’install.wim :
Pour cet exemple nous allons sélectionner la version Windows 7 ULTIMATE (soit la version Intégrale) qui est l’image numéro 5.
- Sélectionner la cinquième image,
- dans Destination WIM indiquer le chemin suivant :
C:\DISMTOOL\DVD\sources\installv2.wimpour exporter l’image 5 du fichier install.wim dans un nouveau fichier installv2.wim. - choisir la compression maximum
- dans le champ nom ne rien renseigner
- cocher absolument “Boot” et “Contrôler”.
Cliquer sur Exporter, et attendre que la procédure se termine, celle-ci peut durer quelques minutes vu la taille du fichier.
Pour terminer aller dans le dossier sources (C:\DISMTOOL\DVD\Sources), supprimer le fichier original install.wim puis renommer installv2.wim → install.wim.
Pour reprendre, nous avons dans le fichier install.wim original 5 versions de Windows 7 et nous en avons sélectionné une seule (celle qui nous intéresse) que nous avons exportée dans un nouveau fichier installv2.wim, qui contient donc qu’une seule image/version de Windows 7. Cette procédure exporte le contenu de l’image, mais n’exporte pas les propriétés de cette image, à savoir le nom, la description, le SKU flag, et enfin et le nom et description d’affichage.
Il va donc falloir entrer ces données qui manquent dans notre nouveau fichier wim, afin de créer un fichier d’installation valide à tout point de vue. Pour redéfinir les attributs du fichier install.wim, aller dans l’onglet “Changer” de la fenêtre GImageX.
- Source : cliquer sur Parcourir…(1) sélectionner à nouveau le fichier install.wim (
C:\DISMTOOL\DVD\sources\install.wim), désormais il n'y a qu’une seule image donc laisser le compteur sur 1. - Nom : ou plutôt “nom brut”, en effet contrairement au “nom d’affichage” ce champ de description n’est pas visible pendant l’installation, mais dans les informations du fichier wim (dans gimagex, onglet info).Il faut néanmoins remplir ce champ, avec par exemple comme nom : Windows 7 Intégrale, ou ce qu'on veut.
- Description : là aussi “description brute”, donner une petite description de cette image d’installation, comme par exemple : cette version possède çà et çà comme modifications … etc.
- SKU flag (2) : très important, car cela va préciser à la procédure d’installation quelle version de Windows va être installée : choisir donc le “tag” correspondant à la version de l’image exportée à l’étape précédente, dans cette exemple la version
ULTIMATE - Nom d’affichage et Description d’affichage : ces champs seront la partie visible du nom et de la description durant l’installation, le plus simple étant de faire un copier coller des ahamps nom et dercription “bruts”.
Cocher Boot et Contrôler, et enfin cliquer sur Changer (3).
Sauvegarde de l’iso modifiée
Ces opérations effectuées, on dispose d’une base de travail, cela peut-être l’occasion d’effectuer une sauvegarde qui par la suite évitera de devoir recommencer toutes ces étapes de préparation.
Pour cela, réduire la fenêtre de GImageX et revenir sur le dossier C:\DISMTOOL. Nous allons utiliser le fichier batch nommé “5-CREATION DE L’ISO.bat” en double cliquant dessus.
L’iso va être créée automatiquement à la racine du dossier DISMTOOL, sous le nom : Windows7-DISMTool.iso.
Penser à la renommer sinon la prochaine iso créée de cette manière viendra écraser celle-ci, faisant perdre la base de travail.
Renommer donc le fichier Windows7-DISMTool.iso → Windows7-base de travail.iso par exemple.
Intégration des Mises à jours et des Drivers
Monter l’image du fichier Install.wim
Revenir maintenant à la fenêtre de GImageX et sélectionner l’onglet Monter.
Renseigner les champs suivants :
- Lieu de monter : indiquer le dossier WIM situé sur
C:\DISMTOOL\WIMen faisant Parcourir…(1). - Source : toujours notre fichier
install.wimsitué dans le dossierC:\DISMTOOL\DVD\sourcesen faisant Parcourir…(2). - Image : 1 puisqu’il n’y en a plus qu’une.
- Lecture et Écriture : cocher cette case sinon on ne pourra pas modifier les fichiers.
Enfin cliquer sur Mounter (3). Et patienter quelques instants. Dans la fenêtre Image Monter va venir s’inscrire le résultat de la manipulation.
Si nous revenons sur le dossier WIM nous remarquons que les fichiers contenus dans l’install.wim sont désormais visibles.
Grâce à cette opération nous pouvons désormais intervenir dessus pour les modifier et pousser un peu plus loin la personnalisation de notre version de Windows 7. Mais ce sera pour plus tard… et surtout après avoir installé les mises à jour.
Installation des Mises à jour de Windows 7
On suppose les updates placés dans le dossier C:\DISMTOOL\UPDATES comme indiqué au début de ce tutoriel.
Laisser de côté la fenêtre GImageX et revenir au dossier DISMTOOL. Nous allons utiliser le fichier batch suivant “2-INTEGRATION DES UPDATES.bat”
Lancer le programme en double cliquant dessus. Une fenêtre apparaît indiquant l’avancement de l’intégration (qui peut être assez long, tout dépend du nombre de mises à jour à installer).
A la fin de l’intégration, fermer la fenêtre DOS. Les mises à jour ont été intégrées à l'image de Windows 7 montée dans le dossier WIM.
Installation des Drivers
Les drivers ont été placés au préalable dans le dossier C:\DISMTOOL\DRIVERS,
Nous allons maintenant utiliser le fichier batch suivant “3-INTEGRATION DES DRIVERS.bat”
Lancer le programme en double cliquant dessus. Une fenêtre apparaît indiquant l’avancement de l’intégration (qui peut être assez long).
A la fin de l’intégration, fermer la fenêtre DOS. Les drivers ont été intégrés à l'image de Windows 7 montée dans le dossier WIM.
Intégration du numéro de série
On utilise le numéro de série de WINDOWS 7 Edition Integral (ULTIMATE), formé de 5 fois 5 chiffres, séparés par un tiret (-)
Pour l’intégrer, faire un Clic droit sur le fichier 4-INTEGRATION DU NUMERO DE SERIE.bat, dans le répertoire C:\DISMTOOL, choisir MODIFIER et entrer le numéro de série.
Une fois le changement effectué, enregistrer ce fichier (ce qui remplace la version initiale par celle qui contient le bon numero de serie)
Puis le lancer → une fenêtre d'invite de commande affiche Appuyer sur une touche pour continuer…. C'est terminé : appuyer sur n'importe quelle touche du clavier, la fenêtre se referme.
<note important>Bien mettre le numéro de série pour la bonne version de Windows 7…</note>
Cela évite la demande du numéro de série à l'installation, mais ne dispense pas de l'activation de Windows 7
Enregistrer les changements dans install.wim
Revenir à la fenêtre GImageX et sélectionner l’onglet Monter, ne toucher à rien dans la première partie.
Dans la fenêtre Image Monter, sélectionner l’image montée, puis cocher simplement Enregistrer les changements puis cliquer sur Démonter (1). Une fenêtre va s’ouvrir indiquant l’avancement de l’opération. Une fois fini, fermer cette dernière.
Sauvegarder son travail
Nous en avons terminé avec GimageX, il nous reste à créer un fichier ISO contenant les modifications apportées.
Fermer la fenêtre GImageX et revenir sur le dossier C:\DISMTOOL.
Relancer (double-clic) le fichier batch nommé “6-CREATION DE L’ISO.bat”. → création du fichier C:\DISMTOOL\Windows7-DISMTool.iso.
Le renommer comme on veut .iso (par exemple Windows7-ajour.iso).
Il ne reste plus qu’à graver le fichier sur un dvd avec un logiciel approprié (UltraIso par exemple) ou l’installer sur une clef USB (les tutoriels sont légion sur ce sujet).
<note>En résumé : voici les étapes (après les optimisations, c-a-d, avec le “Windows_7_Primaire.iso”) :
- On “monte” l'image
install.wim - Intégration des mises a jours HOTFIX KB : en .CAB ou .MSU
- Intégration des DRIVERS
- Intégration du numéro de série adéquat
- On “Démonte” et on enregistre tous les changements faits dans
install.wim - On crée le fichier .ISO FINAL BOOTABLE</note>
Voici d'autres sites sur les WINDOWS 7 UNA :
Intégration au dvd multiboot
Méthode "brutale"
<note important>Cette méthode ne permet de mettre qu'un OS de type Vista (on mélange tout à la racine, en particulier le répertoire boot mélange cdshell et Windows…)</note>
Recopier :
- le contenu du répertoire
bootde windows 7 dans le répertoire /DVD/boot du dvd - le fichier
bootmgrdans/DVD - les répertoires
efietsourcesdans/DVD