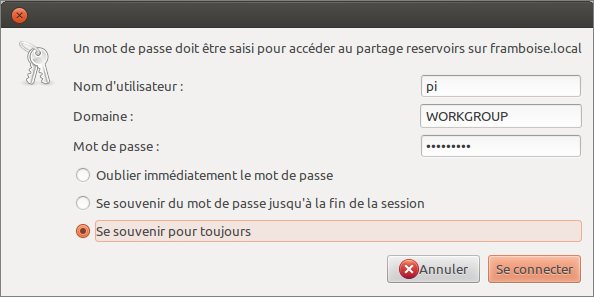−Table des matières
Mise en place d'un disque réseau NAS
Ce tutoriel décrit les logiciels à installer et la démarche à suivre pour :
- configurer l'ordinateur supportant le NAS pour qu'il partage des répertoires avec n'importe quel type d'ordinateur connecté sur le réseau. 1)
- chaque utilisateur aura accès à un espace privé ainsi qu'à un espace public de partage de fichiers.
Faire une sauvegarde : si le disque dur du NAS tombe en panne, les fichiers deviendront inaccessibles.
Pour le cas du Raspberry Pi, Créer un NAS avec votre Raspberry Pi et Samba
Pré-requis
- un PC
- connecté au réseau (câble Ethernet ou wi-fi)
Première étape : installer Samba
Autres étapes
Ouvrir l'accès à tout le réseau
Placez-vous sur le PC du NAS.
Faites une copie du fichier de configuration de samba :
...@...:~$ sudo cp /etc/samba/smb.conf /etc/samba/smb.conf.original
Pour rendre le disque du Raspberry Pi accessible à tous, éditez avec les droits d'administration le fichier /etc/samba/smb.conf pour le modifier comme ceci :
- section [global] : remplacez
workgroup = WORKGROUP
par le groupe de travail voulu
- section [global], sous-section ##### Authentication ##### : vérifiez que
security = user
est dé-commentée
- section [homes] : mettez read only = yes à read only = no
Redémarrez samba :
...@...:~$ sudo systemctl restart samba
Définition des utilisateurs pour samba
Sur un Raspberry Pi, l'utilisateur pi est déjà défini par défaut.
Pour qu'il soit un utilisateur samba, tapez :
sudo smbpasswd -a pi
et fournissez deux fois le mot de passe samba de pi comme demandé.
On peut ajouter d'autres utilisateurs pour samba.
Configurer une zone de stockage publique
Supposons que le disque soit monté sur /disk/reservoirs
Créez un répertoire pour stocker les fichiers publics :
sudo mkdir /disk/reservoirs/public
et donnez-lui les droits voulus :
- propriétaire : pi, groupe pi
sudo chown -R pi:pi /disk/reservoirs/public
- droits :
sudo chmod -R ug=rwx,o=rx /disk/reservoirs/public
Ouvrez avec les droits d'administration le fichier /etc/samba/smb.conf et ajoutez les lignes suivantes à la fin :
- /etc/samba/smb.conf
[public] comment = NAS_Reservoirs public path = /disk/reservoirs/public valid users = @pi force group = pi create mask = 0660 directory mask = 0771 read only = no
→ Cette zone du disque sera vue sur le réseau sous le nom « public ».
Enregistrez le fichier et redémarrez samba :
sudo /etc/init.d/samba restart
Vous pouvez créer de la même façon un autre partage et régler les autorisations d'accès.
Accéder au NAS depuis un PC du réseau
Nous supposons que le NAS est sur un Raspberry Pi accessible par le DNS framboise.local
Depuis un PC sous Linux
Installez le paquet cifs-utils ou en ligne de commande :
sudo apt install cifs-utils
Méthode en ligne de commande
Tapez :
sudo mount -t cifs -o username=pi,password=PASSWD //framboise.local/reservoirs /disk/RReservoirs
en complétant le mot de passe. Normalement, le montage se fait et le disque apparaît dans Nautilus.
Méthode graphique
Ouvrez nautilus.
Tapez Ctrl+L et entrez :
smb://<serveur>/<partage>
- <serveur>
- adresse IP ou nom d'hôte du Raspberry Pi
- <partage>
- répertoire auquel se connecter.
Renseignez :
- l'utilisateur (pi)
- le mot de passe (raspberry)
- cochez retenir toujours si vous voulez
On peut aussi entrer Ctrl+L puis :
smb://<serveur>
et naviguer dans les partages.
Pour monter le NAS en permanence
Installez le paquet cifs-utils ou en ligne de commande :
$ sudo apt install cifs-utils
Par exemple, soit à monter le répertoire reservoirs du NAS
- nom de partage samba
- reservoirs
- utilisateur samba
- pi
- mot de passe samba
- raspberry
- groupe de travail
- WORKGROUP
Sur ce PC, créez un répertoire de montage :
$ sudo mkdir /disk/reservoirs
Ouvrez avec les droits d'administration le fichier /etc/fstab et ajoutez la ligne :
- /etc/fstab
//framboise.local/reservoirs /disk/reservoirs cifs credentials=/etc/framboise.credentials 0 0
Créez avec les droits d'administration le fichier /etc/framboise.credentials et inscrivez-y le nom d'utilisateur et son mot de passe, comme ceci :
- /etc/framboise.credentials
username=pi password=raspberry domain=WORKGROUP
Protégez les fichiers credentials par :
$ sudo chmod 600 /etc/*.credentials
D'autres options peuvent être ajoutées au fichier /etc/fstab selon les besoins (les ajouter, séparées par des virgules)
- user
- permet le montage par les utilisateurs normaux
- noauto
- empêche le montage automatique au démarrage du système
- guest
- montage sans protection par mot de passe
Les entrées ajoutées à /etc/fstab sont montées au démarrage. On peut aussi les monter à la main en exécutant une de ces trois commandes :
$ mount //192.168.0.31/reservoirs
$ mount //framboise.local/reservoirs
$ mount /disk/reservoirs
Pour une freebox, on utilise la même méthode avec un fichier /etc/freebox.credentials sans user ni mdp, tel que :
- /etc/freebox.credentials
username= password=
Monter le disque NAS d'un freebox sous Ubuntu
Installez le paquet cifs-utils ou en ligne de commande :
$ sudo apt install cifs-utils
Créez un répertoire pour le montage.
Pour monter une partition d'un lecteur réseau, il suffit de lancer dans un terminal :
$ sudo mount -t cifs //mafreebox.freebox.fr/partition /media/NAS
- partition
- partition du lecteur réseau à monter
- /media/NAS
- répertoire où monter le disque (ce répertoire doit exister avant d'utiliser cette commande)
Et dans le fstab, la ligne est :
- /etc/fstab
... //mafreebox.freebox.fr/partition /media/NAS cifs iocharset=utf8,file_mode=0777,dir_mode=0777,_netdev 0 0
Depuis un PC sous Windows
Un clic droit sur le poste de travail, ajouter un lecteur réseau.
Renseigner :
- la lettre à utiliser pour ce disque
- le répertoire, de la forme : \\framboise.local\reservoirs ou \\192.168.0.31\reservoirs
- pour un utilisateur enregistré : son nom
- pour la zone publique, son répertoire
- cocher “reconnecter au démarrage”
Il est demandé un nom et un mot de passe
- Fournir ceux d'un utilisateur enregistré sur samba du Raspberry Pi (en général, pi).
- Pour la zone publique, n'importe quel nom convient.
Conclusion
Problèmes connus
Voir aussi
- (en) page de man smb.conf : http://www.samba.org/samba/docs/man/manpages-3/smb.conf.5.html
- (fr) configuration de /etc/samba/smb.conf : smb.conf : le fichier de configuration de Samba
Basé sur http://elinux.org/R-Pi_NAS par elinux.