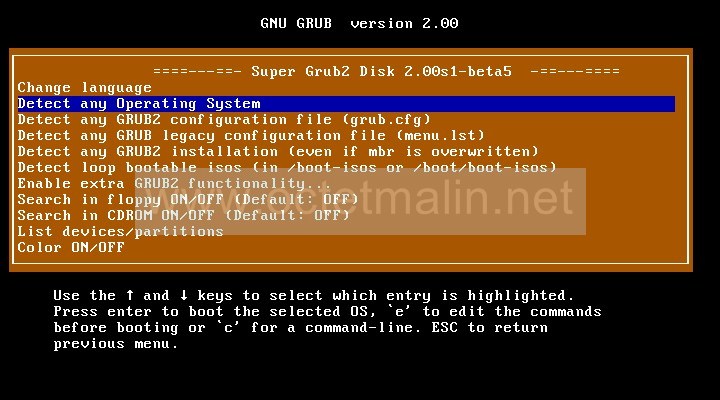Table des matières
Super Grub 2 : Réparation du chargeur de système d'exploitation
Au démarrage du poste vous avez le logiciel GRUB (Ou Lilo qui ne sera pas traité ici) qui charge un menu afin de choisir le système d'exploitation à démarrer.
Il arrive parfois que ce logiciel ne fonctionne plus, par exemple suite à une mise à jour, une installation de Windows (XP, 7, 8 …)qui va écraser le MBR et donc ne plus avoir le menu de GRUB, etc …
Dans ce tutoriel nous allons voir comment contourner le problème pour démarrer n'importe quel système d'exploitation Linux et/ou Windows quand il y a un problème avec le chargeur GRUB.
Et comment réparer GRUB pour charger tous les systèmes présent.
Pré-requis
- Télécharger et graver Super Grub 2 :
- depuis notre site : http://www.octetmalin.net/telechargement/042.php
- ou depuis le site de l'éditeur : http://www.supergrubdisk.org
Puis gravez l'image ISO sur un disque et configurez votre BIOS pour booter dessus au démarrage du PC.
Installation
Configuration
Utilisation
Démarrage de SUPER GRUB 2
Au lancement du live cd de Super Grub 2, sélectionnez “Detect any Operating System” pour détecter automatiquement tous les systèmes d'exploitation présent sur votre ordinateur, puis appuyer sur la touche ↵ Entrée :
La liste des systèmes d'exploitation s'affiche, dans notre cas il y a que un seul système qui est un Linux.
Dans le cas où vous en avez plusieurs, choisissez le système où est installé votre chargeur de système GRUB.
Puis appuyer sur la touche ↵ Entrée pour démarrer le système que vous avez sélectionné :
Installation/réinstallation de Grub
Une fois votre système Linux est démarré grâce au cd de SuperGrub, on va pouvoir réinstaller Grub sur le système :
apt-get install grub
La configuration de grub se trouve dans le fichier “/boot/grub/grub.cfg”.
Il est fortement déconseillé de le modifier manuellement, c'est pour cela que l'on va éditer automatiquement le fichier “grub.cfg” avec la commande “update-grub”.
Cette commande va mettre à jour la liste des différents systèmes amorçable.
root@pc-ubuntu:/home/cedric# update-grub Searching for GRUB installation directory ... found: /boot/grub Searching for default file ... found: /boot/grub/default Testing for an existing GRUB menu.lst file ... Could not find /boot/grub/menu.lst file. Would you like /boot/grub/menu.lst generated for you? (y/N) y Searching for splash image ... none found, skipping ... Found GRUB 2: /boot/grub/core.img Found kernel: /boot/memtest86+.bin Found kernel: /boot/vmlinuz-3.0.0-32-generic Found kernel: /boot/vmlinuz-3.0.0-31-generic Found kernel: /boot/vmlinuz-3.0.0-12-generic Found GRUB 2: /boot/grub/core.img Found kernel: /boot/memtest86+.bin Updating /boot/grub/menu.lst ... done root@pc-ubuntu:/home/cedric#
Maintenant on va rechercher le nom du disque où est installé votre système:
blkid
Ou
fdisk -l
Maintenant que Grub est configuré on va pouvoir modifier le MBR grâce à la commande suivante:
grub-install /dev/sda
Bien sûr dans mon exemple “sda” est le nom système de mon disque dur mais remplacez le par le nom système de votre disque (hda, hdb, hdb, sda, sdb, sdc …).
PS: Dans le cas où le problème est toujours là, on peut tenter une réinstallation avec une purge partiel.
apt-get install --reinstall grub-pc grub-common
Désinstallation
Voir aussi
Contributeurs principaux : Jamaique.
Basé sur http://www.octetmalin.net/linux/tutoriels/grub-reparation-du-chargeur-de-systeme-exploitation.php par O.Cédric.