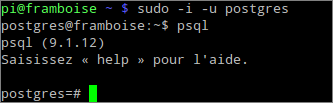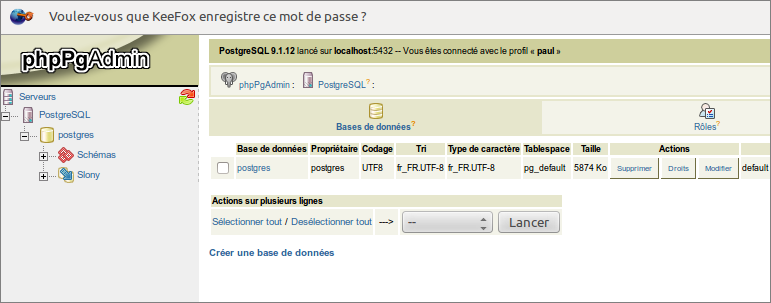Table des matières
Open clinica sur Raspberry pi
Installation
Caractéristiques de la machine
- 768 Mo de RAM minimum (1 Go ou plus recommandé)
- 4 Go de disque minimum (16 Go recommandés)
Installez le serveur
Installez :
- le serveur Tomcat
- le serveur PostgreSQL
Installation des paquetages : *
sudo apt-get update sudo apt-get dist-upgrade sudo apt-get install postgresql tomcatv tomcatv-admin pwgen libpg-java openjdk-v-jdk
remplacez v par le numéro de version (s'aider de l'auto-complétion avec Tab ⇆)
Configurez Tomcat
*
<listener><listener-class>php.java.servlet.ContextLoaderListener</listener-class></listener> <servlet><servlet-name>PhpJavaServlet</servlet-name><servlet-class>php.java.servlet.PhpJavaServlet</servlet-class> </servlet> <servlet><servlet-name>PhpCGIServlet</servlet-name><servlet-class>php.java.servlet.fastcgi.FastCGIServlet</servlet-class> <init-param><param-name>prefer_system_php_exec</param-name><param-value>On</param-value></init-param> <init-param><param-name>php_include_java</param-name><param-value>Off</param-value></init-param> </servlet> <servlet-mapping><servlet-name>PhpJavaServlet</servlet-name><url-pattern>*.phpjavabridge</url-pattern> </servlet-mapping> <servlet-mapping><servlet-name>PhpCGIServlet</servlet-name><url-pattern>*.php</url-pattern></servlet-mapping>
Installation
Installez java, postgresql (aidez-vous de l’auto-complétion par la touche Tab ⇆ pour les versions) :
sudo apt-get update sudo apt-get upgrade sudo apt-get install openjdk-vx-jdk postgresql phppgadmin -y
Téléchargement
Téléchargez Tomcat sur http://tomcat.apache.org/download-70.cgi
Dans Binary Distributions/Core, choisir le lien tar.gz.
Le placer, par exemple, dans le dossier /home/$USER/Téléchargements.
Pour l'installer sur un Raspberry, le copier via scp vers un répertoire du Raspberry Pi :
scp ~/Téléchargements/apache-tomcat-[version].tar.gz pi@framboise:/home/pi
Téléchargez le logiciel de OpenClinica sur le site : https://community.openclinica.com/project/openclinica.
Pour télécharger le logiciel, vous devez avoir un compte utilisateur de la communauté de OpenClinica, à créer gratuitement. Vous devrez vous connecter au compte pour télécharger le logiciel de OpenClinica
Dé-compressez le fichier OpenClinica-v.x.y.z.zip téléchargé → un répertoire OpenClinica-v.x.y.z apparaît.
Installez java
Créez le lien symbolique : *
sudo ln -s /usr/lib/jvm/jdk* /usr/local/java
Vous pouvez vérifier par : *
ll /usr/local
Le lien doit apparaître.
Installez Tomcat
Allez dans le répertoire de téléchargement et décompressez l’archive téléchargée :
cd /home/$USER/Téléchargements sudo tar -zxvf apache-tomcat-v.x.y.tar.gz
Un répertoire apache-tomcat-v.x.y/ apparaît.
Déplacez ce répertoire vers /usr/local/ et créez le lien tomcat :
sudo mv apache-tomcat-v.x.y/ /usr/local/ sudo ln -s /usr/local/apache-tomcat-v.x.y /usr/local/tomcat
Créez l'utilisateur tomcat avec le mot de passe tomcat :
sudo adduser tomcat
Et rendez-le propriétaire des répertoires de tomcat :
cd /usr/local/tomcat sudo chown -R tomcat:tomcat . sudo chmod -R 6770 .
Pour pouvoir intervenir sans être root, rendre l'utilisateur $USER membre du groupe tomcat :
sudo usermod -aG tomcat $USER
Attention à mettre le -a : sinon, $USER changera de groupe au lieu d'ajouter tomcat
Pour définir le mot de passe de l'utilisateur tomcat, ouvrez le fichier /usr/local/tomcat/conf/tomcat-users.xml en ajoutant ces lignes (entre les balises tomcat-users):
- /usr/local/tomcat/conf/tomcat-users.xml
... <tomcat-users> <role rolename="tomcat"/> <role rolename="admin-gui"/> <role rolename="manager-gui"/> <user username="tomcat" password="tomcat" roles="tomcat,admin-gui,manager-gui"/> </tomcat-users> ...
L'utilisateur est tomcat, son mot de passe est tomcat, ses rôles sont tomcat, admin-gui et manager-gui.
Démarrez le serveur Tomcat:
sudo /usr/local/tomcat/bin/startup.sh
Ouvrez dans un navigateur l'adresse
- en local : http://localhost:8080
- sur internet : http://<adresse_du_site>:8080
La page de tomcat doit s'afficher :
Pour que tomcat se lance automatiquement à chaque démarrage, recopiez le fichier ~/Téléchargements/OpenClinica-v.x.y.z/install-docs/linux/tomcat :
cd /etc/init.d/ sudo cp ~/Téléchargements/OpenClinica-v.x.y.z/install-docs/linux/tomcat .
Rendez-le exécutable et ajoutez-le à la liste des programmes au démarrage :
sudo chmod a+x /etc/init.d/tomcat sudo update-rc.d tomcat defaults
Installez postgresql et phppgadmin
Un utilisateur système postgres a été créé à l'installation. Il n'a pas de mot de passe : c'est un utilisateur bloqué et le mieux est qu'il le reste.
utilisateur postgres Au départ, toutes les opérations d'administration se font donc avec l'utilisateur postgres qui seul peut se connecter.
Pour vous connecter en tant qu'utilisateur postgres, utilisez la commande sudo :
sudo -i -u postgres
L'invite de commande mentionne que vous êtes actif en tant que postgres :
A la fin de cette session d'administration dans PostgreSQL, il suffira de taper
exit
pour reprendre la main en tant qu'utilisateur du système.
On peut aussi lancer une commande (ici psql) en tant que postgres :
sudo -u postgres psql
Dès que cette commande se termine, on se retrouve avec l'utilisateur habituel.
Création d'un nouvel utilisateur pour gérer postgresql
Nous allons créer l'utilisateur qui nous permettra de gérer postgresql.
Pour cela, lancez l'outil d'administration de PostgreSQL en tant qu'utilisateur postgres :
sudo -u postgres psql
Vous êtes dans une interface en ligne de commande, en tant que root (# en bout de ligne).
Pour créer un environnement plus sûr, créez un rôle pour l'administration, avec toutes les autorisations sauf l'héritage des droits :
CREATE ROLE <admin> LOGIN ENCRYPTED PASSWORD '<mot_de_passe>' SUPERUSER NOINHERIT CREATEDB CREATEROLE;
- <admin>
- nom d'utilisateur
- <mot_de_passe>
- mot de passe
N'oubliez pas le point-virgule en fin de ligne !
Quittez l'environnement psql :
\q
Vérifiez en essayant de vous connecter avec l'utilisateur que vous venez de créer :
sudo -i -u postgres
Installation de l'interface web PhpPgAdmin
Installons maintenant l'interface web PhpPgAdmin pour PostgreSQL qui simplifie grandement la mise en place et l'administration.
Ouvrez avec les droits d'administration le fichier /etc/lighttpd/lighttpd.conf et ajoutez la ligne suivante à la fin du fichier :
- /etc/lighttpd/lighttpd.conf
... alias.url += ( "/phppgadmin" => "/usr/share/phppgadmin/")
L'adresse http://monsite.tld/phppgadmin pointe maintenant sur le bon répertoire interne.
Dans le fichier /etc/lighttpd/lighttpd.conf, assurez-vous que le module mod_alias est dé-commenté (donc activé)
et activez les modules mod_fastcgi et mod_cgi :
sudo lighty-enable-mod fastcgi cgi
Redémarrez le serveur :
sudo service lighttpd restart
Allez à la page de phpPgAdmin : http://monsite.tld/phppgadmin
Cliquez sur PostgreSQL sur le côté gauche.
Dans la fenêtre de connexion, entrez le nom et le mot de passe de l'utilisateur créé plus haut pour gérer postgresql. Cela devrait vous connecter
Pour ajouter un rôle (utilisateur)
Cliquez sur rôles dans la zone du milieu en haut de la page
Cliquez sur Créer Rôle
Créer nom d'utilisateur / mot de passe et donner toutes les autorisations autres que privilèges Inherits.
Ignorer les autres options dans les cases à cocher
Cliquez sur Créer