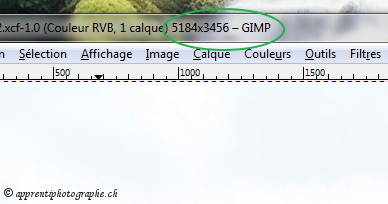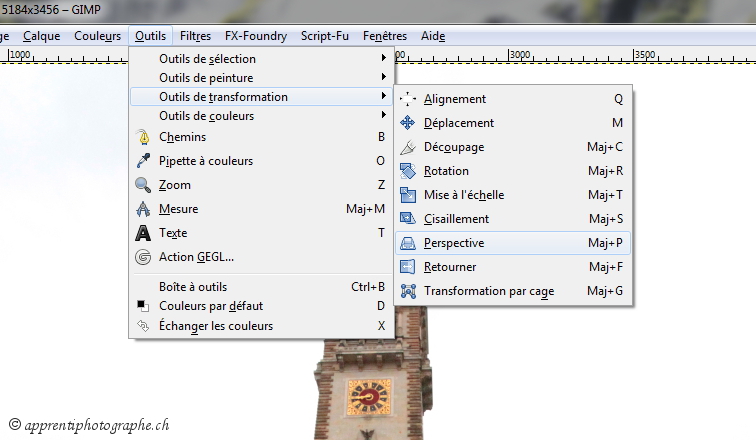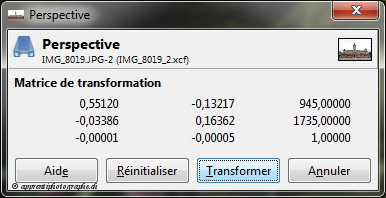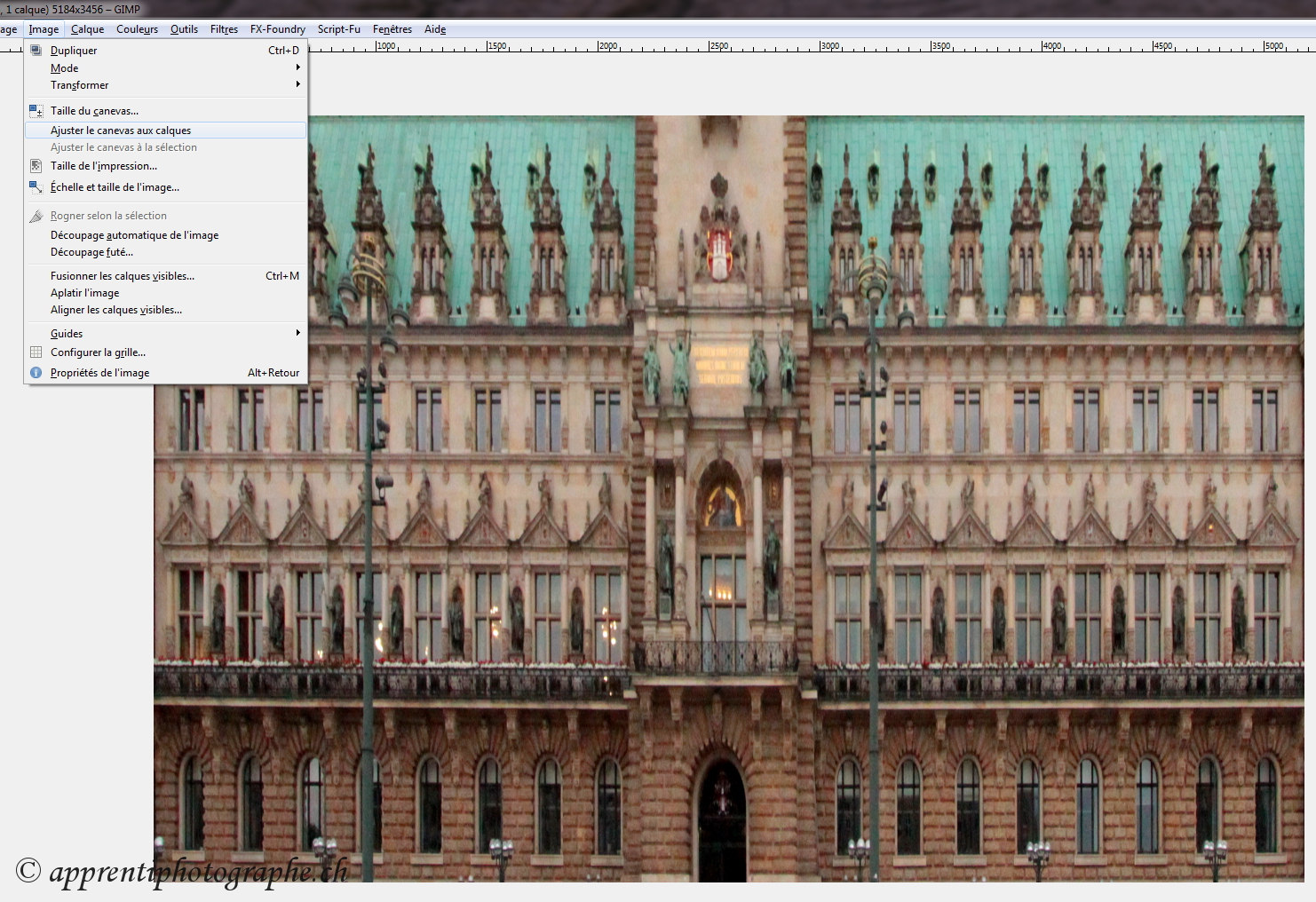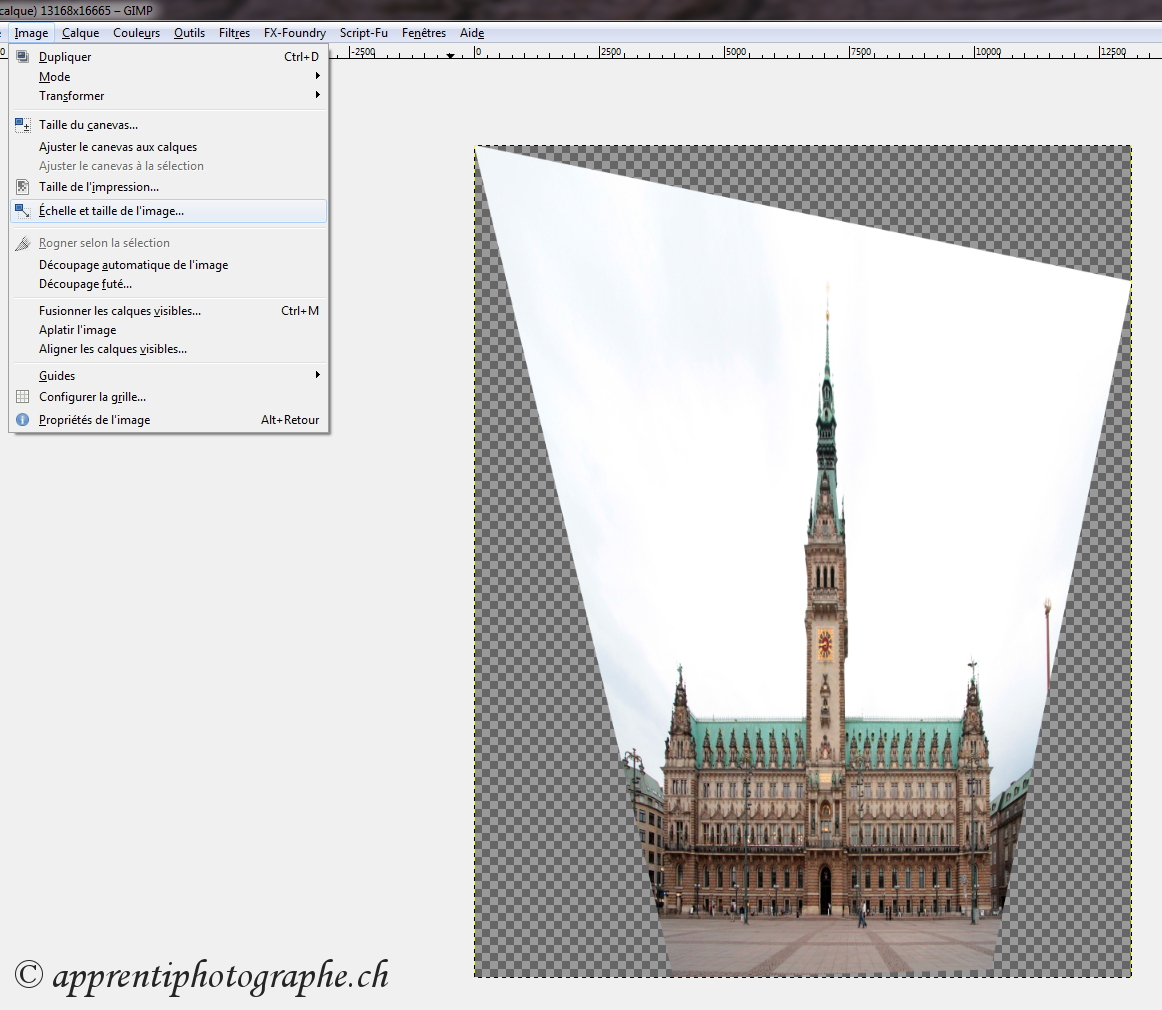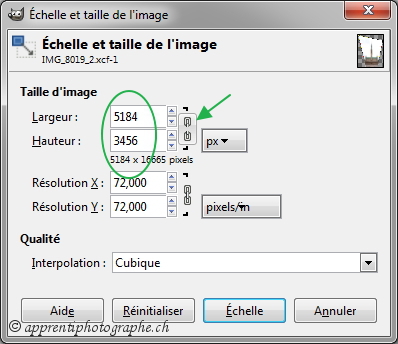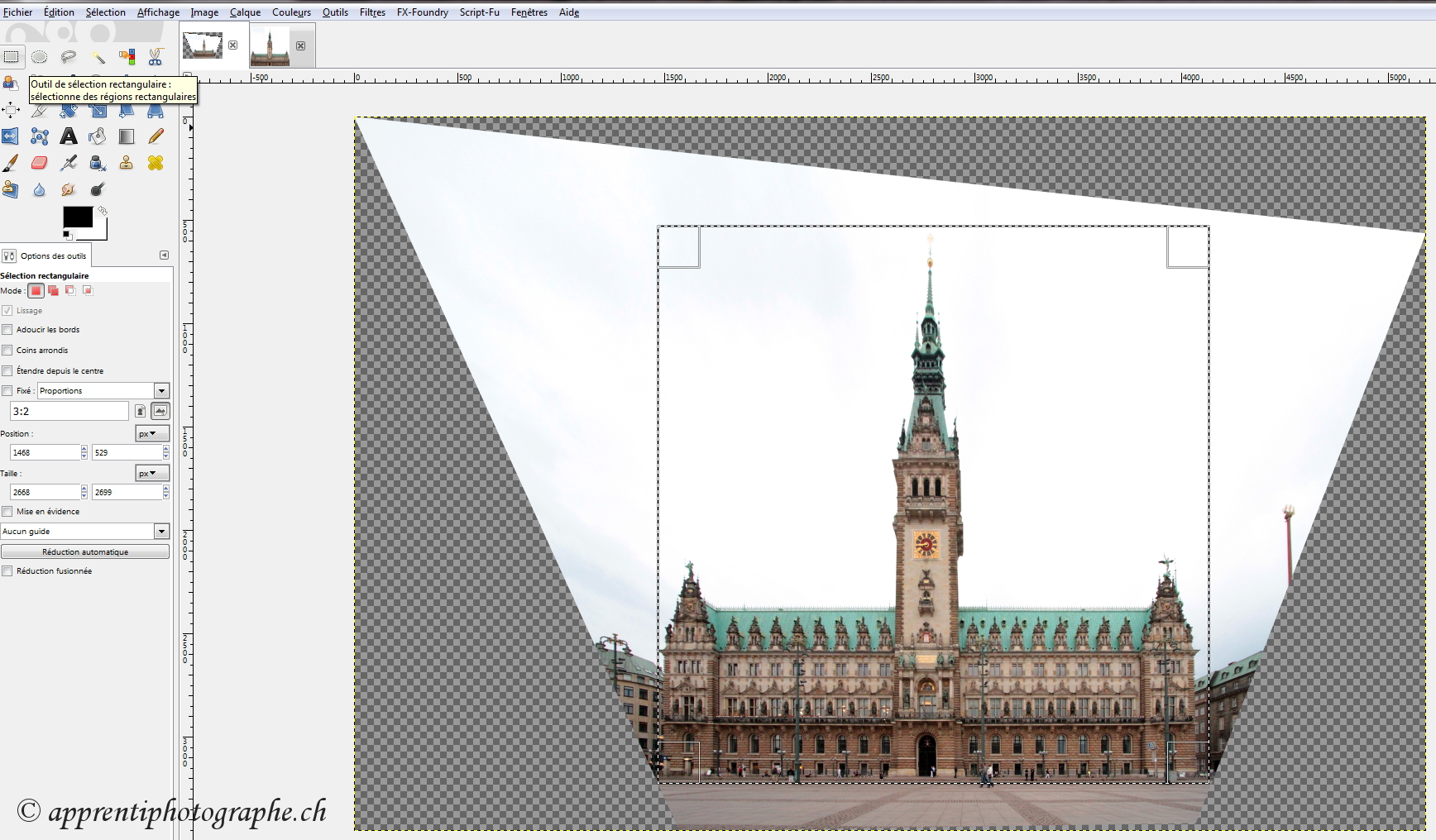Table des matières
Comment corriger la perspective d’une image avec Gimp
Avec les photos de bâtiments ou d’architecture, la perspective de l’édifice est souvent déformée.
La perspective est essentiellement modifiée par le positionnement du photographe trop près du sujet, le plus souvent par impossibilitéde bien se positionner pour prendre une photo d’un monument à cause de l’environnement immédiat de celui-ci. L’angle de prise de vue n’est donc pas optimal et les lignes deviennent convergentes au lieu d’être parallèles.
Il en est de même si, pour que le sujet tienne en entier sur une image, on opte pour la solution d’un objectif grand angle. Ces optiques couvrent un large angle de champ et permettent de cadrer une scène si on a peu de recul pour photographier une construction dans son intégralité. La taille et la distance entre objets proches et lointains varient de manière irréelle suivant leur éloignement. Cet effet peut être utilisé sciemment pour accentuer les perspectives et exagérer la hauteur apparente d’un bâtiment ou obtenir des déformations.
Dans cet exemple, nous voulons voir le parlement de Hambourg en entier, mais avec un objectif grand angle, avec l’effet indésirable d’une l’impression que l’édifice s’écroule vers l’arrière.
Pour corriger la perspective, nous utiliserons l’outil «Perspective» du logiciel Gimp.
Pré-requis
Première étape
Sélectionnez l’outil «Perspective» :
- ou en cliquant sur l’icône Perspective de la palette Boite à outils (flèche verte dans l’image ci-dessous) :
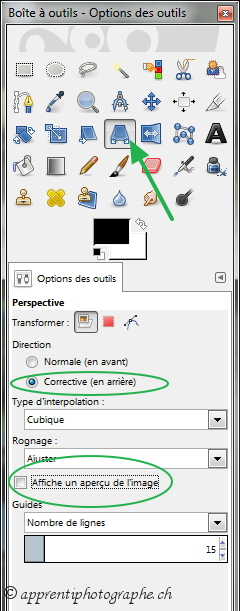 Cliquez sur le bouton radio Corrective (en arrière) et désélectionnez Affiche un aperçu de l’image qui gênerait. Laissez l'option par défaut Guides avec le paramètre Nombres de lignes à 15. Cela vous aidera à contrôler le bon positionnement de la grille.
Cliquez sur le bouton radio Corrective (en arrière) et désélectionnez Affiche un aperçu de l’image qui gênerait. Laissez l'option par défaut Guides avec le paramètre Nombres de lignes à 15. Cela vous aidera à contrôler le bon positionnement de la grille.
Autres étapes
Appliquez le cadre en utilisant des éléments qui devront correspondre à une ligne horizontale ou verticale après correction.
Dans l'exemple, choisissez le toit et la première ligne de fenêtres pour les lignes horizontales et suivez les bords intérieurs de chaque tour :
En choisissant le toit du parlement comme ligne horizontale supérieure, la hauteur de la tour centrale sera légèrement exagérée.
Pour corriger cette partie-là également, situez la ligne horizontale supérieure proche du sommet de la tour.
Notez que, selon l’architecture photographiée, une tour peut être légèrement pyramidale.
Cliquez maintenant sur le bouton Transformer de la fenêtre de dialogue Perspective et laissez l’ordinateur faire le travail, ce qui prend quelques secondes avant que le résultat s'affiche :
Le résultat ne montre que ce que vous avez a sélectionné avec la grille.
Pour voir la photo en entier, ajustez le canevas et réduisez le zoom.
La perspective est maintenant correcte mais il reste à corriger les proportions qui ne sont plus du tout réalistes, l’édifice étant très étiré en hauteur.
Pour cela, sélectionnez le menu Echelle et taille de l’image
Entrez les valeurs de taille en pixels mémorisées avant d’entamer la transformation (ici 5184×3456), sans oublier tout d’abord de briser la petite chaînette (flèche verte dans l’image ci-dessous) puis, validez avec le bouton Echelle :
Il reste à recadrer la photo pour éliminer les parties non-désirées.
A l’aide de l’outil Sélection rectangulaire, entourez ce que vous voulez garder puis avec la touche droite de la souris, sélectionnez copier puis Coller comme nouvelle image :
C’est terminé, votre image apparait dans une nouvelle fenêtre ou un nouvel onglet :
Si vous êtes content du résultat, n’oubliez pas de l’enregistrer.
Conclusion
Problèmes connus
Voir aussi
Basé sur « https://www.apprentiphotographe.ch/fr/comment-corriger-la-perspective-dune-image-avec-gimp/ » par Fajy.