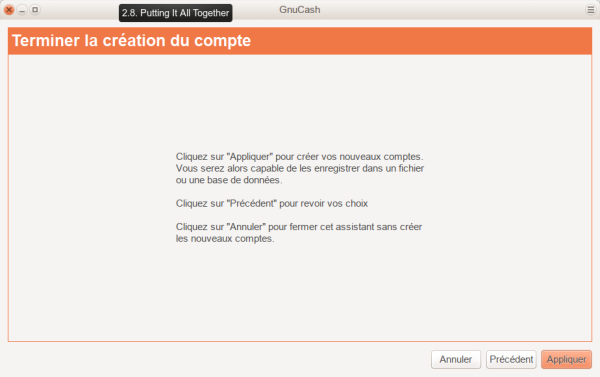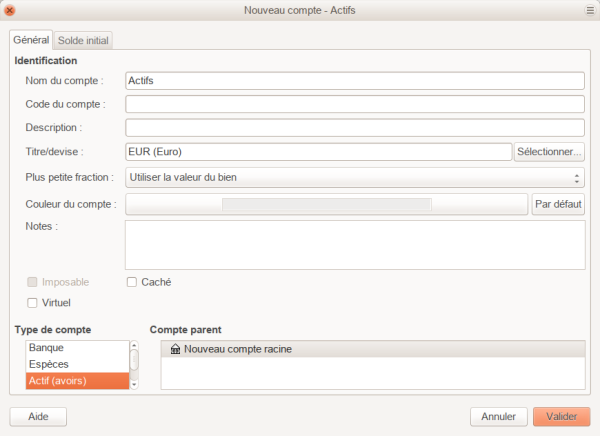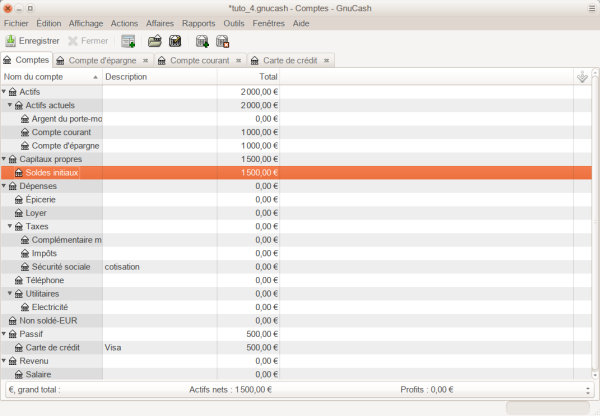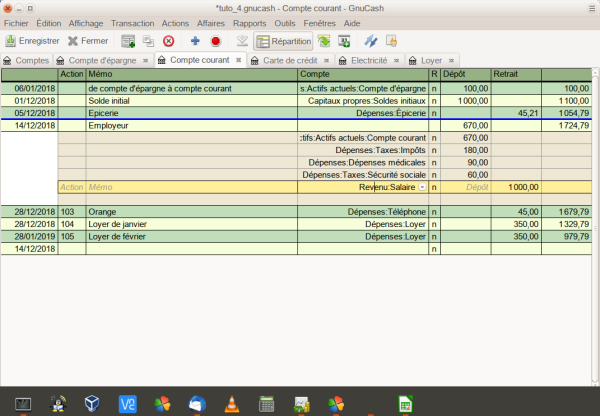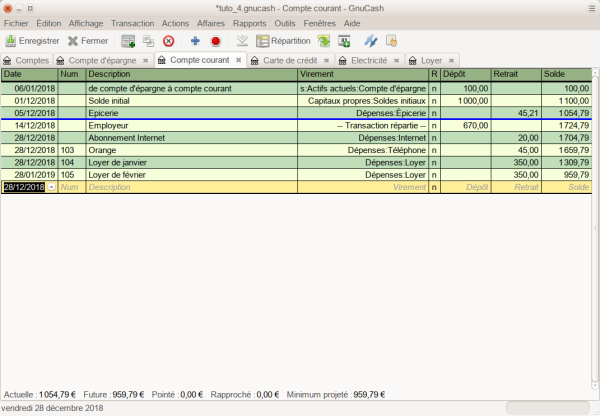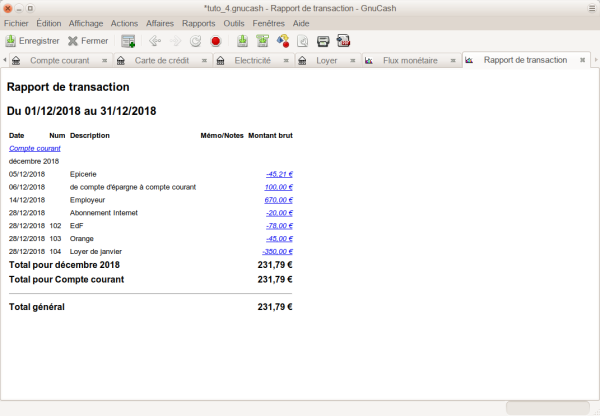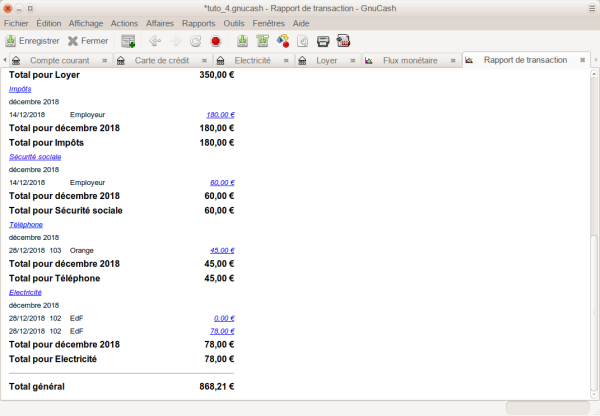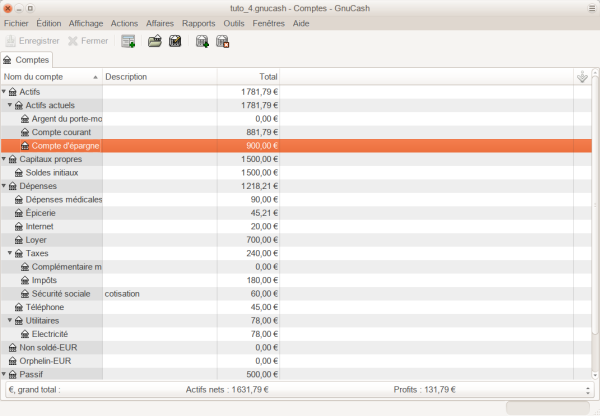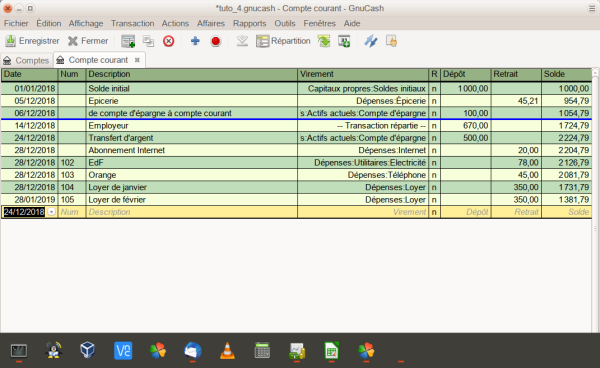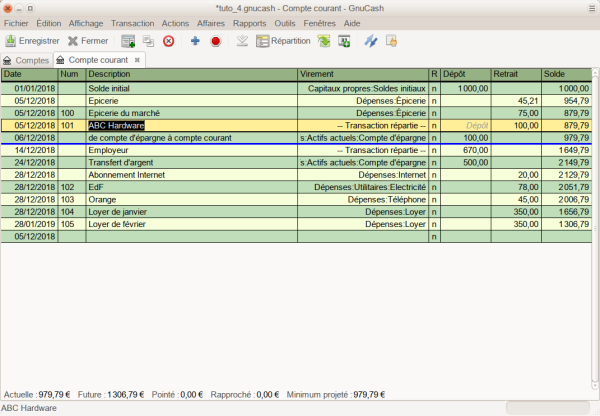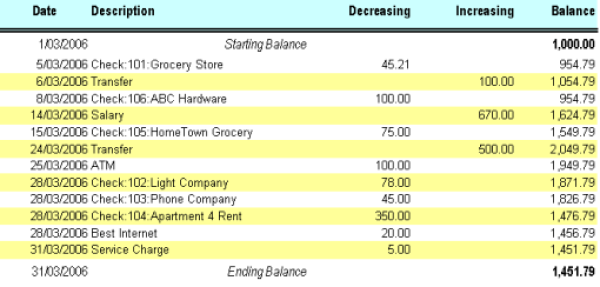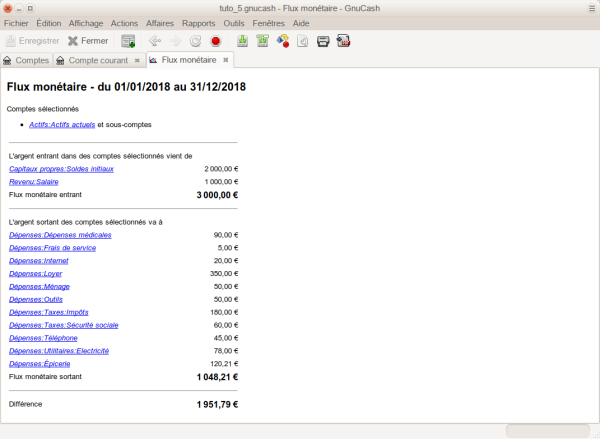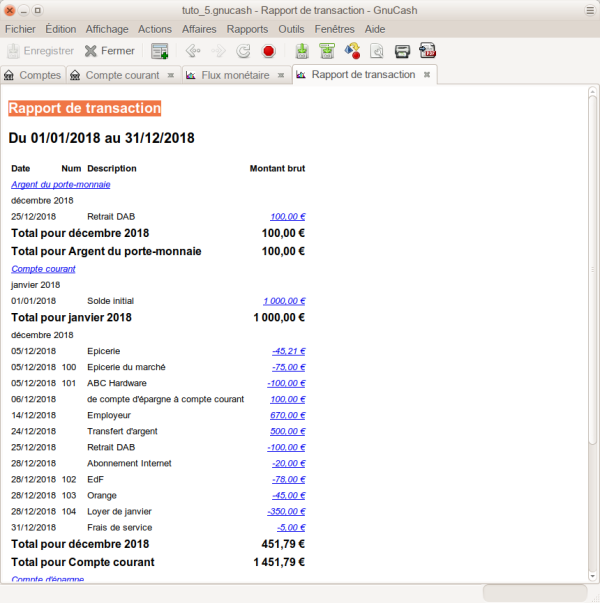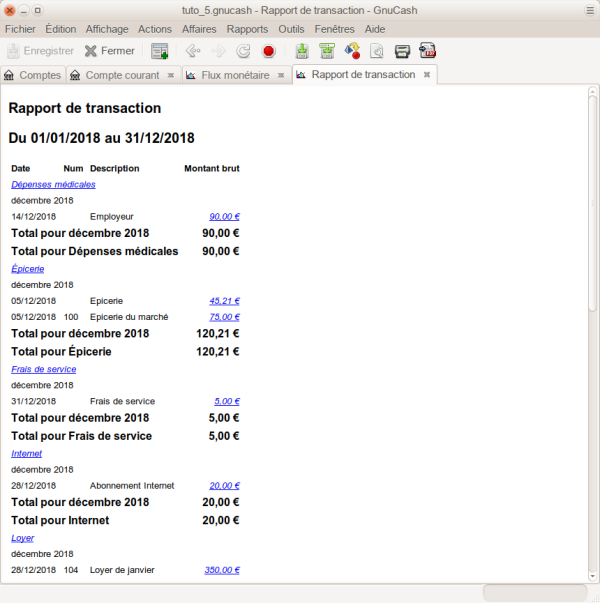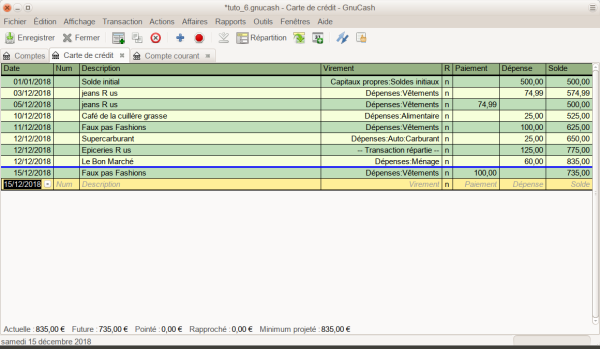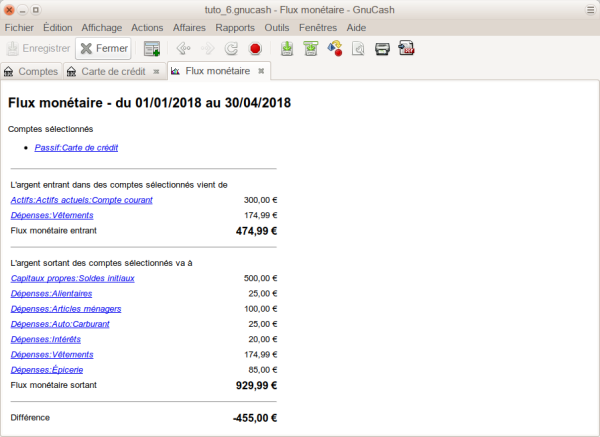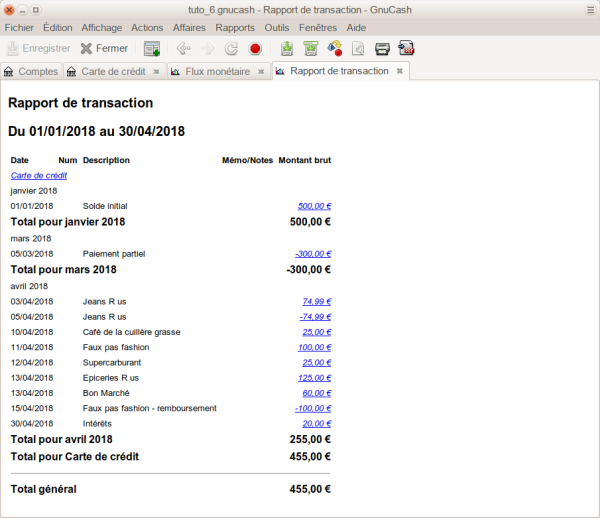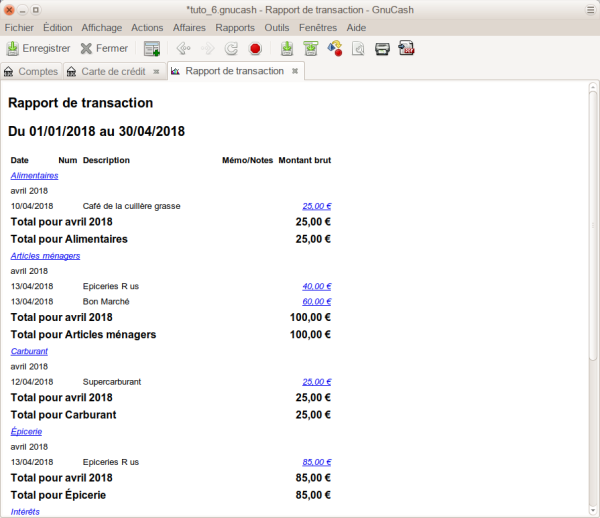Table des matières
Gnucash : tutoriel
Ce guide contient un tutoriel sur l’utilisation de GnuCash, traduit d'après la documentation officielle.
Pré-requis
Première étape : Commencer
Les bases
Cette section commence un tutoriel qui continuera tout au long de ce livre. À la fin de chaque chapitre, vous verrez une section Rassembler tous les éléments qui vous guidera à travers des exemples pour illustrer les concepts abordés dans cette section. Chaque section Rassembler tous les éléments construit sur la précédente, assurez-vous donc de sauvegarder votre fichier pour un accès facile.
Commençons !
-
Commençons par créer un fichier pour stocker les données. Ouvrez GnuCash et sélectionnez Fichier → Nouveau fichier dans la barre de menu. L’assistant de configuration de la nouvelle hiérarchie de comptes démarre 1).
Si vous exécutez GnuCash pour la première fois, l’écran ne peut pas trouver les valeurs par défaut, ce qui s'affiche.
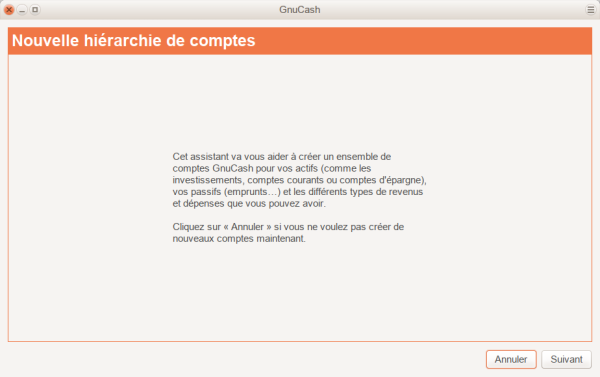 Cette image montre le premier écran de l'assistant de configuration de la hiérarchie de nouveaux comptes.
Cette image montre le premier écran de l'assistant de configuration de la hiérarchie de nouveaux comptes.
Le premier écran de l'assistant vous donne une description de son travail. Cliquez sur le bouton Suivant pour passer à l'écran suivant. -
Dans le deuxième écran, sélectionnez la devise à utiliser pour les nouveaux comptes dans la liste déroulante. Puis appuyez sur le bouton Suivant.
La devise que vous sélectionnez ici sera attribuée à tous les comptes créés dans cet assistant.
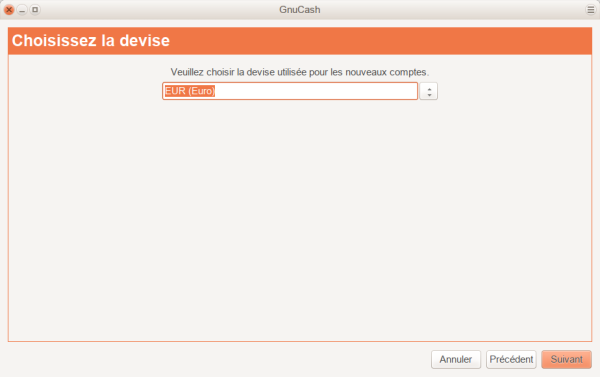 Cette image montre le deuxième écran de l'assistant de configuration de la hiérarchie de nouveaux comptes dans lequel vous sélectionnez la devise.
Cette image montre le deuxième écran de l'assistant de configuration de la hiérarchie de nouveaux comptes dans lequel vous sélectionnez la devise.
-
Dans le troisième écran, définissez les Options du nouveau livre, puis appuyez sur le bouton Suivant. Par la suite, ces options peuvent être réglées en utilisant Fichier → Propriétés. Options de livre.
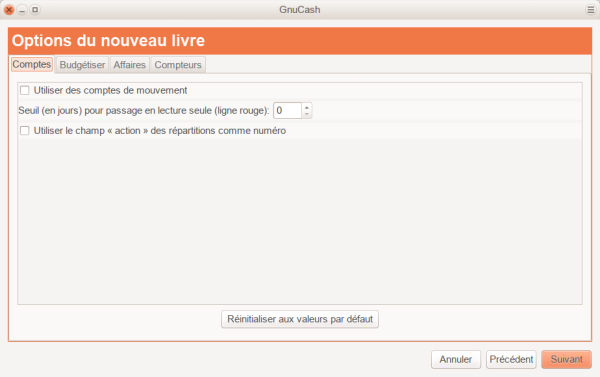 Cette image montre le troisième écran de l’assistant de configuration de la hiérarchie de nouveaux comptes dans lequel vous sélectionnez les options du livre.
Cette image montre le troisième écran de l’assistant de configuration de la hiérarchie de nouveaux comptes dans lequel vous sélectionnez les options du livre. -
Dans le quatrième écran, sélectionnez le groupe Comptes communs dans le volet Catégories. Puis appuyez sur le bouton Suivant pour continuer.
Vous pouvez sélectionner un ou plusieurs groupes de comptes prédéfinis.
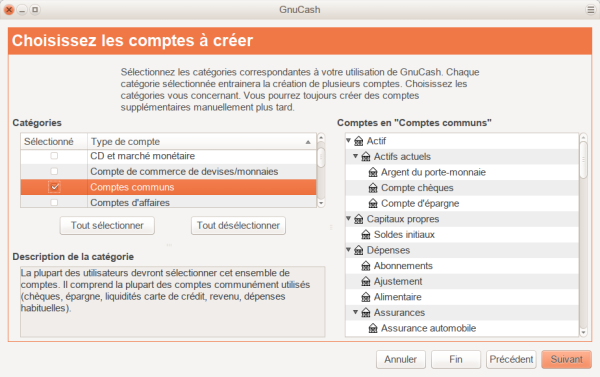 Cette image montre le quatrième écran de l’assistant de configuration de la hiérarchie de nouveaux comptes dans lequel vous choisissez les différents comptes.
Cette image montre le quatrième écran de l’assistant de configuration de la hiérarchie de nouveaux comptes dans lequel vous choisissez les différents comptes.
-
Dans le cinquième écran, vous pourrez définir un solde d'ouverture sur chaque compte et indiquer si le compte doit être virtuel. Laissez tout tel que configuré par GnuCash et cliquez sur Suivant pour ouvrir le dernier écran de l’assistant.
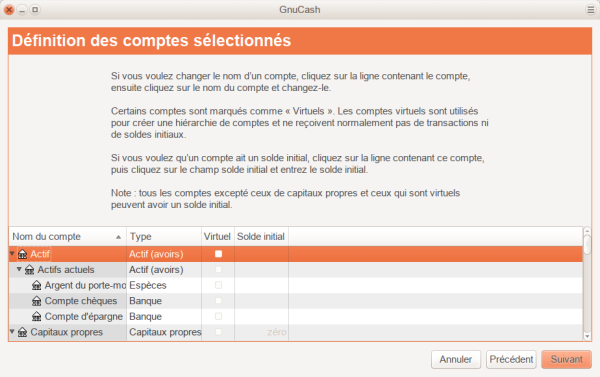 Cette image montre le cinquième écran de l'assistant de configuration de la hiérarchie de nouveaux comptes dans lequel vous pouvez définir le solde d'ouverture.
Cette image montre le cinquième écran de l'assistant de configuration de la hiérarchie de nouveaux comptes dans lequel vous pouvez définir le solde d'ouverture. -
Après avoir appuyé sur Appliquer dans la fenêtre précédente, la boîte de dialogue de sauvegarde s’affiche. Sélectionnez le format de données XML, nommez le fichier tuto_1, sélectionnez le dossier où enregistrer le fichier (le fichier de données sera utilisé dans les didacticiels de ce manuel), puis appuyez sur le bouton Enregistrer sous.
Votre fenêtre principale devrait maintenant ressembler à ceci: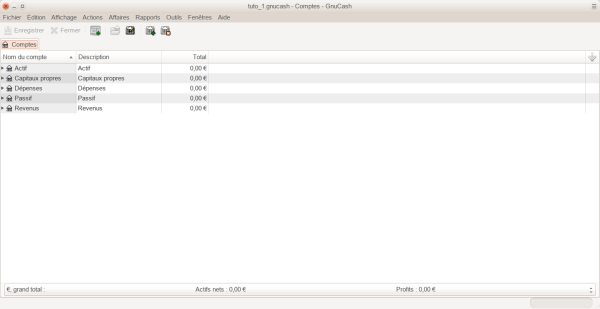
Les comptes
Voyons maintenant comment créer un plan comptable commun pour les finances personnelles.
Un plan comptable est un fichier GnuCash dans lequel vous regroupez vos comptes pour suivre vos finances.
Commençons par classer les éléments à suivre en types de comptabilité de base.
Un exemple simple
Supposons que :
-
vous avez dans une banque un compte courant et un compte d'épargne.
-
Vous êtes salarié et payé par chèque.
-
Vous avez une carte de crédit Visa et vous payez des services mensuels : loyer, téléphone et électricité.
-
Vous avez aussi des dépenses d'épicerie.
Nous allons créer le cadre de ce plan comptable :
- Actifs
-
-
compte d'épargne
-
compte courant de la banque.
-
- Passif
-
-
carte de crédit.
-
- Capitaux propres
- la valeur de départ des comptes bancaires et de la carte de crédit (nous n’avons pas encore ces montants, mais nous savons qu’ils existent).
- Revenu
- salaire
- Dépenses
-
-
épicerie,
-
loyer,
-
électricité,
-
téléphone
-
et Taxes (Impôts, Sécurité sociale, Complémentaire maladie) retenues sur votre salaire.
-
Les comptes de premier niveau
Nous allons donc classer les comptes en :
-
Actifs
-
Passif
-
Capitaux propres
-
Revenu
-
Dépenses
C’est le plan comptable GnuCash le plus courant et il est vivement recommandé de toujours commencer ainsi.
Commencez avec un fichier GnuCash propre en sélectionnant Fichier → Nouveau fichier dans le menu.
L'assistant de configuration de la nouvelle hiérarchie de comptes démarre.
Appuyez sur Annuler pour fermer l’assistant car nous ne voulons pas utiliser l’une des structures de comptes prédéfinies mais créer une structure de comptes de départ à partir de zéro.
Si l'onglet Comptes n'est pas ouvert, sélectionnez Affichage → Nouvelle page de comptes : l'onglet Comptes s'ouvre.
Sélectionnez Actions → Nouveau compte ….
Vous voici prêt à construire cette structure de comptes de départ
- Nom du compte
- Actifs
- Nom du compte
-
Passif
- type de compte
- Passif
- compte parent
- Nouveau compte racine
- Nom du compte
-
Capitaux propres
- type de compte
- Capitaux propres
- compte parent
- Nouveau compte racine
- Nom du compte
-
Revenu
- type de compte
- Revenu
- compte parent
- Nouveau compte racine
- Nom du compte
-
Dépenses
- type de compte
- Dépenses
- compte parent
- Nouveau compte racine
Une fois créés les comptes racine, la page des comptes devrait ressembler à ceci: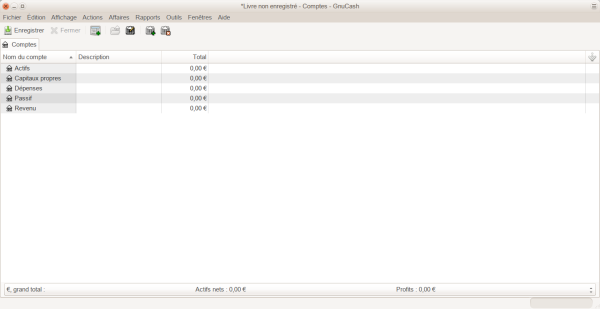
Création de sous-comptes
Pour ajouter des sous-comptes à cette arborescence de base, deux possibilités :
-
sélectionner Actions → Nouveau compte … dans le menu et sélectionner le compte parent
-
ou un clic droit sur le compte parent voulu et sélectionner l'entrée Nouveau compte … → le nouveau sous-compte sera déjà défini en tant qu'enfant du compte racine.
- Nom du compte
-
Actifs actuels
- Type de compte
- Actif (avoirs)
- Compte parent
- Actifs
- Nom du compte
-
Argent du porte-monnaie
- Type de compte
- Espèces
- Compte parent
- Actifs:Actifs actuels
- Nom du compte
-
Compte courant
- Type de compte
- Banque
- Compte parent
- Actifs:Actifs actuels
- Nom du compte
-
Compte d'épargne
- Type de compte
- Banque
- Compte parent
- Actifs:Actifs actuels
- Nom du compte
-
Carte de crédit
- Description
- Visa
- Type de compte
- Carte de crédit
- Compte parent
- Passif
- Nom du compte
-
Salaire
- Type de compte
- Revenus
- Compte parent
- Revenu
- Nom du compte
-
Téléphone
- Type de compte
- Dépenses
- Compte parent
- Dépenses
- Nom du compte
-
Utilitaires
- Type de compte
- Dépenses
- Compte parent
- Dépenses
- Nom du compte
-
Electricité
- Type de compte
- Dépenses
- Compte parent
- Dépenses:Utilitaires
- Nom du compte
-
Loyer
- Type de compte
- Dépenses
- Compte parent
- Dépenses
- Nom du compte
-
Épicerie
- Type de compte
- Dépenses
- Compte parent
- Dépenses
- Nom du compte
-
Taxes
- Type de compte
- Dépenses
- Compte parent
- Dépenses
- Nom du compte
-
Impôts
- Type de compte
- Dépenses
- Compte parent
- Dépenses:Taxes
- Nom du compte
-
Sécurité sociale
- Type de compte
- Dépenses
- Compte parent
- Dépenses:Taxes
- Nom du compte
-
Complémentaire maladie
- Type de compte
- Dépenses
- compte parent
- Dépenses:Taxes
- Nom du compte
-
Soldes initiaux
- Type de compte
- Capitaux propres
- compte parent
- Capitaux propres
Après avoir créé ces sous-comptes supplémentaires, le résultat final devrait ressembler à :
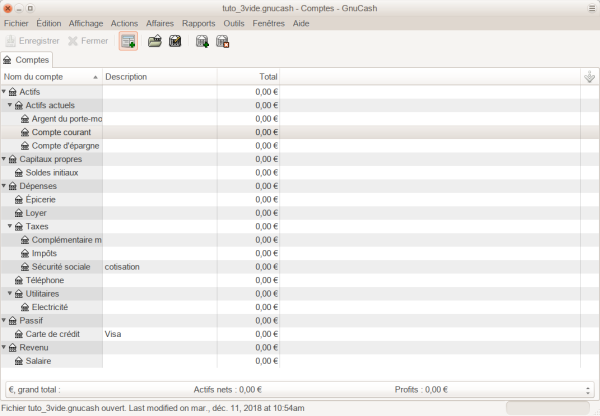
Enregistrez ce plan comptable sous le nom tuto_3, ainsi que tuto_3vide, car nous les utiliserons dans les chapitres suivants.
Avec ce cadre de base en place, nous pouvons maintenant commencer à peupler les comptes avec des transactions.
Transactions
Cette section développera le plan comptable initialement créé dans le chapitre précédent, en définissant des soldes d'ouverture, en ajoutant des transactions et une transaction planifiée.
Ouvrir le fichier GnuCash
Ouvrez le fichier de données précédent, tuto_3vide, et enregistrez-le directement sous tuto_4. La fenêtre principale devrait ressembler à ceci :
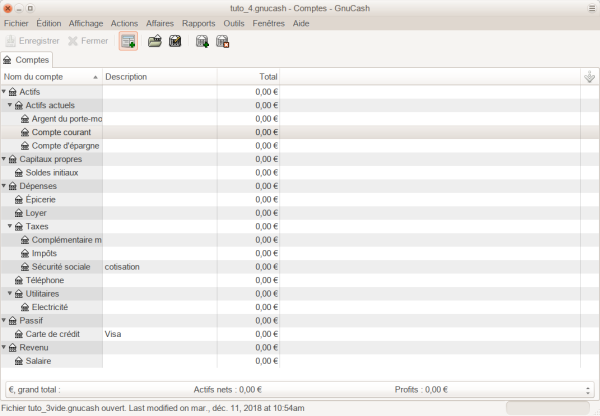
Soldes d'ouverture
Les soldes de départ d'un compte sont généralement affectés à un compte spécial appelé Capitaux propres:Solde d'ouverture.
Supposons qu'au 1er janvier de l'année en cours, il y a :
-
1 000 € sur le compte d'épargne,
-
1 000 € sur le compte courant
-
et 500 € sur la carte de crédit.
-
Ouvrez le registre Actifs:Actifs actuels:Compte d'épargne.
Dans le menu Affichage, vérifiez que vous êtes bien dans le style Grand livre de base. -
Dans le registre Actifs:Actifs actuels:Compte d'épargne, saisissez :
-
un dépôt de 1000 €
-
le 1er janvier
-
depuis Capitaux propres:Soldes initiaux,
Dans le registre Actifs:Actifs actuels:Compte courant, saisissez :-
un dépôt de 1 000 €
-
le 1er janvier
-
depuis Capitaux propres:Soldes initiaux,
-
avec la description Solde initial.
Enregistrez la transaction.
Dans le registre Passif:Carte de crédit 2), saisissez :-
une dépense de 500 €
-
le 1er janvier
-
depuis Capitaux propres:Soldes initiaux. Enregistrez la transaction.
Vous devriez avoir maintenant 3 comptes dont les soldes d'ouverture sont définis :
-
Actifs:Actifs actuels:Compte courant,
-
Actifs:Actifs actuels:Compte d'épargne
Exemples de transactions supplémentaires
Ajoutons quelques transactions supplémentaires pour simuler les dépenses d’un mois.
Au cours du mois,
-
78 € sont consacrés à l’électricité,
-
45 € au téléphone
-
et 350 € au loyer.
Tous payés par chèque.
Nous avons également :
-
dépensé 45,21 € en épicerie,
-
reçu 670 € en salaire
-
et réglé notre facture Internet ce mois-ci.
Enfin, passons 100 € du compte d’épargne au compte courant.
-
Pour payer la facture d’électricité, ouvrez le compte Dépenses:Utilitaires:Electricité et entrez une dépense :
-
de 78 €
-
à la fin du mois en cours (par exemple : le 31)
-
numéro de chèque (par exemple: 102
-
description (par exemple: EdF)
-
compte de transfert : Actifs:Actifs actuels:Compte courant.
Pour payer la facture de téléphone, ouvrez le compte Actifs:Actifs actuels:Compte courant et entrez une transaction :-
de 45 €
-
à la fin du mois en cours (par exemple : le 31)
-
numéro du chèque (par exemple: 103)
-
une description (par exemple Orange)
-
compte de transfert : Dépenses:Téléphone.3)
Pour payer le loyer, ouvrez le compte Dépenses:Loyer et entrez une dépense :-
de 350 €
-
à la fin du mois dernier (par exemple : le 30 novembre).
-
une description (par exemple Loyer de novembre)
-
numéro du chèque (par exemple: 104)
-
compte de transfert : Actifs:Actifs actuels:Compte courant.
Dupliquez cette transaction en utilisant le bouton Dupliquer( ) de la barre d’outils.
) de la barre d’outils.
-
Cliquez sur la transaction de loyer en cours, puis sur l'icône Dupliquer.
-
Entrez la date de transaction un mois plus tard (par exemple, le 31 janvier) et notez le séparateur de ligne bleue utilisé par GnuCash pour séparer les transactions futures des transactions en cours. Vous pouvez entrer des transactions avant qu’elles ne se produisent.
-
Vous pouvez également configurer une transaction planifiée pour payer votre loyer, car sa valeur est susceptible d'être constante dans un avenir prévisible :
-
Cliquez sur la transaction de loyer en cours (le 28 décembre), puis cliquez sur l'icône Calendrier
-
Passez à Mensuel, modifiez la description si nécessaire et appuyez sur Valider
Pour transférer de l'argent de votre Compte d'épargne vers votre Compte courant, ouvrez le registre Actifs:Actifs actuels:Compte d'épargne et entrez un nouveau retrait :-
de 100 €
-
le 6
-
une description (par exemple de compte d'épargne à compte courant)
-
compte de transfert : Actifs:Actifs actuels:Compte courant
Ajoutez un achat de produits d’épicerie : allez dans Actifs:Actifs actuels:Compte courant, ajoutez un retrait :-
de 45,21 €
-
le 5
-
une description (par exemple Epicerie)
-
transfert sur Dépenses:Épicerie.
Pour ajouter un chèque de paie, ouvrez le registre Actifs:Actifs actuels:Compte courant, cliquez sur une nouvelle ligne de transaction, puis sur Répartition.-
Sur le première ligne, saisissez :
-
la description (par exemple, Employeur),
-
ainsi que la date (par exemple, le 14).
Dans la ligne «fractionnée» située au-dessous de cette ligne, entrez le montant de votre chèque sous forme d'un dépôt dans Actif:Actifs actuels:Compte courant (par exemple: 670 €).Sur la première ligne fractionnée, entrez les retenues sous forme de dépôts :-
Dépenses:Taxes:Impôts (par exemple: 180 €),
-
Dépenses:Dépenses médicales (par exemple: 90 €)
-
et Dépenses:Taxes:Sécurité sociale (par exemple: 60 €)
Vous devez également payer votre abonnement Internet de 20 € le 28.Enregistrer le fichier
Sauvegardons le fichier de données GnuCash (tuto_4).
Rapports
GnuCash est livré avec un grand nombre de rapports hautement personnalisables.
Jetons un coup d’œil à un flux de trésorerie et à un rapport de transaction.
-
Voyons d’abord le rapport sur les flux de trésorerie du mois de décembre.
Sélectionnez le rapport de trésorerie dans Rapports → Revenus et dépenses → Flux monétaire.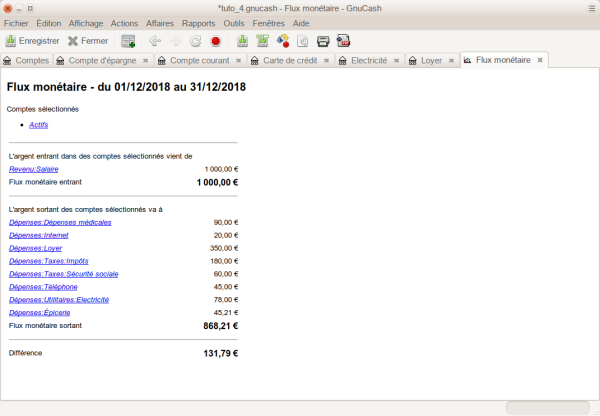
Pour obtenir ce rapport personnalisé, faites un clic droit sur le rapport et choisissez Options du rapport. Définissez ensuite la période et spécifiez les comptes à inclure dans le rapport.
Autres étapes
Gérer les finances personnelles
Chéquier
Dans ce chapitre, nous ajouterons plus de transactions, puis nous les rapprocherons.
Soldes d'ouverture
Commençons par ouvrir le fichier que vous avez enregistré (tuto_4).
Ajouter des transactions
-
Nous allons maintenant entrer un transfert d’argent du Compte d'épargne au Compte courant.
Pour cela, ouvrez le registre du Compte courant.
Sur une ligne vierge, entrez une transaction pour transférer :-
500 €
-
le 24 décembre
-
Compte de transfert : Actifs:Actifs actuels:Compte d'épargne, puisque vous êtes dans le Compte courant.
Maintenant, écrivons quelques chèques sur ce compte.-
Commencez par rédiger un chèque
-
de 75 €
-
le 5 décembre
-
à l'ordre de Epicerie du marché.
-
Le compte de transfert est Dépenses:Épicerie puisque tout cet argent est destiné à l’épicerie.
Puis un chèque-
de 100 €
-
à l'ordre de ABC Hardware
Supposons que vous ayez maintenant besoin de retirer de l'argent.
Vous n'avez pas de compte de caisse dans votre plan comptable, vous devez donc en créer un.
Créez le compte Actifs:Actifs actuels:Argent du porte-monnaie sous forme de compte de niveau supérieur de type Actif.
À partir de votre registre de Compte courant, entrez un retrait de type DAB pour transférer 100 € du compte courant à Argent du porte-monnaie le 25 décembre.
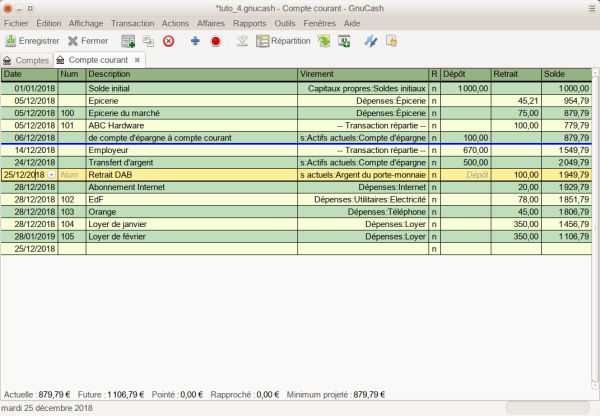
Cette image montre le registre de compte chèque avec un retrait à un guichet automatique.Soldes d'ouverture
Nous sommes maintenant prêts à rapprocher ce compte courant à l'aide de cet exemple de relevé bancaire:
-
Dans le menu, Sélectionnez Actions → Rapprocher puis renseignez le solde de clôture : 1451,79 €. Cliquez sur Valider pour commencer à rapprocher le compte.
Cochez les entrées qui apparaissent sur le relevé.
Quand c'est fini, la fenêtre de rapprochement devrait ressembler à ceci:
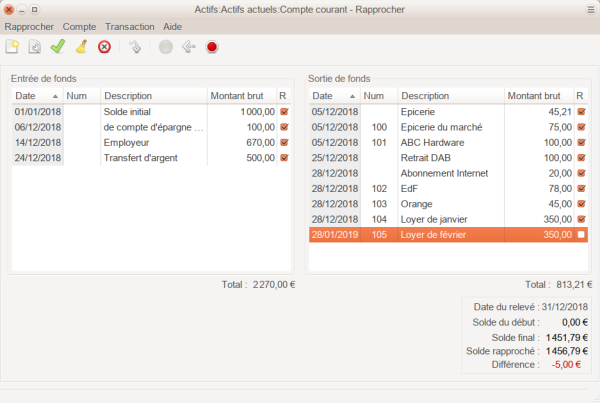 Notez que votre solde rapproché diffère de 5,00 € du solde du relevé.
Notez que votre solde rapproché diffère de 5,00 € du solde du relevé.
En examinant le relevé bancaire, des frais de service de 5,00 € manquent à votre compte courant. -
Cliquez donc sur le registre du compte courant et ajoutez 5.00 € de frais de service au compte courant.
Sur une ligne vierge du registre du compte courant, entrez une transaction pour virer 5,00 € du compte courant vers un compte de frais de service.
(Vous devrez créer le compte de frais de service sous le type Dépense.)
Utilisez la date de transaction du relevé pour cette transaction.
Votre compte courant devrait maintenant ressembler à ceci: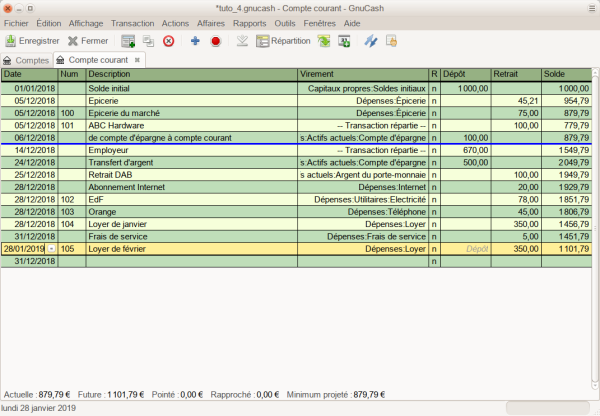
Cette image montre le registre du compte courant après ajout des frais de service. -
Cliquez de nouveau sur la fenêtre de rapprochement : les frais de service apparaissent maintenant dans les sorties de fonds.
Cliquez dessus pour les marquer comme rapprochés : le montant de la différence devient 0,00. Cliquez sur le bouton Terminer de la barre d’outils pour terminer le rapprochement.
La colonne Rapprocher R du registre du compte courant indique y pour chaque transaction que vous venez de rapprocher.
Noter également que la ligne état indique à présent le rapprochement: 1451,79 €.
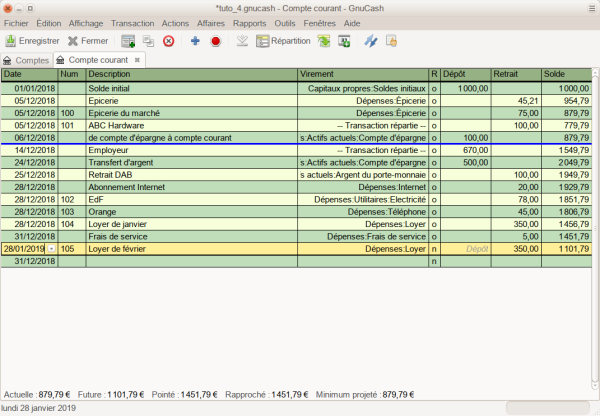
Cette image montre le registre de compte courant rapproché.
Enregistrer le fichier
Retournez à la fenêtre principale et sauvegardez votre fichier sous le nom tuto_5. Votre plan comptable ne cesse de croître, et il devrait maintenant ressembler à ceci:
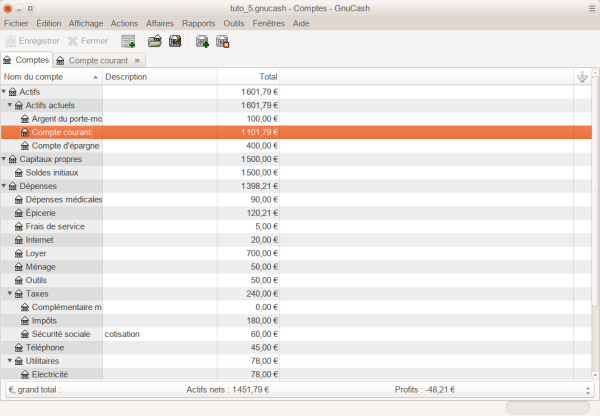
Rapports
Comme nous l’avons vu plus haut, examinons le flux de trésorerie et un rapport de transaction.
Notez que vous n'avez pas encore utilisé le compte de carte de crédit. GnuCash fournit un type de compte spécial pour les cartes de crédit, ce que nous allons voir.
Cartes de crédit
Dans cet exemple, nous :
-
ferons des achats par carte de crédit,
-
en rembourserons deux,
-
imputerons des intérêts sur le solde impayé,
-
rapprocherons le compte de la carte de crédit
-
et finalement rembourserons partiellement la carte de crédit.
Ouvrir le fichier GnuCash
Ouvrez le fichier de données tuto_5 et enregistrez-le immédiatement en tuto_6 . La fenêtre principale devrait ressembler à ceci:
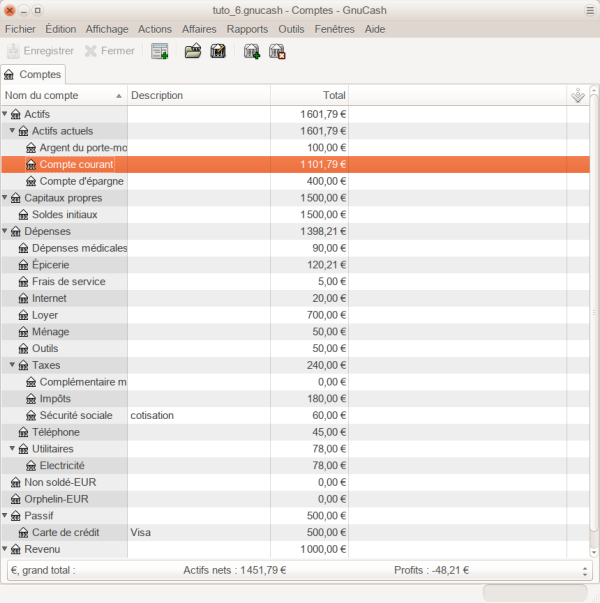
Achats
Faisons quelques achats sur notre carte visa que nous inscrivons dans la colonne Dépenses :
-
une dépense de nourriture
-
de 25 €
-
le 10,
-
au Café de la cuillère grasse,
une dépense de vêtements-
de 100 €
-
le 11
-
chez Faux Pas Fashions,
une dépense de supercarburant-
de 25 €,
-
le 12
une dépense de produits d'épicerie et d'articles ménagers-
de 125 €
-
le 13
-
chez Épiceries R Us
-
répartis en :
-
85 € d'épicerie
-
et 40 € d'articles ménagers
et une dépense d’articles ménagers :-
de 60 €
-
le 13
-
au Bon Marché.
Nous avons également refait l’exercice du chapitre précédent, avec :
-
l’achat d’une paire de jeans au prix de 74,99 € le 3, et les remboursons deux jours plus tard, le 5.
La fenêtre d’enregistrement pour le passif de carte de crédit devrait ressembler à ceci:
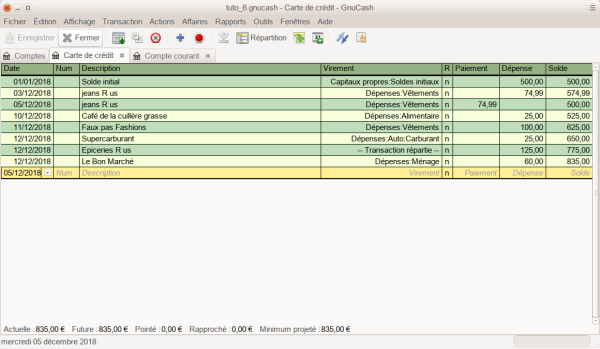
Rembourser
Supposons maintenant que le 15, vous rendiez les vêtements que vous aviez achetés le 11 à Faux Pas Fashions et qu'ils vous remboursent sur votre carte de crédit.
Entrez une transaction pour le remboursement par carte de crédit pour le montant total de 100 €.
N'oubliez pas d'utiliser le même compte de transfert que vous avez utilisé pour l'achat initial et entrez le montant dans la colonne Paiement.
GnuCash complétera automatiquement le nom et le compte de transfert pour vous, mais il entrera aussi automatiquement les 100 € dans la colonne Charge.
Vous devrez ressaisir le montant dans la colonne Paiement. La transaction ressemble à ceci:
Frais d'intérêts
Après le mois de dépenses, la facture de carte de crédit arrive malheureusement par la poste ou vous y accédez en ligne via Internet.
Le dernier jour de janvier, des intérêts de 20 € vous ont été facturés en raison du solde que vous avez reporté du mois précédent.
Ceci est entré dans le compte de carte de crédit en tant que dépense.
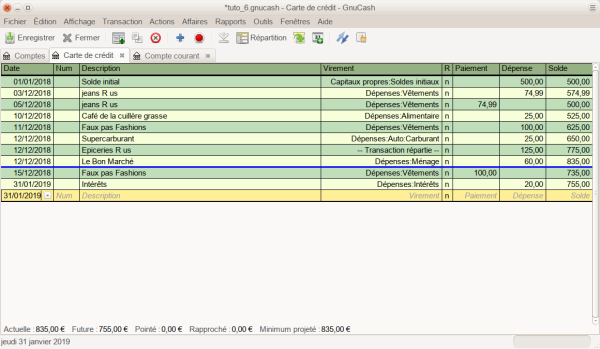
Rapprochement
Quand votre facture de carte de crédit arrive, vous devez rapprocher votre compte de carte de crédit de ce document avec l'application de réconciliation intégrée de GnuCash.
Mettez en surbrillance le compte de carte de crédit et cliquez sur Actions → Rapprocher ….
Pour cet exemple, supposons que le relevé de carte de crédit soit daté du 31, avec un solde final de 455 €.
Entrez ces valeurs dans la fenêtre initiale de rapprochement :
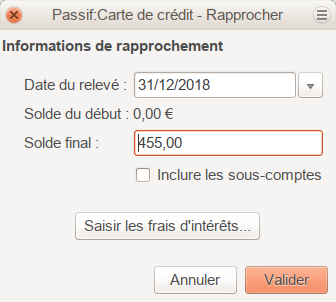
Cochez chaque transaction dans le compte quand le relevé et Gnucash concordent. Dans cet exemple, il existe une différence de 300 € entre vos comptes GnuCash et le relevé de carte de crédit.
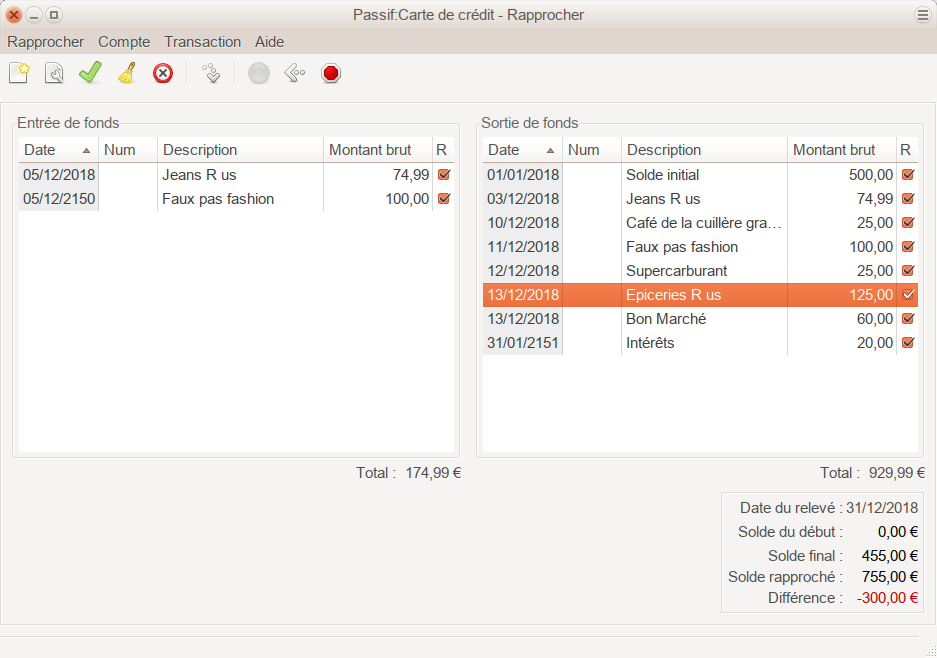
En cherchant, vous trouvez que vous avez oublié d'enregistrer un paiement effectué le 5 mars à la société émettrice de cartes de crédit pour 300 €.
Cliquez sur le bouton «Ajouter une nouvelle transaction : le registre s'ouvre ; saisissez la transaction de paiement de votre compte bancaire sur la carte de crédit.
Le relevé de carte de crédit et votre compte GnuCash peuvent maintenant être rapprochés, avec un solde de 455 €.
Paiement
Vous ayez terminé le rapprochement de votre compte de carte de crédit, vous devez encore 455 € à la société émettrice de cartes de crédit.
Nous effectuerons un paiement partiel de 300 € ce mois-ci.
Pour ce faire, entrez pour le 5 février 2019 un virement de 300 € de votre compte bancaire sur le compte de carte de crédit, ce qui réduit le solde de votre carte de crédit à 155 $.
Votre compte de carte de crédit devrait maintenant apparaître comme ceci:
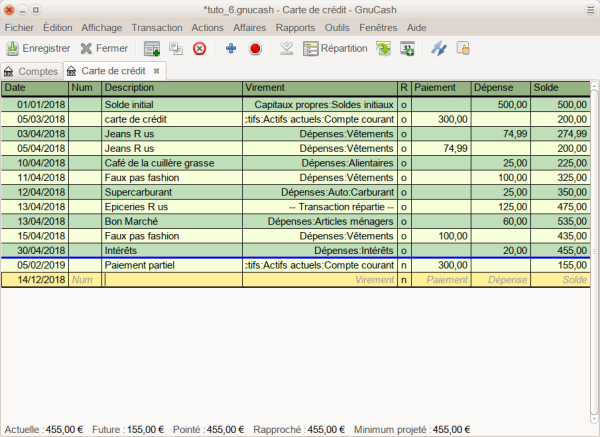
Retournez à la fenêtre principale et sauvegardez votre fichier en tuto_6. Votre plan comptable ne cesse de croître et devrait maintenant ressembler à ceci:
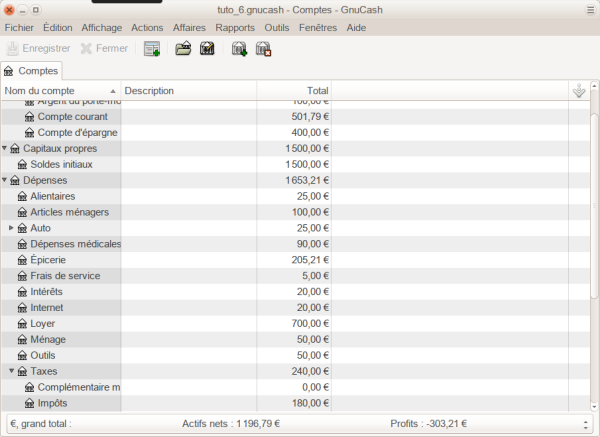
Enregistrer le fichier
Enfin, sauvegardez le fichier de données gcashdata_6.
Rapports
Comme plus haut,
Conclusion
FAQ
Problèmes connus
Voir aussi
-
(en) GnuCash Help Manual
-
(en) Using GnuCash
-
(en) FAQ
Basé sur « GnuCash Tutorial and Concepts Guide » par GnuCash Documentation Team.
1)il permet de créer plusieurs comptes à la fois2)vous pouvez aussi saisir une réduction dans le compte Solde d'ouverture car il s'agit de l'argent que vous avez emprunté3)Notez que vous pouvez saisir des transactions de dépenses du côté du crédit (les comptes de dépenses) ou du côté du débit (le compte d'actif). -
-
-
-
-
-
-
-
-