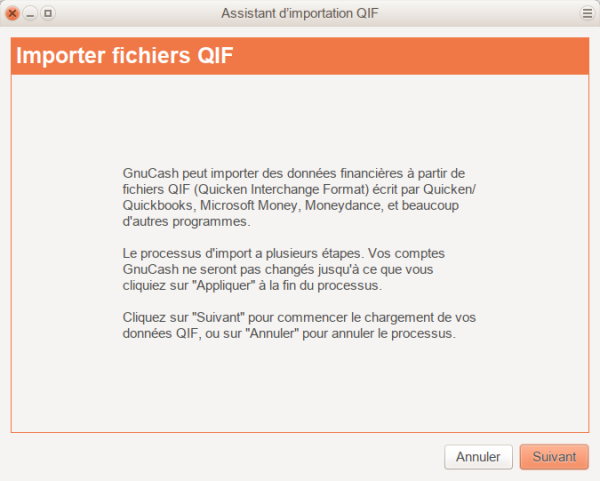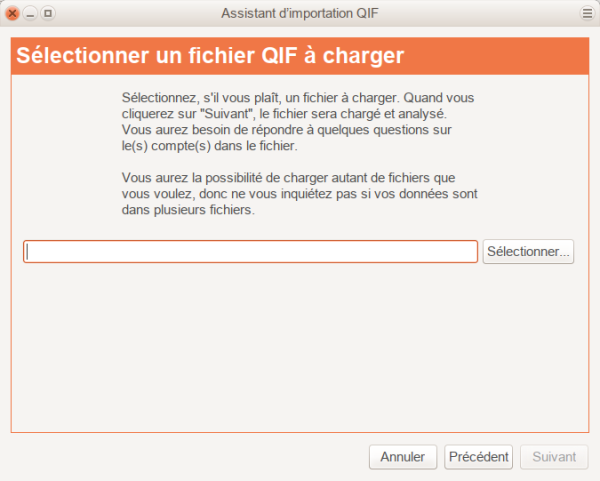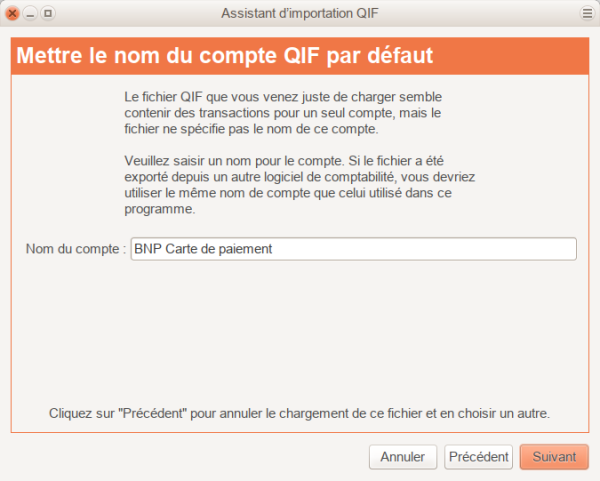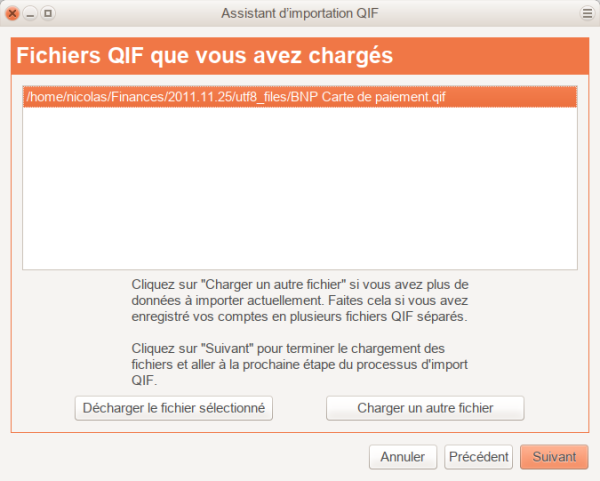Table des matières
Gnucash : manuel d'aide
Introduction à GnuCash
Qu'est-ce que GnuCash ?
GnuCash est une application financière pour les particuliers et les petites entreprises.
Elle se veut simple à utiliser, mais puissante et flexible.
GnuCash permet de suivre vos revenus et vos dépenses, de rapprocher vos comptes bancaires, de suivre vos portefeuilles d'actions et de gérer les finances de votre petite entreprise.
Il est basé sur des principes comptables professionnels pour garantir des livres de comptes équilibrés et des rapports précis.
Utilisation de ce document et obtention de l'aide
Ce document est organisé en deux parties :
- Depuis l'interface utilisateur graphique (GUI), explication des options disponibles et de leurs fonctions, avec des liens vers des descriptions plus approfondies et leur utilisation. Aperçu des options des fenêtres et menus de GnuCash
- Classification des opérations, des tâches ou des fonctions selon qu'il s'agit d'une opération de compte, de transaction, de rapport ou autre. En voici quelques exemples :
- Actions sur les comptes - Création, modification et utilisation des comptes
- Opérations d'enregistrement de transactions - Opérations courantes de transaction
- Outils et assistants - Outils et assistants
- Rapports et graphiques - Rapports et graphiques
- Personnalisation - Personnalisation de GnuCash
Commencer
GnuCash
GnuCash se lance depuis le bureau ou en ligne de commande.
Boîte de dialogue "Bienvenue dans GnuCash"
A l'ouverture, le message “Bienvenue dans GnuCash !” s'affiche, dialogue avec trois choix:
- Créer un nouvel ensemble de comptes : Lance l'assistant de configuration de la nouvelle hiérarchie de comptes.
- Importer mes fichiers QIF : Lance l'assistant d' importation de fichiers QIF (si vous avez déjà des fichiers .qif d'une autre application financière et souhaitez les importer dans GnuCash).
- Ouvrez le nouveau didacticiel utilisateur : Ouvre le guide de didacticiel et de concepts GnuCash (si vous êtes complètement nouveau dans les concepts de GnuCash et de comptabilité).
Il est possible d'exécuter ces éléments après avoir fait votre choix ici, mais l'écran “Bienvenue à GnuCash !” ne réapparaîtra pas. Pour démarrer un de ces choix à partir du menu de GnuCash, voir «Configuration de la nouvelle hiérarchie de comptes», «Importer des fichiers QIF» et «Didacticiel et Guide de concepts GnuCash ».
Le bouton Annuler permet de quitter l'écran de bienvenue. Il vous est demandé ensuite si vous voulez afficher à nouveau le dialogue de bienvenue. Pour refuser, cliquer sur le bouton Non. Pour accepter, cliquer sur le bouton Oui ou appuyez sur la touche ↵ Entrée du clavier : l'écran de bienvenue s'affiche à nouveau.
La sélection de l'une de ces options affiche une fenêtre principale de GnuCash minimale. Les opérations dans cette fenêtre sont décrites plus lin.
Nouvelle configuration de la hiérarchie de comptes
L’assistant de configuration de la hiérarchie de nouveaux comptes aide à créer un ensemble de comptes GnuCash.
Il apparaît quand on choisit Créer un nouveau jeu de comptes dans le menu de Bienvenue dans GnuCash !, ce qui crée un nouveau fichier GnuCash vierge, puis démarre l’assistant de configuration de la hiérarchie de nouveaux comptes.
- Pour lancer cet assistant manuellement, sélectionnez Fichier → Nouveau pour créer un nouveau fichier.
- Pour exécuter l'assistant dans le fichier ouvert, sélectionnez Actions → Nouvelle hiérarchie de comptes … lorsque l'arborescence des comptes est affichée.
- L'assistant s'ouvre avec un écran décrivant brièvement son travail. Les trois boutons tout en bas de l'écran ne changeront pas lors de l'utilisation de l'assistant.
- Annuler quitte le processus et annule la création d'un nouvel ensemble de comptes.
Si vous cliquez sur ce bouton, les sélections que vous avez effectuées jusque-là seront perdues.
- Retour revient à l'écran précédent pour modifier une sélection précédente jusqu'au premier écran.
- Suivant affiche l'écran suivant pour continuer l'assistant.
- L'écran suivant permet de choisir la devise à utiliser par défaut pour les comptes. Cliquer sur Suivant
- Puis vient le choix des options pour les comptes
- L'écran suivant permet de choisir les comptes à créer. L'écran est divisé en trois parties.
- En haut à gauche, une liste de catégories pour les hiérarchies de comptes couramment utilisées. Sélectionnez dans cette liste les types de comptes que vous souhaitez utiliser. Vous pouvez sélectionner autant de catégories de comptes que vous le souhaitez.
- En bas à gauche, une description détaillée de la catégorie actuellement en surbrillance.
- A droite, une liste des comptes qui seront créés à partir de la catégorie sélectionnée.
- Le bouton Tout sélectionner inclut toutes les catégories de compte.
- Le bouton Tout désélectionner désélectionne toutes les catégories sélectionnées.
- L'écran suivant configure les comptes sélectionnés en saisissant les soldes initiaux et en sélectionnant si le compte est virtuel.
Les comptes de capitaux propres n’ayant pas de solde initial, la valeur du solde d’ouverture de ce type de compte est verrouillée et mise à zéro par GnuCash
Les comptes virtuels créent une hiérarchie de comptes et n'ont généralement pas de transaction ni de solde initial.
Suivez les instructions à l’écran pour sélectionner le compte et saisir le solde initial du compte. Un clic met en évidence un compte.
- A gauche, une liste de noms de comptes. dans la colonne Noms de comptes, cliquez su un compte pour le mettre en surbrillance. Cela ouvrira le nom du compte pour les modifications.
- A droite, une case à cocher pour rendre virtuel un compte et une zone pour renseigner le solde initial de ce compte.
- Le dernier écran vous donne la liste finale avec trois choix pour terminer l’assistant :
- Annuler annule la création d'un nouvel ensemble de comptes et quitte l'assistant.
Si vous cliquez sur ce bouton, les sélections effectuées jusque-là seront perdues.
- Retour revient à l'écran précédent pour modifier une sélection précédente jusqu'au premier écran.
- Appliquer crée les comptes qui ont été sélectionnés.
Importer des fichiers QIF
Pour ouvrir cet assistant, allez dans Fichier → Importer … → Importer QIF ….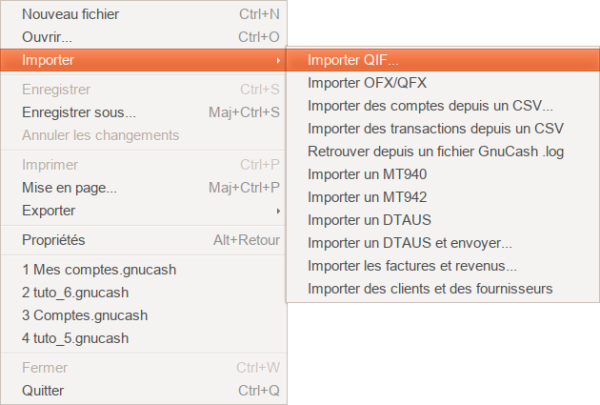
- L'écran suivant permet d'importer le fichier choisi.
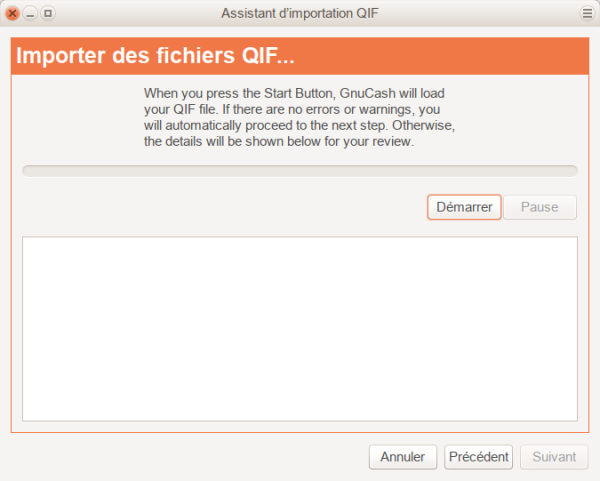 Cliquez sur le bouton Démarrer pour lancer l'importation du fichier choisi.
Cliquez sur le bouton Démarrer pour lancer l'importation du fichier choisi.
- Si le fichier que vous chargez ne contient pas de date QIF, l'écran suivant demande de Définir un format de date pour ce fichier QIF. Sélectionnez le format dans la liste déroulante et continuez.
- Pour charger un autre fichier QIF, cliquez sur le bouton Charger un autre fichier qui ramène à l'écran précédent.
- Pour supprimer de la liste un fichier, sélectionnez-le dans le panneau supérieur et cliquez sur le bouton Décharger le fichier sélectionné
- Une fois tous les fichiers QIF à importer sélectionnés, cliquez sur le bouton Suivant.
- Selon le type de données contenues dans les fichiers QIF à importer, il s'affiche un ou tous les écrans suivants :
- Comptes et avoirs en actions : Cet écran met en correspondance les comptes et les actions dans l'écran Correspondance des comptes QIF avec les comptes GnuCash.
Cet écran et d'autres écrans de l'assistant d'importation de fichiers QIF peuvent être désactivés dans l'onglet Préférences / Banque en ligne.
L'écran suivant fait correspondre les comptes QIF avec les comptes GnuCash. Le liste des noms de compte QIF s'affiche à gauche et des noms de compte GnuCash suggérés à droite. La colonne indique si le nom du compte GnuCash sera créé par l'importation QIF.
Pour modifier le compte GnuCash, sélectionnez le compte QIF. Dans l'écran qui apparaît, sélectionnez un autre compte ou créez-en un nouveau.- Sélectionnez un compte dans la liste pour choisir un compte existant.
- Le bouton Nouveau compte permet d’ajouter un nom de compte comme sous-compte du compte sélectionné.
- Le bouton OK confirme la sélection.
- Le bouton Annuler quitte la boîte de dialogue en abandonnant les modifications apportées.
- Catégories de revenus et de dépenses : Cet écran fait correspondre les catégories QIF aux comptes GnuCash.
Cet écran et d'autres peuvent être désactivés dans l'onglet Préférences / Banque en ligne.
L'écran suivant fait correspondre les catégories QIF avec les comptes GnuCash. Une liste des noms de catégories QIF s'affiche à gauche et les noms de compte suggérés GnuCash à droite. La colonne indique si le nom du compte GnuCash sera créé par l'importation QIF. Pour modifier le compte GnuCash, sélectionnez la catégorie QIF. Une boîte de dialogue apparaît pour sélectionner un autre compte ou en créer un nouveau :
- Sélectionnez un compte dans la liste pour choisir un compte existant.
- Le bouton Nouveau compte permet d’ajouter un nouveau nom de compte en tant que sous-compte du compte sélectionné.
- Le bouton OK confirme la sélection.
- Le bouton Annuler permet de quitter la boîte de dialogue en annulant les modifications apportées.
- Payees et mémos : Cet écran met en correspondance les bénéficiaires et les mémos dans l'écran suivant Faire correspondre les bénéficiaires / mémos aux comptes GnuCash.
Cet écran et d'autres peuvent être désactivés dans l'onglet Préférences / Banque en ligne.
L'écran suivant fait correspondre les bénéficiaires / mémos aux comptes GnuCash. Une liste des noms de bénéficiaire / mémo QIF s'affiche à gauche et les noms de compte suggérés GnuCash à droite. Le compte GnuCash utilisé par défaut s'appelle Unspecified. La colonne indique si le nom du compte GnuCash sera créé par l'importation QIF. Pour modifier le compte GnuCash, sélectionnez le bénéficiaire / mémo QIF. Une boîte de dialogue apparaît pour sélectionner un autre compte ou en créer un nouveau :
- Sélectionnez un compte dans la liste pour choisir un compte existant.
- Le bouton Nouveau compte permet d’ajouter un nouveau nom de compte en tant que sous-compte du compte sélectionné.
- Le bouton OK confirme la sélection.
- Le bouton Annuler quitte la boîte de dialogue en abandonnant modifications apportées.
- L'écran suivant permet d' entrer la devise du fichier QIF. La liste déroulante affiche par défaut la devise configurée dans l'onglet Préférences / Comptes. Pour que les nouveaux comptes utilisent une devise différente, sélectionnez-en un dans la liste.
Une fois la devise sélectionnée, cliquez sur le bouton Suivant. - Selon le type de données contenues dans les fichiers QIF à importer, vous pouvez voir un ou plusieurs des écrans suivants :
- Marchandises négociables : Cet écran décrit le processus des produits échangeables à l'écran.
Cet écran et d'autres écrans d'information de l'assistant d' importation de fichiers QIF peuvent être désactivés dans l'onglet Préférences / Banque en ligne.
Une série d’écrans, un pour chaque action, fonds commun ou marchandise, affiche l’échange, le nom complet et le symbole de chacune des marchandises répertoriées dans le fichier QIF que vous importez afin que vous puissiez les vérifier avant de poursuivre.
- Faire correspondre les transactions en double : Cet écran décrit le processus de correspondance des transactions en double dans l'écran suivant Sélectionner les doublons possibles.
Cet écran et d'autres écrans d'information de l'assistant d' importation de fichiers QIF peuvent être désactivés dans l'onglet Préférences / Banque en ligne.
L'écran suivant permet de sélectionner les transactions en double possibles. Les transactions importées s'affichent à gauche et les correspondances possibles, à droite :
- A gauche s'affiche la liste des transactions importées à sélectionner pour les doublons correspondants.
- A droite s'affiche la liste des doublons possibles pour la transaction importée sélectionnée. Sélectionnez celui qui correspond le mieux.
- Le dernier écran, Mettre à jour vos comptes GnuCash, donne trois choix pour terminer l’assistant :
- Annuler : quitte le processus et annule l'importation des fichiers QIF.
Si vous cliquez sur ce bouton, les sélections effectuées jusque-là seront perdues.
- Retour : revient à l'écran précédent pour modifier une sélection précédente jusqu'au premier écran.
- Transférer : importe les données et crée les comptes spécifiés.
Vous devriez maintenant avoir importé avec succès vos comptes.
Les transactions importées peuvent nécessiter un rapprochement.
Conseil du jour
Aperçu des options de Windows et des menus de GnuCash
Configurer, éditer et travailler avec des comptes
Cette section décrit le processus de mise en place, d'édition et de travail avec les comptes GnuCash.
Dans GnuCash, un compte est un outil de base pour gérer l'enregistrement des entrées et sorties d'argent.
GnuCash étend le concept de comptes du monde réel, comme un compte bancaire ou un compte de prêt, au regroupement des comptes de revenus et de dépenses.
Cela vous permet de déterminer rapidement comment vous avez dépensé votre argent et quels sont vos principaux revenus et dépenses.
GnuCash définit des types de comptes (décrits dans la section suivante) pour faciliter l'organisation et le regroupement des comptes.
Les types de comptes peuvent être utilisés pour créer un plan comptable.
- Types de comptes GnuCash
- Créer un plan comptable
- Modifier un plan comptable
- Créer un nouveau compte
- Modifier un compte
- Renuméroter les sous-comptes
- Supprimer un compte
Transactions courantes
Une transaction est un mouvement d'argent d'un compte vers un autre compte.
Une transaction a lieu chaque fois que vous dépensez ou recevez de l'argent, ou que vous transférez de l'argent entre des comptes.
Dans GnuCash, les transactions impliquent toujours au moins deux comptes.
GnuCash utilise des comptes pour regrouper ou organiser l'enregistrement des transactions.
Cette section décrit les méthodes utilisées par GnuCash pour saisir rapidement les transactions dans le registre.
GnuCash a plusieurs méthodes pour saisir les transactions.
- La saisie directe dans la fenêtre de registre est la méthode de saisie des transactions la plus courante.
- Utiliser la fenêtre de transfert de fonds.
- Importation des transactions à partir d'un fichier ou via la banque en ligne.
- Boîte de dialogue de transfert de fonds
- Entrer la transaction via le registre
- Transactions fractionnées multiples
- Transactions multiples en devises et en marchandises.
- Édition d'une transaction
- Suppression d'une transaction
- Ajout d'une transaction inverse
- Suppression des fractionnements de transaction
- Copie d'une transaction
- Régler le statut de rapprochement (colonne R) d'une transaction. Les valeurs possibles sont :
- n
- Non. C'est le statut par défaut à la création d'une transaction.
- c
- Effacé. Ce statut peut être attribué manuellement ou par un processus d'importation.
- y
- Rapproché. Ce statut n'est attribué que par le processus de rapprochement (voir Rapprochement d'un compte avec un relevé). Place des limites en demandant une confirmation lors de l'édition de champs dans cette ligne d'une transaction.
- f
- Gelé. Pas mis en œuvre pour l'instant
- v
- Annulé. Ce statut est attribué ou invalidé à la main via le menu des transactions (Registre des comptes - Menu des transactions) à la transaction et s'applique à toutes les lignes de la transaction. Il masque la plupart des détails de la transaction mais ne les supprime pas. Lorsqu'une transaction est annulée, il faut saisir un motif qui apparaît à droite des notes de la transaction. Les notes et le motif d'annulation ne seront visibles que si vous avez activé la fonction Affichage ▸ Double ligne.
- Aller à un autre Registre de compte
- Planification des transactions
- Fenêtre de modification d'une transaction programmée
- Impression de chèques
- Importation de transactions à partir de fichiers
- Exportation de transactions
- Actions en ligne …
- Journal général
Boîte de dialogue Transfert de fonds
La boîte de dialogue Transférer des fonds, accessible via Actions → Transférer … ou son raccourci clavier ou en appuyant sur l'icône Transférer depuis le registre du compte, permet de :
- créer une transaction simple (c'est-à-dire en deux parties) entre des comptes arbitraires.
- Collecter des informations sur le taux de change ou le montant dans une transaction multidevises
Les volets Information de base et Comptes de transfert sont désactivés dans la boîte de dialogue Virement de fonds lorsque ce dernier n'est utilisé que pour collecter des informations sur le taux de change ou le montant.
Informations de base
La section Informations de base rassemble les entrées pour la construction d'une transaction : date, description, montant, etc.
- Montant
- montant de la transaction pour la marchandise du compte de transfert.
- Date
- date d’enregistrement de la transaction
- Num
- Un numéro de référence pour la transaction, souvent un numéro de chèque.
- Description
- Description de la transaction, souvent le payeur ou le bénéficiaire.
- Mémo
- informations supplémentaires sur la transaction. Tout ce qui est entré ici sera ajouté aux champs Mémo des deux groupes.
Comptes de transfert
Les arborescences Transférer de et Transférer vers sélectionnent les comptes qui participeront à la transaction.
Ils ne montrent normalement que les comptes d'actif et de passif. Pour utiliser un compte de revenus ou de dépenses dans l'un d'entre eux, cocher la case Afficher les revenus / dépenses sous la vue appropriée.
- Choisissez le compte de transfert origine
- Choisissez le compte de transfert destination
Transfert de devise
La sous-fenêtre Transfert de devise permet de collecter les informations nécessaires à la saisie du montant de la division Transfert en . Vous pouvez entrer un prix ou un montant et GnuCash calculera l’autre. Si la récupération de prix en ligne est installée (voir Section 5.4.1.1, «Procédure d'activation de la mise à jour de prix en ligne» ), vous pouvez utiliser le bouton Taux de récupération pour récupérer un devis en cours.
Le volet Transfert de devises est activé uniquement si les comptes sélectionnés utilisent différents produits ou si la boîte de dialogue Transférer des fonds a été ouverte pour collecter des informations sur les prix ou les montants lors de la modification d'une transaction dans le registre.
Le volet Transfert de devises est organisé en groupe de radio avec deux sélections, Taux de change et Montant . Chacun comprend un bouton radio et une entrée numérique.
Si un prix pertinent est disponible dans la base de données de prix (voir Section 8.6.1, «Ajouter un cours boursier manuellement» ), le taux de change aura cette entrée par défaut.
Sélectionnez le bouton radio Taux d'échange si vous souhaitez saisir un prix ou utilisez le bouton Taux de récupération .
Sélectionnez le bouton radio Pour montant si vous souhaitez entrer le montant de la division En compte .
Entrez le prix / taux de change ou le montant dans l'entrée numérique correspondant au bouton radio que vous avez sélectionné. GnuCash calculera l'autre montant pour vous lorsque vous quitterez le champ. Si cette option est activée, vous pouvez utiliser le bouton Taux d’extraction pour récupérer un devis en cours.
Remarque
Si vous avez créé un prix dans l' éditeur de prix (voir Section 8.6.1, «Ajouter un cours de bourse manuellement» ) pour l'extraction de cours à la date actuelle, le prix ne sera pas mis à jour. Vous devez d'abord supprimer le prix créé manuellement dans l' éditeur de prix avant de cliquer sur le bouton Taux d' extraction.
Remarque
Le bouton Taux de récupération créera ou remplacera immédiatement un prix dans l' éditeur de prix, sauf s'il existe un prix créé manuellement pour aujourd'hui.
Finir
Sélectionnez OK pour valider la transaction (ou confirmez le prix / montant) ou Annuler pour fermer la boîte de dialogue sans entrer la transaction.
Remarque
Lors de la validation d'une transaction ou de la confirmation d'un taux de change, le prix à la date de la transaction dans l' éditeur de prix peut être mis à jour. Voir Section 8.6, «Éditeur de prix» pour plus de détails.
Caractéristiques commerciales
Outils et assistants
Rapports et graphiques
Personnaliser GnuCash
- A. GnuCash Conseils et astuces
- B. Licence de documentation libre GNU
Arborescence complète
Liste des figures
4.1. La fenêtre principale de GnuCash 4.2. L'affichage de l' arborescence du compte . 4.3. L'affichage du registre de compte . 4.4. La fenêtre de rapport 8.1. Lots dans la fenêtre de compte pour les gains en capital de sécurité 8.2. Lots dans la fenêtre de compte pour les fonctionnalités métier 9.1. Rapport de transaction, options de rapport 10.1. Fenêtre Préférences , onglet Période comptable 10.2 La fenêtre Préférences , onglet Comptes 10.3. La fenêtre Préférences , onglet Entreprise 10.4. La fenêtre Préférences , onglet Date / Heure 10.5 La fenêtre Préférences , onglet Général 10.6. La fenêtre Préférences , onglet Banque en ligne 10.7. La fenêtre Préférences , onglet Devis en ligne 10.8. La fenêtre Préférences , onglet Impression 10.9. La fenêtre Préférences , onglet Enregistrer 10.10. La fenêtre Préférences , onglet Enregistrer les valeurs par défaut 10.11. La fenêtre Préférences , onglet Rapports 10.12. La fenêtre Préférences , onglet Transactions planifiées 10.13. La fenêtre Préférences , onglet Windows
Liste des tableaux
4.1. Arborescence du compte - Menu Fichier - Accès au fichier, aux opérations du compte et à l’impression. 4.2. Arborescence du compte - Menu Modifier - Accès aux opérations et préférences de modification de fichier et de compte. 4.3. Arborescence du compte - Menu Affichage - Modifie l'affichage de la fenêtre. 4.4. Arborescence du compte - Menu Actions - Configurez des transactions planifiées, réparez des comptes, effectuez des fractionnements de stock, transférez et rapprochez des transactions. 4.5 Arborescence du compte - Menu Professionnel - Accédez aux fonctionnalités de GnuCash petites entreprises. 4.6. Arborescence du compte - Menu Rapports - Accédez aux rapports et graphiques GnuCash . 4.7. Arborescence du compte - Menu Outils - Accès aux divers outils et éditeurs 4.8 Arborescence du compte - Menu Windows 4.9 Arborescence du compte - Menu Aide - Accédez à cette aide et au guide du didacticiel et des concepts. 4.10. Arborescence du compte - Barre d'outils de la fenêtre 4.11. Compte Compte - Menu Fichier - Accès aux opérations et à l’impression de fichiers et de comptes. 4.12. Enregistrement de compte - Menu Édition - Accès aux opérations et préférences d’édition de compte et de compte. 4.13. Compte de compte - Menu Affichage - Modifie les caractéristiques de la fenêtre d’affichage GnuCash . 4.14. Compte Compte - Menu Transaction - accès aux outils de transaction. 4.15. Registre des comptes - Menu Actions - Configurez des transactions planifiées, réparez des comptes, effectuez des fractionnements d’actions, transférez et rapprochez des transactions. 4.16. Barre d'outils de la fenêtre Enregistrement du compte (Registre des transactions) 4.17. Rapport - Menu Fichier - Accès aux opérations et à l’impression des fichiers et des comptes. 4.18. Rapports - Menu Édition - Accès aux opérations et préférences de modification de fichier et de compte. 4.19. Rapports - Menu Actions - Configurer les transactions programmées. 4,20. Rapport - Menu Rapports . 4.21. Rapports - Boutons de la barre d'outils 4.22. Composants de la fenêtre de réconciliation. 4.23. Menu réconcilier - Accès pour réconcilier les informations et terminer ou reporter. 4.24. Menu Compte - Accès aux opérations du compte. 4,25. Menu Transaction - Accès aux opérations d'édition de transaction. 4.26. Menu Aide - Accès à l'aide. 4,27. Barre d'outils Réconcilier la fenêtre 4.28. Composants de la fenêtre Transactions planifiées. 4.29. Menu planifié - Accès aux opérations d'édition de transaction planifiée. 4,30. Barre d'outils de la fenêtre Transactions planifiées 4.31. Menu Modifier - Éléments spéciaux pour la fenêtre de budget. 4.32. Actions Menu - Éléments du menu standard relatifs aux budgets. 4.33. Menu Rapports - Éléments du menu standard relatifs aux budgets. 4.34. Barre d'outils de la fenêtre Budget 4,35. Options de budget 4.36. Vue d'ensemble des clients - Boutons de la barre d'outils 4.37. Menu contextuel client 4,38. Vue d'ensemble des fournisseurs - Boutons de la barre d'outils 4,39. Menu contextuel du vendeur 4,40. Vue d'ensemble des employés - Boutons de la barre d'outils 4.41. Menu contextuel des employés 5.1. Types de comptes GnuCash . 5.2. Numéro de compte de départ. 5.3. Numéros de compte renumérotés 5.4. Numéro de compte final. 8.1. Boutons de critères de recherche - Recherche par division 8.2. Boutons de critères de recherche - Recherche de clients 8.3. Boutons de critères de recherche - Recherche de facture 8.4. Boutons de critères de recherche - Recherche d'emploi 8.5 Boutons de critères de recherche - Recherche de vendeur 8.6. Boutons de critères de recherche - Recherche de facture 8.7. Boutons de critères de recherche - Recherche d'employé 8.8. Boutons de critères de recherche - Recherche de bon de dépense 10.1. Descriptions détaillées des catégories TXF A.1 Source de devise pour Finance :: Citation A.2 Sources individuelles pour les citations A.3 Sources multiples pour les citations A.4 Codes Yahoo pour les échanges et les marchés A.5 Pseudo-symboles pouvant être utilisés pour les citations TIAA-CREF
Liste des exemples
A.1 Variable d'environnement dans .bashrc