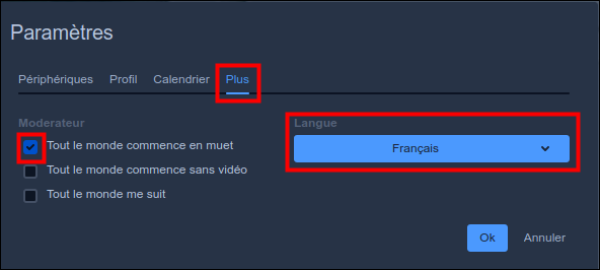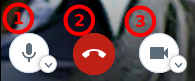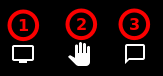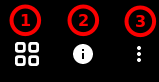Table des matières
Jitsi Meet : comment organiser des réunions en ligne rapidement et simplement
Jitsi Meet permet d'organiser une réunion en ligne en 3 clics, sans rien installer.
Jitsi Meet :
- est open-source, gratuit et raisonnablement sécurisé
- ne nécessite aucune inscription
- ne limite pas le nombre de participants
Tout se fait :
- sur un PC, via un navigateur web (sans installer de programme)
- ou sur un smartphone, via une app dédiée
Vous pourrez inviter qui vous voulez, simplement en lui communiquant un lien vers la page de votre vidéoconférence.
Le logiciel est intégré à la liste des logiciels libres préconisés par l’État français dans le cadre de la modernisation globale de ses systèmes d’informations.
Pré-requis
- Placez-vous dans un endroit calme, lumineux (mais pas en contre-jour
- Donnez rendez-vous à vos interlocuteurs environ 15-20 minutes avant le début prévu pour la réunion, le temps de s'assurer que tous arrivent à se connecter et d'effectuer des réglages si nécessaire.
- un ordinateur assez puissant 1) ou un smartphone ou une tablette.
- une connexion Internet avec un débit important :
- connexion par câble Ethernet avec votre box Internet
- ou en Wi-Fi (ADSL, VDSL ou mieux : fibre optique)
- ou en 4G avec un abonnement incluant plusieurs Go de données
- Un navigateur web à jour ; préférez Google Chrome ou Chromium (quelques difficultés avec Firefox sont en cours de résolution)
- une caméra et un micro :
- pas de souci sur le smartphone, la tablette ou le PC portable
- pour un ordinateur de bureau il faut disposer d’une webcam et d’un micro s’il n’est pas intégré à la webcam.
La visio-conférence Internet consomme beaucoup de bande passante.
Si des participants ne disposent pas d'une connexion Internet par fibre optique, vous pourrez être amené :
- à limiter le nombre de participants
- ou à inviter ceux qui n'ont pas de connexion à très haut débit à éteindre leur caméra 2).
- Évitez les usages concurrents de votre connexion Internet. En particulier assurez-vous que :
- votre boîtier (box) TV est éteint (attention : l'écran de votre téléviseur peut-être éteint mais le boîtier peut continuer à fonctionner)
- personne n'utilise simultanément votre connexion Internet (votre box) pour regarder une vidéo en ligne ou jouer à un jeu en ligne ou transférer des fichiers (téléchargements ou téléversements).
- fermez les autres applications (logiciels)
- fermez tous les autres onglets de votre navigateur web.
Première étape :
Il s'agit de créer un “salon” de discussion et de communiquer aux invités le moyen de vous rejoindre, avec éventuellement une heure de rendez vous.
Ouvrir la page de création d'une vidéoconférence
À partir d’un navigateur web
Navigateurs conseillés : Chromium, Google Chrome ou encore Microsoft Edge. Quelques soucis audio avec Firefox et safari sur mac.
Allez à l’adresse https://meet.jit.si.
La page de création d'une vidéoconférence s'ouvre en anglais.
À partir des applis mobile
À partir des applis mobile
Autres étapes
Mise en français
La page de création d'une réunion s'est ouverte en anglais. Cliquez sur l'engrenage en haut à droite :
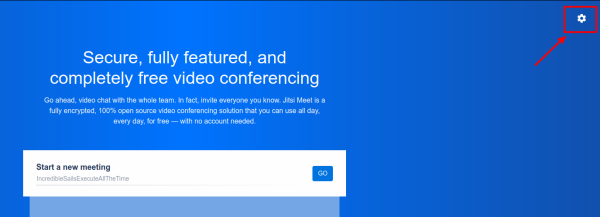
Dans l'onglet More, choisissez la langue French :
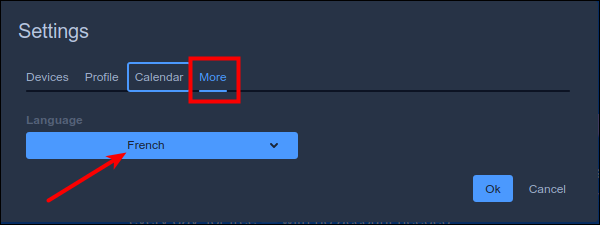
Vous retrouvez la page de création d'une réunion en français.
test
Créer une réunion
Saisissez le nom que vous voulez donner à la réunion et cliquez sur Créer :

.
Si vous cliquez sur Créer sans donner de nom de salon, un nom est automatiquement attribué avec des mots aléatoires
La première fois, le navigateur vous demandera d’autoriser l’accès à votre micro et à votre caméra : choisissez le micro et la caméra à utiliser à l’aide des listes déroulantes, cochez la case se souvenir de cette décision et cliquez sur Autoriser :
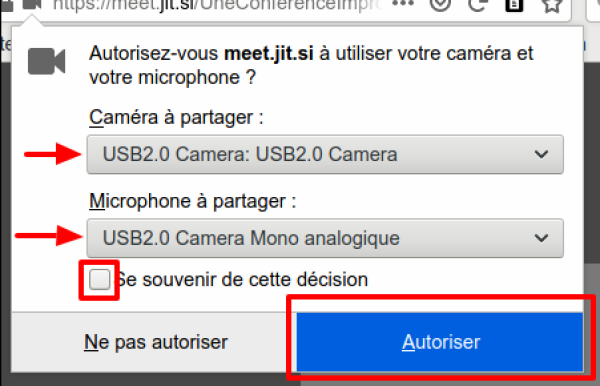
Le salon de discussion est instantanément créé et vous y êtes automatiquement connecté.
Deux possibilités :
- Le nom que vous avez donné est celui d'une réunion existante : vous rejoignez la réunion comme nouveau participant
- Ce nom n'existe pas : vous venez de créer une réunion dont vous êtes pour l'instant le seul participant.
Premiers réglages
En bas à droite, cliquez sur les trois petits points 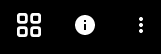 puis sur paramètres (settings en anglais) :
puis sur paramètres (settings en anglais) :
- si nécessaire, changez la langue pour le français
- cochez la case Tout le monde commence en muet. Ainsi, quand quelqu'un rejoint la conversation, son micro sera par défaut désactivé, ce qui évite la cacophonie si quinze personnes rejoignent la réunion en même temps
- onglet Profil : choisissez un pseudo
- cliquez sur ok
En bas à droite, cliquez sur le i puis sur Ajouter un mot de passe. Définissez un mot de passe et appuyez sur ↵ Entrée :
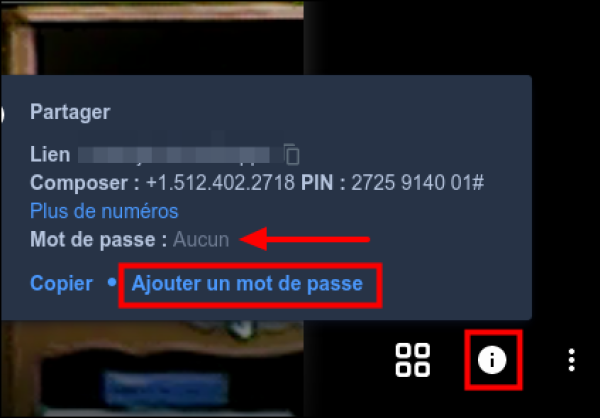
Lancer les invitations
Vous vous retrouvez sur l'interface de la réunion.
Les paramètres de cette réunion s'affichent brièvement en bas à droite.
Vous pouvez envoyer par le moyen que vous voulez (mail, Whatsapp …) l'URL et le mot de passe à tous ceux que vous voulez inviter.
Pour cela, cliquez en bas à droite sur le i puis sur Copier (rien ne se passe)
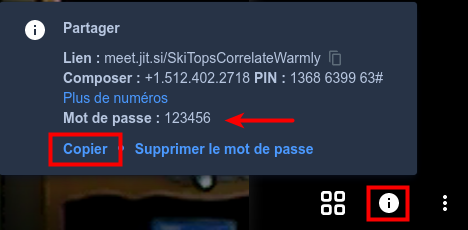
Créez un nouveau mail (ou Whatsapp) et faîtes Coller (ou Ctrl+V : le texte du message apparaît, prêt à envoyer :
La salle reste virtuellement disponible, tant que le nom que vous avez choisi n’est pas pris par quelqu’un d’autre.
C'est à dire que si vous avez choisi un nom de salle facilement devinable genre 12345, il se peut que quelqu’un ait eu la même idée que vous et elle sera déjà occupée quand vous vous y connecterez.
Dans le cas contraire, l’adresse web reste bonne et les participants peuvent en partir et y revenir tant qu’ils ont l’URL.
La page web de la salle contient des contrôles cliquables qui permettant de couper ou d’activer votre micro ou votre caméra, ou encore accéder aux paramètres pour choisir un autre périphérique audio d’entrée ou de sortie par exemple.
Une messagerie chat est également disponible.
Accepter un appel
Il y a 2 boutons pour accepter un appel :
- une caméra pour accepter la vidéo,
- et un téléphone pour n’accepter que le son.
Chacun choisit sa configuration, vous pouvez refuser d’envoyer votre image, mais quand même voir votre interlocuteur si lui a décidé de se montrer.
Utilisation une fois connecté
Les icones
Des icônes apparaissent quand on bouge la souris.
- En bas au centre :
- activer ou désactiver le micro,
- quitter la conversation
- activer ou désactiver la caméra
- En bas à gauche :
- partager votre écran : en cliquant sur ce bouton, vous pouvez montrer aux autres ce que vous êtes en train de faire sur votre ordinateur
- lever ou baisser la main, ce qui s'affiche en haut à droite : une petite icône montre que vous aimeriez prendre la parole. Ainsi, la personne qui est en train de parler peut laisser la parole à la personne qui a levé la main.
- participer à un chat pour discuter avec les personnes de la conférence
- En bas à droite :
- Activer / désactiver la vue mosaïque
- Partager le lien et les informations de connexion pour cette conférence
- Plus d'actions
Pour modifier les réglages micro et camera, en particulier les volumes :
- sur un navigateur, vous pouvez cliquer sur la petite camera que vous devriez voir tout à fait à gauche de la barre d'adresse.
- Sur une appli, le menu à chercher est “paramètres” ou “options” ou un engrenage, avec des rubriques pour le son et la vidéo.
Fonctionnalités
- Le chat (clavardage) : vous disposez d'une boite de clavardage permettant d'échanger du texte, des liens… vous pourrez écrire spécifiquement à un des participant sans déranger les autres.
Le chat permet notamment de se “parler” en messagerie instantanée au démarrage quand quelque chose ne marche pas, par exemple le très classique “attends j'arrive, faut que je branche mon micro” - Partage de fichier : très utile pour se transmettre des pièces jointes.
- Partage d'écran : On peut partager son écran, partager un tableau blanc pour faire des schémas en direct, et même parfois avec l'autorisation de l'interlocuteur prendre le contrôle de son écran.
- Main levée : Permet de signifier qu'on souhaite prendre la parole.